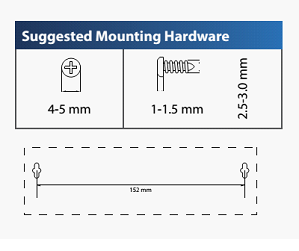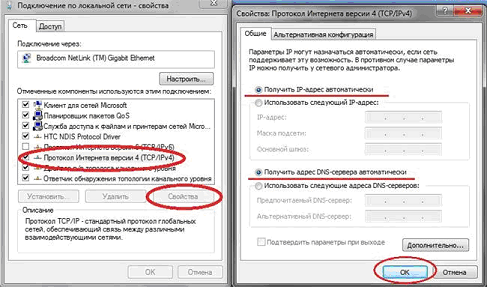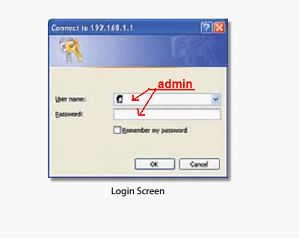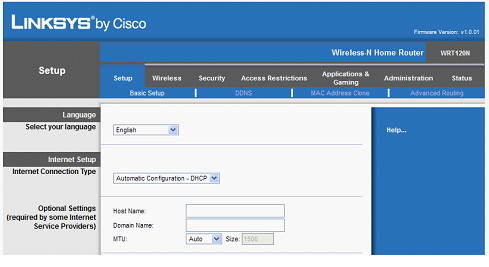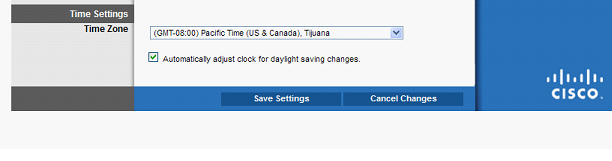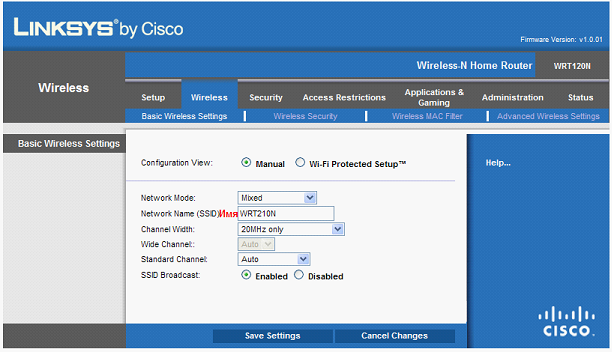Инструкция по настройке современных роутеров Cisco-Linksys
В обзоре будет рассмотрено, как выполняется подключение и настройка роутера любой из следующих моделей: WRT120N, WRT160N или WRT610N.
Наименование «WRT» означает принадлежность к бренду Cisco, а буква «N» – то, что используется современный протокол Wi-Fi-связи. Графический интерфейс у приведенных здесь моделей имеет очень незначительные отличия, а касаются они как раз настройки Wi-Fi.
Каждая из рассматриваемых моделей устройств – обладает стандартным набором сетевых портов (1 порт Internet и 4 LAN). Внешние антенны есть только у роутера WRT160N. Еще известно, что некоторые провайдеры (вроде «Билайн») выпускают для роутеров «WRT» свои фирменные прошивки. Из недостатков подобного оборудования – можно назвать, разве что, завышенный уровень цен. Что на 100% компенсируется высокой надежностью. Появится у Cisco-Linksys достойный конкурент – и может быть, снизят цену.
В инструкции, идущей в комплекте, есть определенные рекомендации о том, как крепить роутер к стене. Расстояние между центрами саморезов – должно составлять 152 мм. Другие требования можно понять из чертежа:
Что надо выполнить до настройки
Подключаем роутер, открываем интерфейс
Любой порт роутера, обозначенных «синим» цветом – надо соединить с разъемом сетевой карты ПК. Для этого используется патч-корд, который присутствует в комплекте.
Дальше, действия будут следующими:
1. Надо включить компьютер и настроить сетевую карту (на «авто» DNS и IP):
2. К порту роутера с обозначением «Internet» – подсоединяют кабель провайдера (питание устройства остается отключено)
3. На последнем этапе – роутер надо включить, и отправить компьютер в перезагрузку
Можно зайти в web-интерфейс роутера для его дальнейшей настройки (но не раньше, чем через минуту после включения). Адрес интерфейса настройки: 192.168.1.1. Логин и пароль для администратора – admin.
Важно знать, что если проводное соединение остается в состоянии «не подключено», исправить это можно правым кликом с последующим нажатием строки «Исправить». Если значок подключения к роутеру – долгое время остается с восклицательным знаком, выполняют сброс настроек: нажимают кнопку reset на корпусе, удерживая ее 5-6 секунд.
Вкладки web-интерфейса
Первой страницей интерфейса – будет следующая:
Здесь можно выбрать язык интерфейса (русского – нет ), установить параметры соединения. Переключаются вкладки в двух верхних «полосах»: «Setup» «Wireless», «Security» – это вкладки, в каждой из которых есть несколько закладок. Например, в закладке «Basic Setup» мы установим требуемый тип соединения, а в закладке «MAC Address Clone» нужно установить значение MAC.
Сохранять новые значения надо нажатием на кнопку «Save Settings» (а отменять ошибочно сделанные изменения – нажатием «Cancel Changes»):
Изучите все доступные вкладки (вернее, что они содержат), переключая закладки во второй «полосе».
Базовые опции роутеров
Настраиваем соединение (под DHCP)
Если провайдер предоставляет услуги, используя протокол DHCP, настраивать соединение надо так. Записываем MAC-адрес сетевой карты, которая использовалась для подключения раньше («Состояние» –> «Поддержка» –> «Подробности» –> верхняя строка). Его надо будет сохранить на вкладке «Setup» -> «MAC Address Clone».
Открываем web-интерфейс, переходим к требуемой вкладке (включаем в селекторе значение «Enabled»):
Вместо нулей – прописываем значение MAC-адреса. В завершение, нажимаем «Save Settings».
Теперь, остается на вкладке «Basic Settings» установить тип соединения «Automatic Configuration – DHCP» и сохранить сделанные настройки. Через 30 секунд – должен загореться индикатор «Интернет» («Земля»). Успешной настройки!
Настраиваем Wi-Fi
Переходим к вкладке «Wireless» -> «Basic Wireless Settings», и сразу устанавливаем верхний селектор в «Manual»:
Главное здесь – задать имя сети. Режим (протокол работы) для начала – оставляем в «Mixed». Свойства радио тут настраиваются интересно. Используется, как можно понять, два канала шириной в 20 MHz (как сейчас), или один в 40. Можно вручную задать номер базового, то есть, основного канала. Мы оставили это значение в «Auto».
В общем, на этой вкладке – кроме значения имени, можно не менять ничего. В заключение надо сохранить настройки. Селектор SSID Broadcast может активировать работу «на скрытом имени». В этом случае, он должен оказаться в положении «Disabled».
Если надо будет включить шифрование, переходят к закладке «Wireless Security». Рекомендуем установить режим WPA2 или WPA Personal и алгоритм AES. Удачного роутинга!