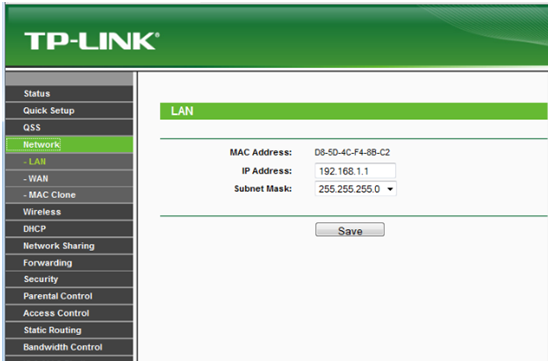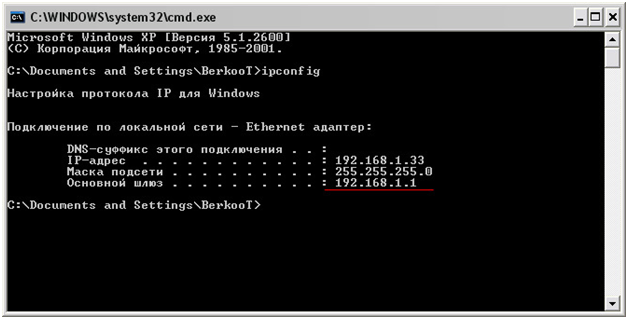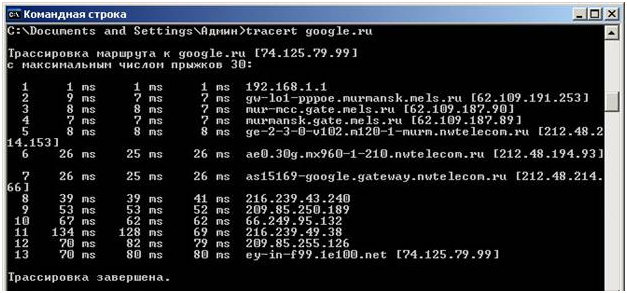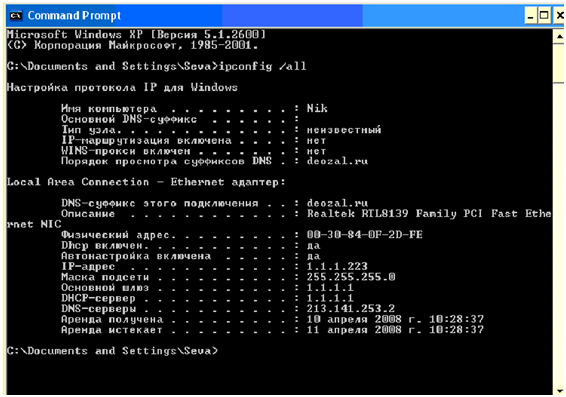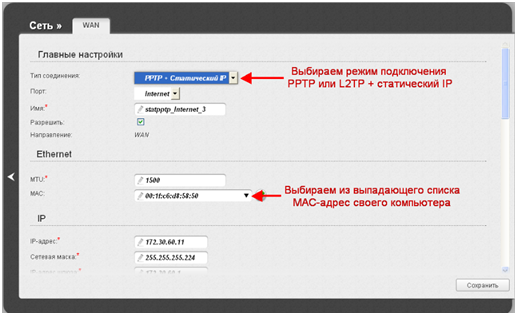Сетевой и физический адреса роутера
Как известно, компьютерная сеть служит для обмена информацией между компьютерами. По аналогии с телефонной сетью и почтой у каждого узла сети, то есть у каждого компьютера, сетевого принтера, роутера есть свой адрес.
Именно по этому адресу информация и доставляется именно получателю. В данной статье подробно рассмотрим, что такое адрес роутера, типы его адресов, как и для чего их изменять.
Начнем с того, что адреса делятся на два типа – сетевой IP-адрес, и физический mac-адрес.
Сетевой IP-адрес
IP-адрес состоит из четырех разделенных точками значений, в диапазоне от 0 до 255. Например, заводской IP-адрес роутера TP-Link – 192.168.1.1. Узнать его можно, перевернув роутер, на днище которого в хороших традициях наклеивают небольшой стикер с полезной информацией, в том числе и IP-адресом.
Но некоторые производители не находят нужным использовать такие наклейки, либо в качестве адреса роутера указывают URL строку, в таком случае айпи роутера можно узнать либо в инструкции по настройке, либо в Интернете.
У любого маршрутизатора как минимум два IP-адреса:
- Внутренний, начинающийся на 192.168.х.х. Это адрес присваивается LAN портам для использования внутри локальной сети. Хоть LAN портов может быть и более одного, но у них у всех один адрес;
- Внешний адрес. Это IP-адрес назначается WAN порту, его присваивает уже провайдер.
Настройка IP-адреса
Есть еще один способ, как узнать адрес роутера, плюс к этому данным способом можно его и сменить. Сделать это можно в меню настроек роутера, которое присутствует в каждом устройстве в обязательном порядке.
Чтобы зайти в настройки, подключаем маршрутизатор к компьютеру, через любой браузер вводим внутренний IP-адрес роутера, авторизуемся через пароль и выходим в настройки.
В настройках в левом столбце выбираем пункт «Network», и далее подпункт «LAN». Откроется окно настройки внутренней локальной сети, где мы и видим текущий наш IP-адрес в поле «IP address».
Важно! При желании его можно сменить, но стоит это делать только осмысленно, со знанием дела!
Тут-же, при необходимости, в следующей строке можно сменить и маску подсети.
Определение IP через командную строку
И напоследок способ определения сетевого адреса роутера при помощи компьютера с операционной системой Windows. Адрес wifi роутера мы узнаем при помощи командной строки, но должно быть соблюдено обязательное условие – маршрутизатор и компьютер должны быть подключены между собой.
Итак, на компьютере запускаем командную строку, нажав комбинацию клавиш «Windows+ R», далее в открывшемся окне пишем «cmd».
Нажимаем «ОК», и откроется черное окно командной строки. Пишем необходимую нам команду – ipconfig, жмем Enter.
Когда появится таблица с конфигурацией сети, ищем строку «Основной шлюз» – это и есть адрес искомого маршрутизатора.
Также в этой же командной строке можно прописать другую команду – «tracert» и URL рабочего сайта. Например – tracert google.ru.
Данная команда трассировки информации показывает нам, сколько информация по дороге к сайту Гугл посетит транзитных пунктов, ведь у нас нет прямого доступа к данному сайту. Одним из данных транзитных пунктов и является наш маршрутизатор. Смотрим первую строку в таблице трассировки – 192.168.1.1. Это и есть IP-адрес нашего роутера.
Физический адрес маршрутизатора
Далее разберемся, что такие физический мак адрес роутера. Мак-адрес – это физический адрес конкретного сетевого устройства. Чтобы стало понятнее, приведем пример.
У нас есть компьютер, его IP адрес, например, 192.168.10.1. Но после скачка напряжения сетевая карта сгорает, мы идем в магазин, покупаем новую сетевую карту, устанавливаем в компьютер. И IP-адрес не меняется – мы снова настраиваем сетевую карту на адрес 192.168.10.1.
Но с mac-адресом все с точность наоборот – двух сетевых карт с одинаковым физическим адресом не существует, его производитель присваивает карте еще на стадии изготовления, и вместе с горевшей картой адрес также безвозвратно «погибает». Хотя ради справедливости нужно отметить, что при желании и mac-адрес можно изменить, но это уже практика при крайней необходимости, для этого требуется специальное ПО, и это скорее исключение.
Разумеется, мак-адрес имеется и у маршрутизатора, который также указан и на этикетке под днищем, и в инструкции по настройке, и в консольной строке. Единственное касательно командной строки, необходимо набирать команду не «ipconfig», а «ipconfig /all».
Ищем строку «Физический адрес» – это и есть мак-адрес сетевой карты.
Настройка маршрутизатора
Для настройки роутера адреса необходимо снова зайти в меню настроек маршрутизатора. Физический адрес интерфейсов мы изменить не сможем, и это ни к чему, но, тем не менее, все же такой пункт настройки mac адреса существует. И мы его задействуем, если провайдер проходит авторизацию пользователя по mac-адресу. Если это именно наш случай, то в меню настроек переходим в пункт «Сеть», далее подпункт «WAN».
В поле «Тип соединения» выбираем тип, указанный в договоре с провайдером, и в поле «Mac» нажимаем значок раскрытия списка адресов. В донном списке обязательно будет присутствовать и адрес нашей сетевой карты компьютера – выбираем его.
Это необходимо сделать, что бы в будущем можно было бы «безболезненно» поменять маршрутизатор, например, на более мощный и дорогой. В нем мы снова клонируем mac-адрес компьютера, и провайдер попросту не узнает, что мы сменили оборудование, и подключение произойдет без проблем.