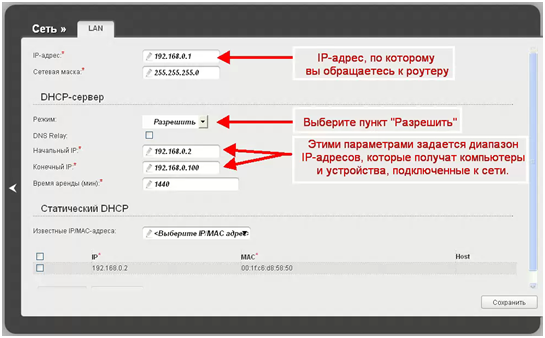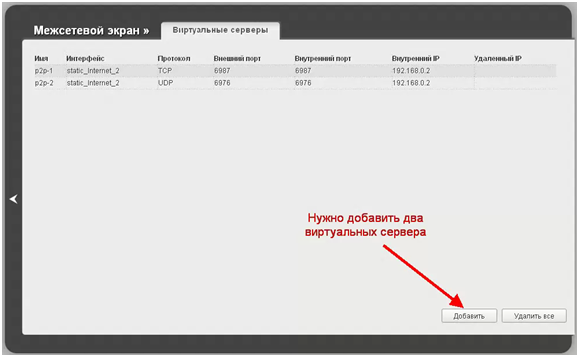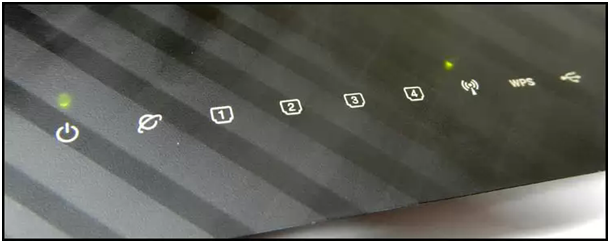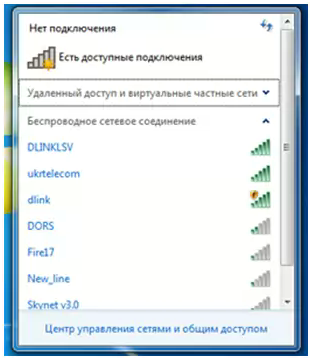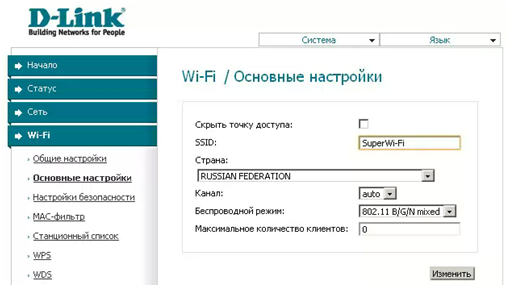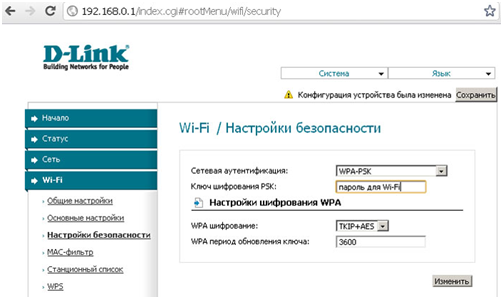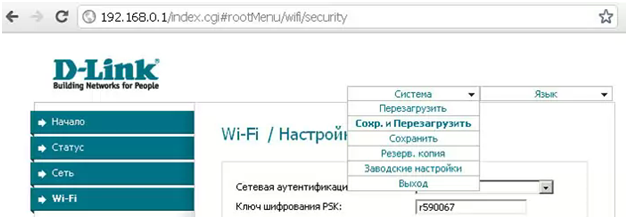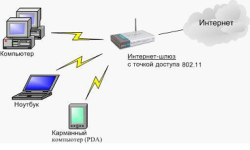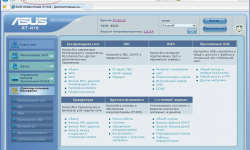Подключение маршрутизатора к компьютеру
При создании компьютерной сети подключение роутера к компьютеру является неотъемлемой частью, и в данной статье будут рассмотрены два способа подключения – проводной и беспроводной связью. Тип подключения зависит от конструкции компьютера и роутера, и от личных предпочтений, о чем пойдет речь в первой части.
Следует сразу обратить внимание, что принципиальных отличий подключения между персональным компьютером и ноутбуком нет, единственное – ноутбуки практически всех моделей изначально оборудованы Wi-Fi модулем, а для PC необходимо отдельно приобретать Wi-Fi адаптер. В остальном различий нет.
Проводное соединение
При проводном соединении в качестве проводника сигнала используется три вида кабеля:
- Витая пара, он же патч корд;
- Коаксиальный кабель;
- Оптоволоконный кабель.
Самым распространенным на сегодня является витая пара. Коаксиал уходит в прошлое, оптоволокно пока что достаточно дорогое удовольствие. Любой из проводников на обоих концах оборудован коннектором, чтобы иметь возможность подключить провод к разъему компьютера или роутера.
Разъемы
Разъем еще называют портом. Со стороны компьютера порт располагается либо на сетевой карте (более старые версии компьютеров), либо изначально встроенные с материнскую плату (современные машины).
Со стороны маршрутизатора порты обычно располагаются на задней панели устройства, но в редких случаях бывают и сбоку.
Для объединения компьютера с роутером требуется только подключить витую пару к соответствующим портам до характерного щелчка, и при необходимости настроить маршрутизатор.
Настройка роутера
Настройка роутера требуется только при больших и сложных сетях, если же объединяется только роутер и компьютер, например, при доступе к сети Интернет через ADSL, то настройка не требуется.
Если же сеть состоит из нескольких компьютеров, то может понадобиться автоматическая раздача IP-адресов и проброс портов. Любая настройка роутера производится в окне веб браузера, который подключается к маршрутизатору. Адрес аппарата указан под днищем, либо в инструкции по настройке.
Сначала настроим порт. Для этого переходим в меню «LAN».
В поле IP-адрес прописываем сетевой адрес роутера, там же даем разрешение на использование DHCP сервера (автоматическое назначение адреса компьютерам сети). Жмем «Сохранить».
Проброс портов настраивается в меню «Виртуальные серверы».
Эта функция необходимо, когда маршрутизатор отсекает подозрительный трафик, основываясь на нестандартном номере порта. Например – онлайн игры, торренты. И мы ему указываем, что информация для такого-то порта не попытка хакерской атаки, а полезная информация, и перенаправлять ее необходимо такому-то компьютеру.
Беспроводная Wi-Fi сеть
Далее перейдем к беспроводной сети. Ее радикальное отличие от вышеописанной проводной сети – отсутствие каких-либо проводов, то есть сигнал распространяется по воздуху посредство радиосигнала.
Как уже писалось в начале статьи – и компьютер, и маршрутизатор должны быть оборудованы беспроводными модулями. В большинстве случаев это можно определить по наличию антенны, но есть и модели с внутренними антеннами.
Подключение компьютера к роутеру
Для подключения компьютера к роутеру включаем роутер в сеть, и смотрим на индикаторные светодиоды. Необходимо, чтобы загорелся индикатор, отвечающий за беспроводную сеть.
Когда значок загорится, значит, маршрутизатор активировал свой беспроводной модуль, и теперь нам надо найти его сеть компьютером.
Нажимаем на значок беспроводных сетей в системном трее, и смотрим список обнаруженных сетей.
Обнаружив свою сеть, кликаем по названию два раза. При необходимости вводим имя пользователя и пароль. Имя сети по умолчанию состоит из названия маршрутизатора, но его можно поменять. Также необходимо настроить безопасность в виде логина и пароля.
Настройка Wi-Fi
Заходим в настройки маршрутизатора. Если по каким либо причинам вай фай роутера не работает (принудительно выключен, неизвестно имя сети), то пользуемся проводным соединением. Если не подходит имя/пароль, то необходимо произвести сброс настроек, нажав кнопку «Reset» на задней панели роутера.
При сбросе настроек вернутся к заводским значениям не только логин/пароль, но и все остальные настройки!
Для настройки Wi-Fi переходим в пункт меню «Wi-Fi»
Переходим в подменю «Основные настройки». В поле SSID пишем название сети. Оно предпочтительно чтобы состояло из английских букв. В поле «Канал» оставляем «авто», роутер саамы выберет наиболее разгруженный канал. В поле «Беспроводной режим» выставляем все возможные режимы работы. Количество клиентов выставляем ноль, то есть неограниченно. Если необходимо ограничить – вводим соответствующее значение.
Жмем «Изменить».
Далее настроим безопасность беспроводной сети. Это необходимо, так как радиус действия сигнала достаточно большой, и к нам могут подключиться даже с улицы.
Настройка безопасности вай фай
Переходим в подменю «Настройка безопасности».
В поле «Сетевая аутентификация» выбираем наиболее стойкий ко взлому WPA-PSK, и в поле «Ключ шифрования» придумываем и пишем пароль. Пароль не должен быть короче восьми символов, и можно использовать только латиницу и цифры.
После настройки жмем «Сохранить и перезагрузить».
После перезагрузки маршрутизатора подключаемся к нему, используя новый пароль.
Немного видео материала по теме подключение wifi роутера к компьютеру:
http://youtu.be/Xeu0xhQHINY
Предыдущая