Маршрутизатор перестал работать
Рассмотрим такие неприятные моменты, как падение Wi-Fi скорости маршрутизатора, отказ входа в его меню настроек, пропадание Интернета, или вовсе перестал работать роутер. Ведь рано ли поздно практически каждый пользователь сталкивается с неполадками в работе сети и сетевого оборудования, и основы устранения неполадок никогда не будут лишними.
Начнем с понижения скорости передачи по Wi-Fi.
Проблемы в Wi-Fi
Первым делом, если чувствуется резкое падение скорости беспроводной передачи, попробуйте подключиться к роутеру сетевым проводом. Возможно проблема в провайдере, и падение скорости никак не связано с вашим роутером. Если при проводном соединении скорость высокая, то начинаем разбираться, в чем же дело.
Попробуем сменить канал. Для этого заходим в настройки маршрутизатора, выбираем пункт меню «Wireless», и переходим в подменю «Wireless Setting».
Номер используемого нами беспроводного канала указан в строке «Channel». Как правило, параметр канала установлен в значение «Auto», то есть маршрутизатор сам выбирает самый свободный и выгодный канал. Но эта функция не всегда корректно работает, и попробуем установить номер канала в явной форме. Например, на третий.
Раскрываем список и выбираем третий канал. Жмем ОК.
Перезагружаем роутер, и пробуем снова зайти в Интернет и проверить скорость. Помогло – хорошо, если нет – ищем причину дальше.
Программы для поиска оптимального беспроводного канала
Возможно, нам просто не повезло с номером канала, ведь мы выбрали третий номер наугад. Попробуем подойти к данному вопросу более профессионально, при помощи специальных утилит сканирования вай фай сетей. Например, inSSlDer.
Данная программа выпускается как операционной системы Windows (для установки на ноутбук), так и для Android (смартфоны и планшетники). Устанавливаем программу, запускаем, и в главном окне видим все обнаруженные беспроводные сети. На против названия сети, в столбце «Channel» указан канал, который использует данная сеть. Ищем незанятый канал (или наиболее свободный), и выставляем его в настройках своего маршрутизатора.
Если выбор правильного канала не помогает, то ищем причину дальше.
Несанкционированное подключение
Также частой причиной резкого падения беспроводной передачи является большое количество подключенных абонентов. И нередко одними из подключенных являются недобросовестные соседи, которые просто воруют ваш Интернет.
Чтобы выявить, есть ли такие или нет, отключаем все беспроводные устройства от маршрутизатора, оставив лишь один компьютер, с которого будем заходить в настройки роутера. Далее заходим в настройки, выбираем меню «Статус», далее подменю «LAN клиенты».
Смотрим открывшийся список, в котором отображены все подключенные к нашему маршрутизатору устройства.
Таковых может быть два типа:
- WAN клиенты;
- LAN клиенты.
Нас интересуют подключенные через интерфейс «LAN», то есть со стороны локальной сети. Таковых должен быть только один, наш компьютер, с которого мы зашли в настройки. Если таковых больше – поздравляем, к вам подключены любители халявы.
Смена пароля Wi-Fi
Если у вас был установлен пароль для подключения, то самое время его сменить на более сложный. Если пароля не было, то тем более его необходимо установить.
Переходим в меню «Wi-Fi», и выбираем подменю «Настройка Безопасности».
В сетевой аутентификации устанавливаем значение «WPA2-PSK», и в поле ключа шифрования пишем сложный пароль, который должен состоять из английского алфавита и цифр.
Внимание! Длина пароля минимум восемь знаков!
Сохраняем настройки, перезагружаемся и проверяем скорость, без несанкционированных подключений скорость будет высокая, как и прежде.
Отказ при входе в настройки маршрутизатора
Далее рассмотрим другую проблему маршрутизатора – отказ при попытке зайти в настройки.
Первое, что стоит попробовать, это попытаться снова зайти в настройки, но другим веб браузером. Редко, но помогает. Если станица настроек все равно не может отобразиться, то еще раз убедитесь, что IP-адрес роутера вы пишите именно в адресную строку, а не строку поиска.
Если вы все делаете правильно, то проверьте настройки локальной сети вашего компьютера. За редким исключением получение IP-адреса и DNS-сервер должны назначаться автоматически.
Ручная настройка данных параметров применяется только в определенных случаях со знанием дела.
Сброс настроек
Но есть вероятность, что это попросту сбой в работе роутера, его программного обеспечения. В таком случае сбросим все настройки на заводские значения. Для этого берем в руки маршрутизатор, и ищем специальную кнопку «Reset». Он располагается либо на задней панели, либо под днищем.
Нажимаем ее на включенном маршрутизаторе чем-то тонким, и жмем секунд 15, после чего отпускаем. Все индикаторные огоньки моргнут и роутер вернется к заводскому состоянию. Но следует учитывать, что вместе с сетевым адресом сбросятся и все остальные настройки.
Все, теперь можно заходить в настройки.
Обновление ПО
Также можно попробовать обновить прошивку, что должно положительно сказаться на общей работе маршрутизатора. Первым делом заходим на сайт производителя, и скачиваем файл в последней версией прошивки. Далее заходим в настройки, переходим по меню «Система», «Обновление ПО».
Нажав кнопку «Обзор», выбираем скаченный файл. Дальше маршрутизатор автоматически загрузит прошивку сете в память, установит ее, и перезагрузиться. Пока роутер в процессе обновления, выключать его нельзя ни при каких обстоятельствах.

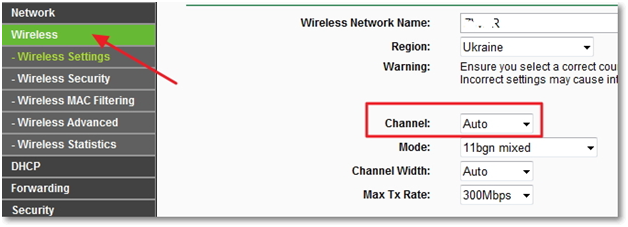
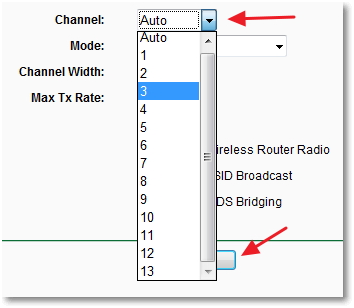
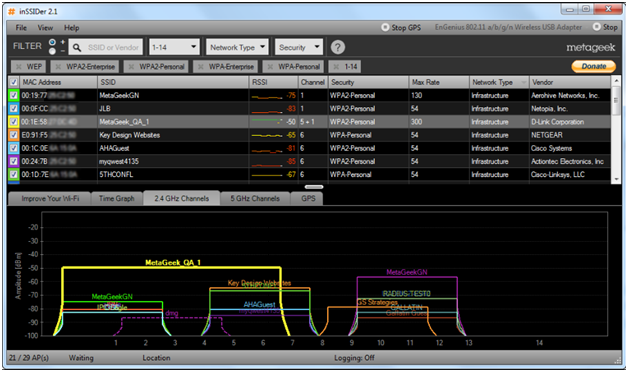
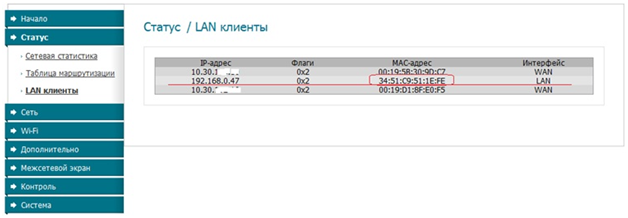
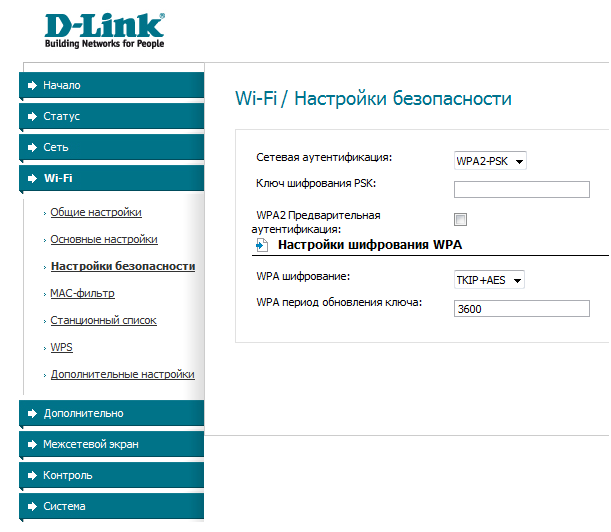

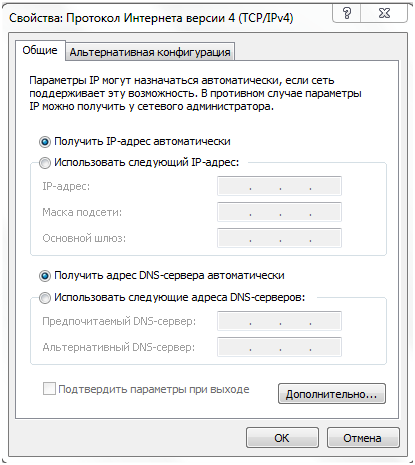
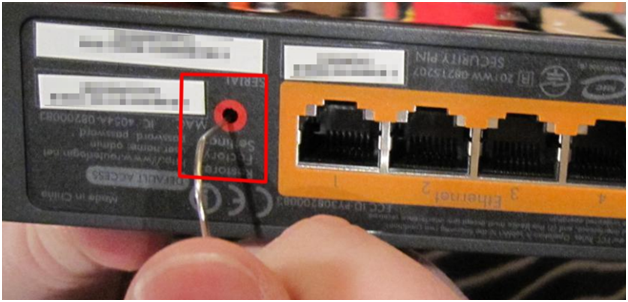
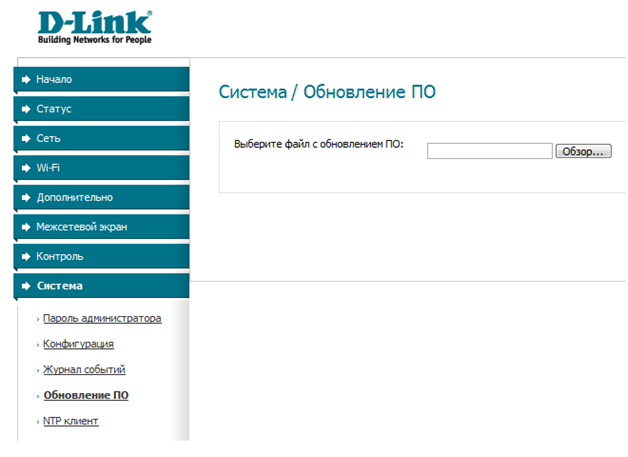


>скаченный
“Скачанный” правильно писать.
Английское название маршрутизатора правильно передавать РАУТЕР или РУТЕР, никак иначе.