Точка доступа на основе USB-адаптера вай-фай
Знакомая ситуация – в доме был один компьютер, который получал Интернет, но пользователям стало необходимо выходить в глобальную сеть с других устройств. Под словами «другие устройства», как правило, нужно подразумевать смартфон или телефон, оснащенный модулем Wi-Fi.
На смартфоне может использоваться только ICQ и мейл, но все равно будет необходимо наличие беспроводной сети. Мы рассмотрим, как сделать WiFi без роутера, подключив к компьютеру по USB миниатюрную точку доступа. Дальше приводится пример настройки беспроводного адаптера D-Link DWA-125, превращенного в точку доступа.
Прежде всего необходимо заметить, что даже миниатюрное устройство класса «точка доступа» может обеспечивать хорошее качество связи. Желательно, чтобы на корпусе модуля, подключаемого к USB, присутствовал разъем для антенны. Тогда появляются дополнительные возможности:
- Можно использовать кабельный удлинитель Wi-Fi
- Применяя внешнюю антенну с диаграммой направленности более узкой, чем 360 градусов, мы автоматически получаем дополнительное усиление
- Внешняя антенна обладает лучшими характеристиками, чем встроенная
Точка доступа, которая выглядит как USB-флешка, не требует внешнего питания, и в этом заключается еще одно положительное отличие от роутера.
У адаптера DWA-125, рассматриваемого нами, гнездо для антенны отсутствует. Зато, существует неплохая программка, которая позволяет включить и настроить точку доступа на основе данного бюджетного адаптера. Программа, о которой идет речь, работает даже под Windows XP. Инструкция, рассматриваемая далее, актуальна и для адаптеров D-Link DWA-140.
Не нужно думать, что миниатюрная точка доступа не способна догнать роутер по мощности. Порт USB для питания устройств отдает 2,5 Ватт, ну а выходная мощность Wi-Fi-модулей роутеров может достигать только 320 милливатт (иначе будет нарушено законодательство). Но если нужна беспроводная сеть, работающая в режиме «802.11N x 2» или «x 3», лучше задуматься о приобретении роутера. Большинство недорогих адаптеров, подключаемых к USB, работают по одноканальному протоколу «802.11N», обеспечивая теоретическую скорость обмена данными до 150Мбит/с.
Где скачать драйвер
Чтобы выполнить настройку адаптера DWA-125/140 в качестве точки доступа, не нужно устанавливать драйвер с диска. Сначала необходимо скачать программу, являющуюся установщиком фирменного ПО, разработанного изготовителем микросхемы. Заметим, что кроме установки одной программы, не потребуется ничего. Заходим на сайт www.ralinktech.com, нажимаем на кнопку «Download Drivers»:
В открывшемся списке находим требуемую строку (как показано на рисунке), скачиваем драйвер.
Мы выбираем строку с надписью «USB (RT2870/ RT2770/ RT307X/ RT2070 RT357X/…)», выполняем клик на ней, а открывшуюся страницу прокручиваем вниз. Там будут три поля: имя, мейл пользователя, цифровая капча (антибот защита). Заполнив все поля, нажимаем кнопку «Submit», и начинается скачивание установщика. Заметим, что файл с программой занимает более 30 Мегабайт.
Установка и настройка программы Ralink
Скачанную программу надо запустить. Адаптер DWA-125/140 перед этим необходимо подключить к компьютеру. В первом окне программы спрашивают, что именно нужно устанавливать:
Выбираем «Установить драйвер и утилиту», иначе мы ничего не настроим, и нажимаем «Далее». После завершения установки в системном трее добавится новый значок.
Чтобы включить точку доступа, значок в трее Windows как раз и понадобится. Щелкаем по нему правой кнопкой, выбираем следующую надпись: «Переключиться в режим точки доступа AP». Иногда выскакивает предупреждение, не обращайте внимания. Запускаем программу «Ralink Wireless Utility», окно которой должно принять следующий вид:
Заметим, что в данный момент точка доступа уже работает!
Важно знать, что оставлять настройки беспроводной сети, как есть, ни в коем случае нельзя. По умолчанию точка доступа не использует шифрование и работает с открытым SSID. Это нуждается в исправлении.
Настройка беспроводной сети
В окне приложения выполняем щелчок на круглой кнопке с шестеренкой. В верхнем поле задаем имя сети, жмем кнопку со стрелкой:
После повторного нажатия на стрелку останется выбрать метод шифрования (рекомендуется WPA2-AES) и установить значение пароля.
Иногда получается так, что точка доступа работает, а в Интернет через Wi-Fi попасть нельзя. Чтобы был доступен Интернет, необходимо выполнить следующее:
- Отключить брандмауэр Windows (только само приложение, не службу)
- Проверить, что соединение, отвечающее за Интернет, доступно другим пользователям:
- Перезагрузить компьютер

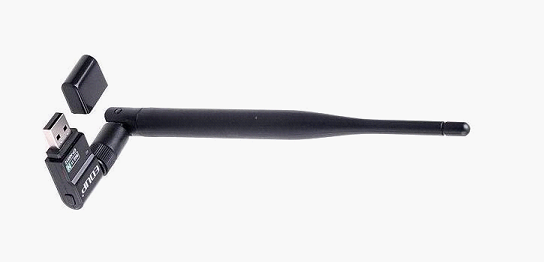

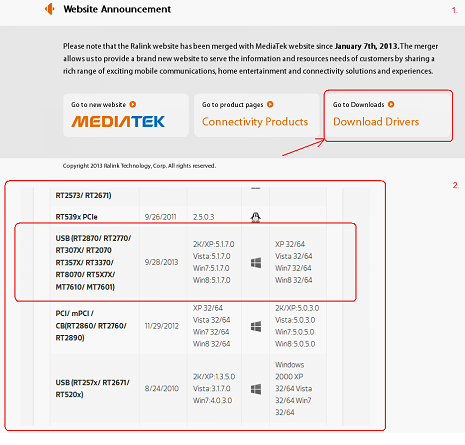
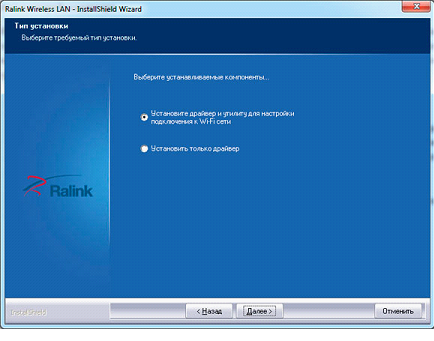

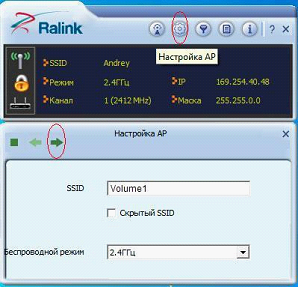
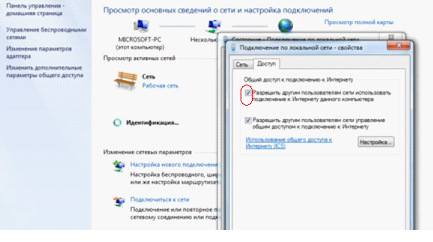


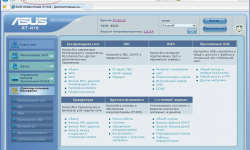
установил по тексту длинк 140 на ХР сервиспак 3 – все работает
драйвер на длинк брал тупо с сайта длинк вместе с их программулиной (вырубил ее потом)
в диспетчере задач ВКЛЮЧИЛ роутер (был выключен)
затем по тексту
прога ралинк видимо уже чуток отличается по интерфесу но не суть
настройки теперь не значок с шестеренкой а тотчто слева от него
Спасибо!!
Очень помогло
Спасибо