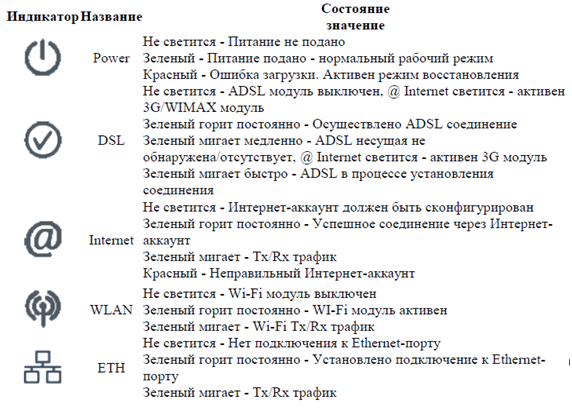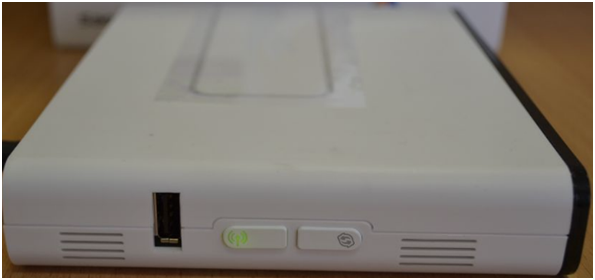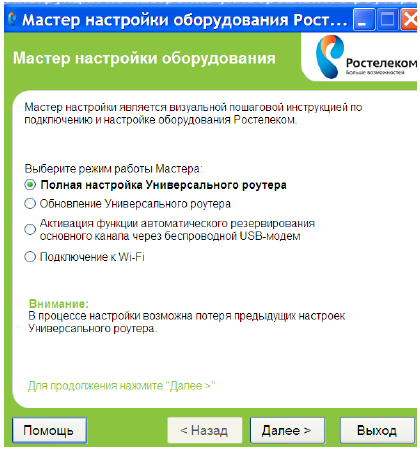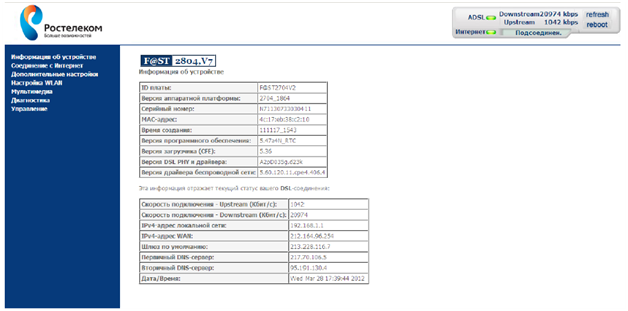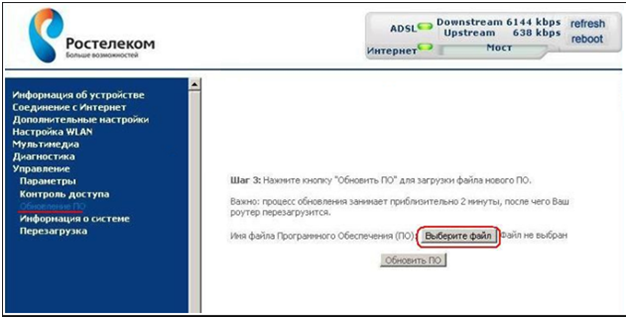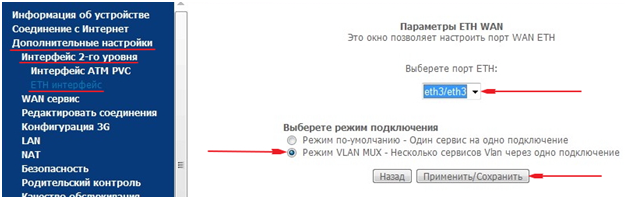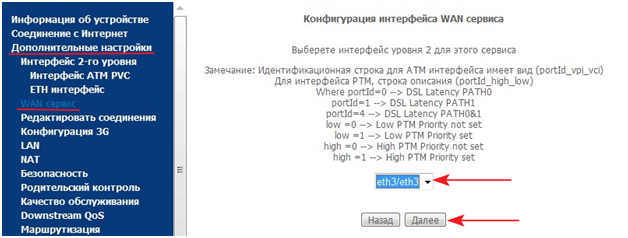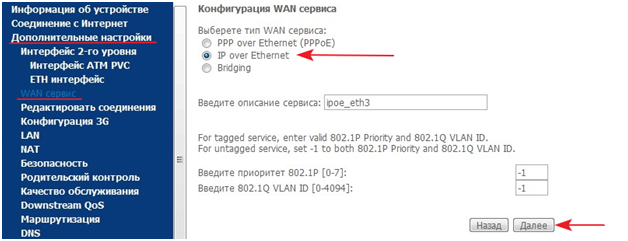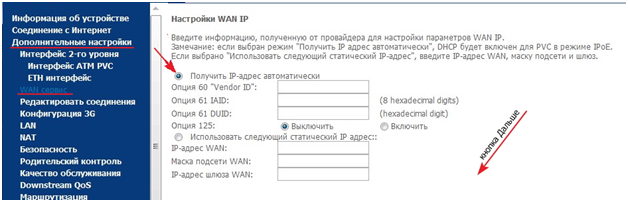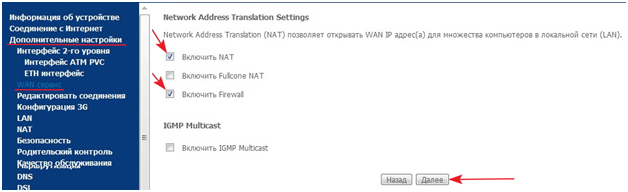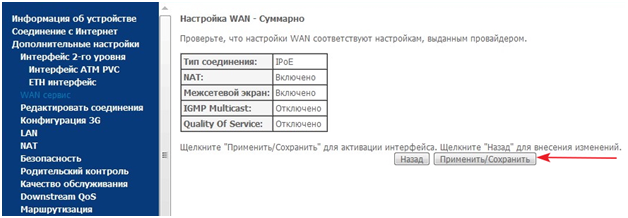Маршрутизатор в приданное
Все крупные Интернет-провайдеры в борьбе за клиента предлагают множество выгодных условий и бонусных опций, стандартной из которых является предоставление новому абоненту бесплатного маршрутизатора. Например, Ростелеком вручает хоть и недорогой, но вполне справляющийся с небольшой локальной сетью роутер f st 2804. Данный аппарат рассчитан на SOHO – малый офис/домашний офис, и в его обязанности входит создание локальной проводной/беспроводной сети с общим выходом в Интернет по технологии ADSL.
Рассмотрим устройство подробнее, и настройку на примере провайдера Ростелеком.
Contents
Комплектация роутера
Упаковочная коробка доработана провайдером (как и прошивка, об этом далее будет подробнее), и по изображениям на гранях сразу понятно, к какому из провайдеров вы обратились за подключением в Интернет или цифрового телевидения.
Упаковка красивая, красочная, далеко не самый дешевый картон.
Производитель внутрь, помимо самого маршрутизатора, также укомплектовал немало дополнительного необходимого оборудования:
-
Блок питания, импульсный;
-
Сплиттер для разделения Интернет-сигнала от телефонного сигнала;
-
Провод для подключения сплиттера к телефонному аппарату;
-
Провод патч-корд (витая пара) для подключения сплиттера к сетевой карте компьютера;
-
Поставка для вертикальной установки маршрутизатора.
Также комплект документов, гарантийный талон и компакт диск с записанным оригинальным программным обеспечением и цифровыми версиями инструкций.
Внешний облик аппарата
Над внешним видом дизайнеры постарались, маршрутизатор получился симпатичный. Белоснежный корпус с черной передней панелью придают серьезность роутеру.
На передней панели по традиции расположены светящиеся индикаторные значки: подача питания, установка связи с провайдером, доступ в сеть Интернет, беспроводная сеть, состояние LAN портов и USB порта. Беспроводная сеть стандарта 802.1 b/g/n, антенна внутренняя.
Индикаторы могут как менять цвет, так и работать в мигающем режиме, тем самым информируя пользователя об следующих состояниях:
На задней панели расположились порты и кнопки:
С левой стороны – ADSL порт (серого цвета), далее четыре LAN порта (желтые), правее – кнопка сброса настроек на заводские предустановки, далее USB порт стандарта 2.0, гнездо для подключения штекера блока питания и с правого краю кнопка включения роутера.
С левой стороны корпуса роутер fast 2804 снабжен вторым USB портом, кнопкой активации WPS и Wi-Fi модуля. USB порты многофункциональные, с поддержкой принтера, внешних жестких дисков и 3G модемов.
Кнопки также имеют зеленую подсветку. WPS служит для автоматической установки беспроводной сети с запароленой системой защиты.
Настройка маршрутизатора
Подготовка к настройкам
Настройка производиться через встроенный веб интерфейс, к которому можно подключиться при помощи компьютера через любой веб браузер.
Внимание! Настройка начинается с установки программного обеспечения, расположенного на прилагаемом компакт диске.
Для начала настройки подключаем роутер к компьютеру патч кордом (LAN порт к сетевой карте компьютера), либо через Wi-Fi. Более предпочтительно проводное соединение в виду его высокой отказоустойчивости.
Вторым шагом перед началом настройки необходимо установить фирменное программное обеспечение от провайдера. Для этого вставляем в привод компьютера компакт диск из комплектации роутера, и запускаем файл «Мастер настройки оборудования Ростелеком». Запустится пошаговый мастер установки.
В зависимости от ситуации выбираем необходимый нам пункт дальнейшей установки. Например – полная установка роутера. Выбираем соответствующий пункт, жмем «Далее». Далее в автоматическом режиме без участия пользователя установятся все необходимые программы и компоненты для управления роутером через компьютер.
На этом подготовка закончена, далее переходим к непосредственным настройкам.
Вход в меню настроек роутера
Настройки роутера начинаются со входа в меню настроек. Как уже писалось выше, это производится через любой веб браузер.
Открываем любой браузер (Opera, Firefox, IE), набираем в адресной строке адрес роутера – 192.168.1.1, жмем «Enter». Маршрутизатор запросит ввести имя пользователя и пароль.
В оба поля вводим «admin», жмем «Вход». Если в результате выдается ошибка – сбрасываем все настройки, нажав на задней панели аппарата кнопку сброса и удерживая ее в нажатом состоянии 10 секунд.
Если с телефонной линией нет проблем, то соединение уже будет установлено, и роутер f st 2804 v7 будет об этом сигнализировать состоянием в верхнем правом углу статусом «Подсоединен».
Обновление прошивки
Рассмотрим ситуацию, когда Ростелеком выпустил новую версию прошивки, и необходимо ее обновить.
Скачиваем новую версию прошивки на рабочий стол, далее переходим в настройки роутера. Переходим в пункт «Управление», далее подпункт «Обновление ПО».
В появившемся окне жмем кнопку «Выберите файл», указываем путь к файлу прошивки (рабочий стол), и жмем кнопку «Обновить ПО».
Начнется процесс обновления, продолжающийся в течение пару минут. Во время обновления категорически нельзя обесточивать роутер или обрывать связь с компьютером, даже если кажется, что он «завис». Последствия непредсказуемые, но хорошего ничего не будет.
После обновления маршрутизатор автоматически перезагрузится.
Настройка подключения к провайдеру
Второй пример настройки – подключение к провайдеру. Переходим в меню «Дополнительные настройки», далее подменю «Интерфейс 2-го уровня», далее подменю «ETH интерфейс».
Выбираем порт «eth3/eth3», режим подключения – VLAN MIX (несколько сервисов через одно подключение). Жмем кнопку «Применить/сохранить», чтобы изменения вступили в силу.
Далее переходим в подменю «WAN сервис» и настраиваем выбранный порт.
В списке выбираем снова третий порт, жмем «Далее».
Далее выбираем пункт согласно договору, но чаще всего необходим «IP over Ethernet» (IP поверх эзернет сети). В поле описания сервиса придумываем имя, вписываем его в поле. Жмем «Далее».
Далее настраиваем получение сетевого IP-адреса – автоматическое, или ручной ввод. Выбираем автоматический (если иное не прописано в договоре), жмем «Далее».
На данном шаге настраиваем автоматическую трансляцию (преобразование «серого» адреса в «белый») и встроенный фаервол. Ставим напротив пунктов галочки, жмем «Далее».
Проверяем верность введенных предпочтений, если все верно – жмем «Применить/сохранить». Настройка связи с провайдером окончена.