Смена пароля и IP-адреса в современных роутерах фирмы ASUS
Трудно ли настраивать роутеры ASUS? Пожалуй, именно у этой тайваньской фирмы графический интерфейс «родной» прошивки выглядит максимально дружелюбно к пользователю. Базовую настройку такого роутера (RT-N любой серии, WL-500 и 520, RT-G32) можно выполнить за 2 минуты. Вот только, прежде – необходимо выяснить адрес роутера ASUS, чтобы зайти в web-интерфейс.Стандартным значением адреса для устройств ASUS является следующее: 192.168.1.1. Что верно даже для роутеров со встроенным блоком ADSL. Действительно, зачем что-то менять, если стандартные значения приводятся в любом мануале по настройке? Стандартный логин и пароль для входа в интерфейс – это пара «admin».
Единственный случай, когда могут возникнуть проблемы – если роутер уже кто-то успел «настроить», и выполнил это так, что значение IP-адреса и пароля стало другим.
Поэтому, первый совет. Если роутер – не новый, включите питание, подождите минуту, нажмите reset на его корпусе. Кнопку reset необходимо удерживать 10-15 секунд, затем – отпустить и выключить устройство. Правда, у ASUS кнопка называется restore.
Сейчас будет рассмотрено, как подключить роутер к компьютеру, и затем – зайти в web-интерфейс.
Предварительные действия перед настройкой
Подключение проводных соединений роутера
Чтобы настроить роутер, необходимо подключить его к компьютеру сетевым кабелем. Последовательность действий перед настройкой – следующая:
- К порту WAN (синего цвета) – надо подключить разъем кабеля провайдера
- Любой порт LAN – соединить с Ethernet-портом сетевой карты компьютера (используя патч-корд из комплекта)
- Перед включением роутера, рекомендуется проверить правильность настройки проводного соединения в компьютере
- Если все вышесказанное выполнено – можно включить питание роутера. И отправить компьютер на перезагрузку.
Мы будем настраивать роутер из графического интерфейса. Как самостоятельно узнать IP-адрес интерфейса – сейчас рассмотрим.
Когда соединение компьютера и роутера установлено, можно правой кнопкой щелкнуть по иконке данного соединения. Далее, выбрать слово «Состояние», и перейти на вкладку «Поддержка»:
В первой строке этой вкладки пользователь видит IP-адрес компьютера (адрес имеет вид 192.168.1.XX). Ну а «IP» роутера – заканчивается «единицей».
Например, если компьютеру назначен адрес 192.168.1.13, значит, web-интерфейс роутера можно будет открыть, перейдя к следующему адресу: 192.168.1.1.
Хотя в большинстве случаев IP адрес роутера ASUS равен 192.168.1.1, мы рассмотрели здесь универсальный метод (позволяющий узнать его значение). Переходим к настройке.
Вход в web-интерфейс
Когда роутер загрузится (что произойдет через 40 секунд после включения), компьютер установит с ним соединение. Далее, можно будет открыть любой браузер, и перейти к адресу, значение которого мы выяснили: 192.168.1.1.
Роутер спросит у пользователя логин и пароль. Здесь подойдет пара «admin». Через 2-3 секунды пользователь увидит следующую вкладку:
На стартовой вкладке можно настроить только беспроводную сеть (поменять значение имени SSID, установить пароль). Настройки соединения с Интернет – скрыты в другой вкладке, «Advanced Settings» -> «WAN».
Рекомендуем сразу установить «Русский» язык интерфейса (используя список «Language» сверху страницы).
Меняем значения настроек под свои потребности
Изменение пароля к web-интерфейсу
Почему-то, именно данная опция обычно вызывает вопросы. Имя пользователя и пароль – в роутерах можно менять, но с некоторыми ограничениями. У ASUS, например, имя пользователя, то есть логин – поменять нельзя (всегда остается «admin»).
Чтобы установить новое значение пароля, в web-интерфейсе роутера переходят к вкладке «Дополнительные настройки» -> «Администрирование» (затем – к закладке «Система»):
Установите в верхнее поле значение пароля. Подтвердите его в следующем поле. Нажмите «Применить». В следующий раз, попасть в web-интерфейс – получится только с новым паролем.
Успешной настройки!
Смена IP-адреса роутера в локальной сети
Если пользователю на данный момент – не подходит значение адреса, которое используется «по умолчанию», это можно исправить. Переходим к вкладке «Дополнительные настройки» -> «ЛВС»:
Адрес IP ASUS роутер (из нашего примера) – поменяет на 192.168.10.1. Что произойдет после нажатия кнопки «Применить».
Важно знать! Без необходимости, не нужно менять значение сетевой маски (пусть остается маска с последним нулем, как сделано «по умолчанию»).
«Не подходить» значение IP, оканчивающееся двумя единицами, может по следующим причинам. Допустим, WAN-порт роутера подключают к модему (настроенному в режиме роутера). При таком подключении, роутер настраивают «под DHCP». Тогда, обязательно выполнить условие, чтобы IP-адреса локальных сетей роутера и модема – не были из одного диапазона.
Или, допустим, «за роутером» находится следующее устройство, также организующее локальную сеть с похожим диапазоном адресов. Смена IP-адреса в роутере – решает подобные проблемы за одну секунду.


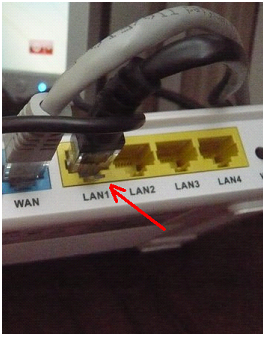
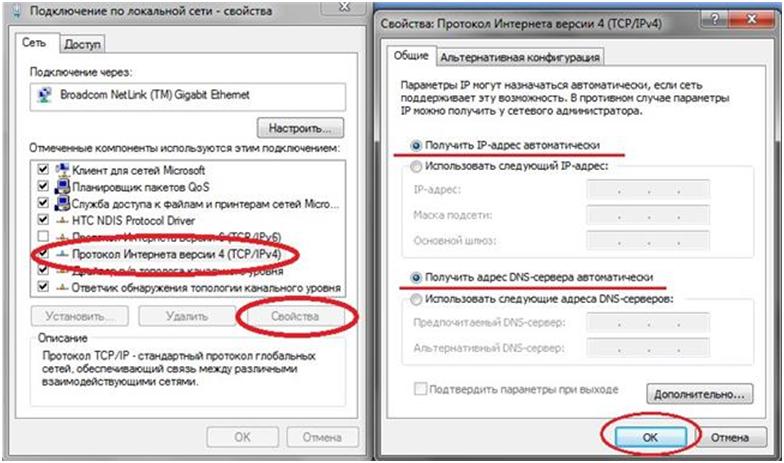
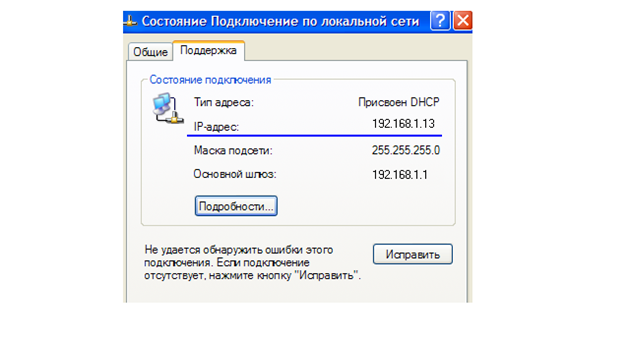
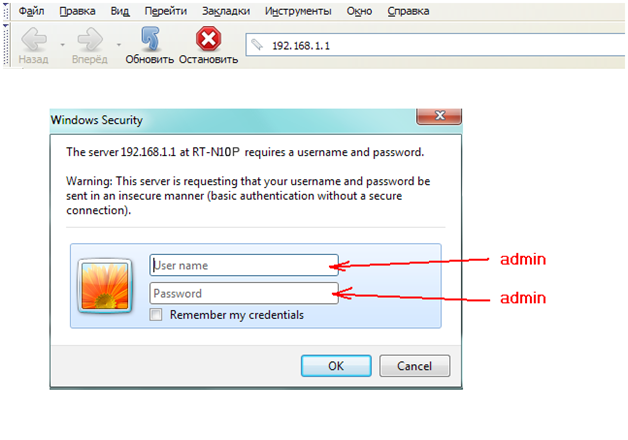
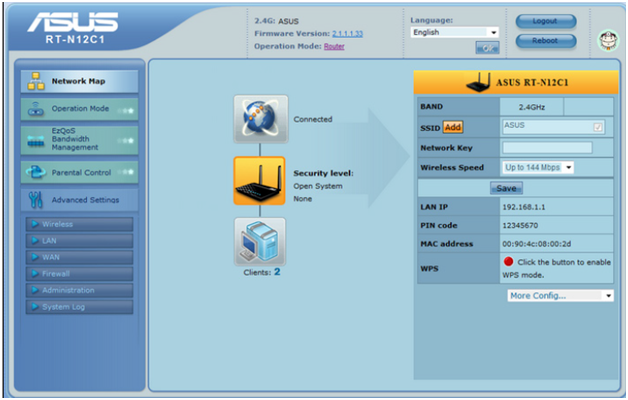
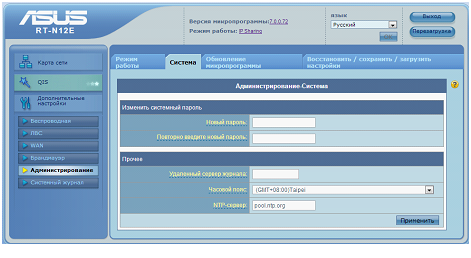





Спасибо помогли !!!
а команды в консоли написать не судьба?
\