Жёсткий диск это
Что такое жесткий диск?
 Скорее всего, вы могли слышать такое сочетание слов, как «жёсткий диск», HDD, «винчестер» или сокращённо «винт». Это всё названия одного устройства. И это устройство хранит в себе данные всегда, даже если компьютер не работает, т.е. выключен. Можно извлекать ваш HDD из системного блока и подключать к другому ПК. Всё равно вся информация останется не тронутой. Но если вы собрались извлекать его, то лучше почитать, как это сделать во избежание нежелательных ситуаций.
Скорее всего, вы могли слышать такое сочетание слов, как «жёсткий диск», HDD, «винчестер» или сокращённо «винт». Это всё названия одного устройства. И это устройство хранит в себе данные всегда, даже если компьютер не работает, т.е. выключен. Можно извлекать ваш HDD из системного блока и подключать к другому ПК. Всё равно вся информация останется не тронутой. Но если вы собрались извлекать его, то лучше почитать, как это сделать во избежание нежелательных ситуаций.
Первый HDD был сделан фирмой IBM ещё до появления ПК. Это был 1957 год и такой жёсткий диск вмещал в себя 5 мегабайт информации и цена его была очень велика. 10Мб диск был разработан для компьютера «IMB PC XT» . У жёсткого диска было 30 дорожек и в каждой по 30 секторов. Подобно маркировке “30/30” карабина марки «Winchester», накопитель начали называть «винчестер», или сокращённо винт.
Конструкция винчестера представляет собой совокупность металлических дисков. Покрыты они особенным веществом, способным отлично сохранять влияние магнитного поля. От одного до трёх таких дисков имеют современные жёсткие диски. Также диски обладают отличной балансировкой и гладкой поверхностью из-за больших скоростей их вращения. Запись на диск осуществляется специальными магнитными головками, чаще всего по одной с каждой стороны диска. Они являются магнитеорезисторными, реагируют на изменение магнитного поля через изменение силы тока, который возбуждается в головке. Сигнал считывается и преобразуется в цифровую форму. Магнитная головка способна, под действием импульсов тока, создавать магнитное поле. Участок диска намагничивается данной головкой в зависимости от направленности магнитного момента. В определённый момент времени подаётся импульс тока. Так производится намагничивание. Происходит это, когда магнитная головка находится в нужном месте.
Размещаются данные на дисках в виде так называемых дорожек. Дорожки это концентрические окружности. В ходе работы HDD, магнитные головки меняют своё положение с одной дорожки на другую. Для перестановки магнитных головок в современных жёстких дисках используют соленоидный привод. Ниже на изображении показано, что они перемещаются по своей оси. С обратной стороны головок прикреплена катушка. Она притягивается электромагнитом в ту или иную сторону. Учитывая то, что диски накопителя крутятся, головка получает доступ к любому месту диска. Когда отключается питание, магнитные головки уходят с поверхности диска. Прикосновение их к поверхности диска недопустимо!
Все считывающие головки изменяют своё положение одновременно, и их блок является одним целым. Каждую из сторон считывает своя головка. Какой промежуток времени мы бы не взяли, головки размещаются над разными дисками, но над одной и той же окружностью. Совокупность дорожек, если смотреть в вертикальной плоскости, образует цилиндр.
Дорожка состоит из секторов. 512 байт данных хранится в каждом из секторов. Сектор это наименьший элемент пространства диска. Произведение количества головок, цилиндров и секторов есть максимально возможный объём хранимых данных на жёстком диске. Если смотреть технологической точкой зрения, то легче производить накопители с высокой плотностью дорожек и меньшим количеством дисков.
Не лишним будет освятить такой нюанс. Физическое и логическое размещение головок, цилиндров, секторов. О физическом говорилось выше, а сейчас о логическом, то есть, как видит ваш ПК. Программа Setup заносит параметры по-своему. Чаще всего эти параметры указываются на крышке HDD. В последующих действиях компьютер использует логическую разбивку. Существует такое понятие как трансляция параметров диска. Существует оно для согласования физического и логического размещения параметров диска. Блок, преобразующий логические координаты в физические находится на самом жёстком диске. Тем самым он обеспечивает допуск магнитных головок в нужный участок физического диска.
В процессе производства винчестеров, не получится уйти от определённого процента бракованных дорожек или секторов. Во время низкоуровневого форматирования, бракованные участки помечаются. В дальнейшем при использовании жёсткого диска они не учитываются.
Какой жесткий диск выбрать?
Одной из главных характеристик накопителя это его ёмкость или другими словами, какое количество данных можно записать на него (музыка, фильмы, игры программы и т.д.). Ёмкость жёстких дисков чаще всего измеряется в гигабайтах. Те кто изготавливают накопители, т.е. производители, приравнивают 1Гб=1000Мб, а 1Мб=1000Кб и т.д. . А так как в информатике считают не 1000, а 1024, то ваша ОС обнаружит памяти меньше, чем заявлено на устройстве изготовителем.
Также неотъемлемо важна такая характеристика как скорость вращения шпинделя. Этот показатель влияет на скорость работы HDD. Т.е. насколько шустро он будет обмениваться данными с другими составляющими компьютера. Скорость считывания и записи информации с HDD тем быстрее, чем быстрее может крутится шпиндель. В среднем для настольных компьютеров 7200 об/мин. Однако, стоимость устройства значительно повышается, если данная характеристика хороша. Эта характеристика скорости вращения связана с временем произвольного доступа. Продавцы редко указывают этот параметр, когда вы производите покупку, но в интернете вы её отыщете без труда. Это время произвольного доступа рассказывает о том, за какой промежуток времени винчестер прочтёт или запишет данные на любом участке диска. Измеряется это в миллисекундах. Соответственно чем меньше это время, тем лучше.
Ещё полезно знать, каким интерфейсом оборудован наш жёсткий диск. Если проще, то какой разъём имеет HDD для подсоединения к материнской плате. Сегодня есть такой устаревающий IDE или новый SATA. В случае если материнская плата на вашем ПК поддерживает SATA, то конечно разумнее будет поставить винчестер с этим интерфейсом. Т.к. он работает быстрее и его удобнее устанавливать.
Ещё бывают диски для серверов. Они тех же размеров что и для настольных ПК, но работают быстрее. Скорость вращения их шпинделя может достигать 15000. Интерфейсы в них бывают последовательные SAS и SATA, параллельные SCSI. В сравнении с HDD для настольных ПК, серверные HDD гораздо качественнее. Продолжительность непрерывной работы около 1000000 часов.
Существуют ещё и внешние жёсткие диски. Их предназначение в том чтобы хранить и перевозить большие объёмы данных. Их могут называть мобильными носителями. С их помощью можно транспортировать аудио-, видеозаписи, офисные архивы. В комплект внешнего винчестера входит контроллер подключения. Контроллеры поддерживают USB 2.0, 3.0 и FireWire.
Винчестеры для ноутбуков имеют среднюю скорость вращения приблизительно 5400 и 4200 об/мин. Должны они также и обладать высокой ударостойкостью. Рассмотрим интерфейсы подключения HDD.
USB – последовательная передача данных. Пропускная способность USB 1.1 12 Мбит/с, USB 2.0 480 Мбит/с USB 3.0 5 Гбит/с.
IDE – параллельная передача данных. Пропускная способность около 133 Мб/сек. Обычно этот интерфейс использует настольный ПК и ноутбуки. SATA – его конкурент.
SATA – тоже параллельная передача данных. Пропускная способность сильно отличается в хорошую сторону. Порядка 300 Мб/с. Данный интерфейс устойчивее к помехам и значительно лучше IDE.
SCSI – параллельная передача данных. В большинстве своём используется в работе с серверами. Высокая надёжность и производительность.
Serial Attached SCSI, сокращённо SAS – последовательная передача информации. Усовершенствованная модификация SCSI. Улучшена производительность и надёжность.
FireWire – последовательная передача. Скорость близится к 400 Мбит/с. Лучшее решение при работе с видео.
В зависимости от ваших нужд и описание выше, поможет вам ответить на вопрос, в каком жёстком диске вы нуждаетесь.
А сейчас о том как установить новый жесткий диск
Подключение винчестера с использованием IDE интерфейса.
При подключении винчестера необходимо отключить питание компьютера и отсоединить защитную крышку системного блока. Далее если взглянуть на материнскую плату, то можно увидеть, что на неё сосредоточены два контроллера для подсоединения винчестеров с интерфейсом IDE. Первичный и вторичный, к каждому из которых можно подключать два накопителя. Первый диск, подключенный к первому контроллеру, носит название master. Второй – slave (подчинённый). В итоге в системе может быть до 4 IDE накопителей. Первичный (primary) мастер и подчинённый и вторичный (secondary). На материнской плате первый и второй контроллеры помечаются IDE 0 и IDE 1.
С помощью шлейфа данные накопители и подключаются. На сегодняшний день имеет две модификации. 40-контактый устаревший серого цвета и 80-контакный жёлтый. Разумнее будет применять 80-контактый, ведь у него пропускная способность выше.
Один из концов шлейфа следует соединить, сопоставляя ключи разъёмов с разъёмом IDE на материнской плате. Вместе с этим нужно будет приложить небольшое усилие. Второй конец соединяйте с жёстким диском. Теперь необходимо выбрать режим работы HDD,slave или master. На винчестере около разъёма подсоединения шлейфа располагается панель, с помощью которой можно выбрать режим. Делается это передвижением джампера. Устанавливаем в нужное положение, которое будет соответсвовать режиму работы который вы хотите задать.
Для того чтобы понять куда поставить этот самый джампер, на каждом накопителе есть сверху наклейка. На ней изображена карта режимов. Есть один момент, что в некоторых случаях главное мастер устройство носит название device 0, а подчинённое device 1.
Плюс ко всему надо понимать, что не должно подключаться два подчинённых и два главных устройства на один контроллер. В том случае если к контроллеру уже подключено устройство, отключаете его. Проверяем режим работы, если slave то ставим master и наоборот. Стабильность работы системы не может быть гарантирована, если изменить режим работы, который уже был. К примеру, в случае если вы при установке нового жёсткого диска и режима мастер на него, а старый сделаете подчинённым. Получится что операционная система попытается загрузится с нового, а так как там нет установленной ОС, то это затея не удастся.
Кроме всего прочего также есть режим «cable select», т.е. выбор кабеля. Подчинённым или главным накопителем будет устройство в этом режиме зависит от того каким образом оно подключено к шлейфу. Чтобы разобраться, на каждом шлейфе для этого есть пометки.
Когда путь подключения шлейфа и выбора режима работы пройден, подключаем питание. Из блока питания исходят много четырёхконтактных разъёмов с проводами разных цветов. Используя любой из них подсоединяем к подходящему разъёму в жёстком диске.Чаще всего ближайшим к вам будет провод жёлтого цвета.
Как установить второй жесткий диск
Подключаем накопитель как это описано выше и для SATA ниже. Далее включаем ПК. Нажимаем правой кнопкой мыши на Мой компьютер. Выбираем «управление» а в нём управление дисками. Соответственно там нужно выбрать новый диск. Дисковое пространство накопителя не размеченное и это будет написано. Для создания раздела правая кнопка мыши. Далее можно делить диск, выбрать нужно файловую систему NTFS. Компьютер предложит форматировать диск, следует его отформатировать. Выбираем букву и всё. Если что-то не так или не понятно, то нюансы установки второго жёсткого диска можно найти в этой же статье.
Подключить SATA-диск
У кабеля SATA на концах два одинаковых разъёма. Один из концов идёт к материнской плате, другой в винчестер. У него также нет никаких перемычек. Один разъём SATA позволяет подключать только один диск.
Находим разъём SATA на плате
Далее подключаем в этот разъём кабель SATA
Другой конец кабеля SATA подсоединяем в разъём накопителя
Теперь следует подключать к жёсткому диску SATA питание. Специальный кабель 3.3В для того чтобы это сделать имеется в комплекте с вашим винчестером.
В некоторых случаях в комплект добавляют переходник. Он для того что бы подсоединить обычный кабель питания к диску SATA.
Для установки необходимого режима воспользуемся BIOS’ом.
Чтобы зайти в настройки БИОСа в процессе включения вашего ПК, нажмите клавишу delete.
Перед вашими глазами откроется BIOS. В нём необходимо перейти на необходимый раздел и выбрать в нём режим работы для каждого найденного системой диска.
Почему не видит жесткий диск?
Иногда бывает такое, что при установке операционной системы, необходимо предоставить драйвера для работы с накопителем. Эти драйвера должны быть в комплекте с винчестером. При необходимости установки второго диска, в случае когда ОС уже стоит, необходимо подключить накопитель, питание, запустить компьютер и поставит драйвера. На крайний случай убедитесь что все кабели подключены правильно. При правильности всего вышеописанного у вас не должно возникнуть вопроса почему не видно жёсткого диска?
Если вдруг окажется что у вас на материнской плате нет разъёма SATA и вы уже купили жёсткий диск. Нужно купить контроллер SATA, подсоединить его к PCI разъёму на материнской плате и к контроллеру винчестер.
Установка перемычки (джамперов)
Устанавливаем жесткий диск HDD(видео):
http://youtu.be/eBZP19kz418
Предыдущая
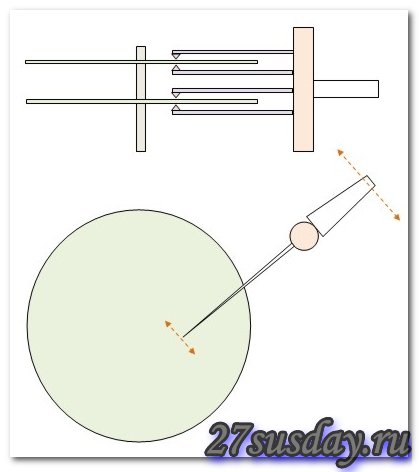














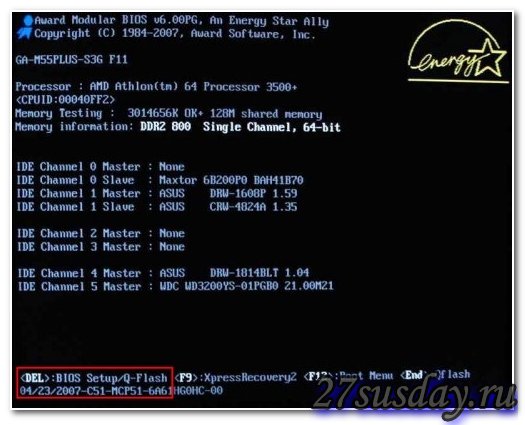
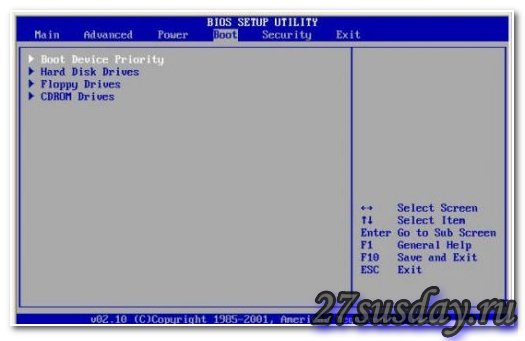

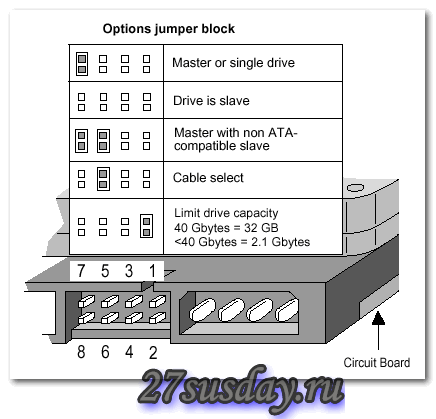


Очень часто встречались жесткие диски с интерфейсом IDE, на которых не было пометки slave-master или devica0-device1. Думаю многие сталкивались с такой проблемой и сталкиваются, кто решил изучать ПК, поэтому думаю было бы уместно разместить схему, по которой “джампик” меняется, н-р как на фото http://www.google.ru/imgres?q=slave+master+hdd&um=1&hl=ru&newwindow=1&sa=N&tbo=d&biw=1280&bih=845&tbm=isch&tbnid=s817qisplhJ0XM:&imgrefurl=http://www.easeus.com/resource/install-ide-hard-drive.htm&docid=Ovcsm3SSIUFCvM&imgurl=http://www.easeus.com/resource/images/install-ide-hard-drive-jumper.gif&w=415&h=369&ei=hH-0UJHzDcrc4QTJkoHACw&zoom=1&iact=hc&vpx=140&vpy=141&dur=1494&hovh=212&hovw=238&tx=155&ty=98&sig=110873690576892302827&page=1&tbnh=135&tbnw=152&start=0&ndsp=32&ved=1t:429,r:1,s:0,i:88
Полезный урок – он будет особенно интересен тем пользователям, которые хотят использовать на своём компьютере две операционные системы, например Windows 7 и Windows 8, размещённые на двух физических дисках.
Windows 8 для сенсорных мониторов, они не приживутся на обычных
Мне урок понравился. Подробно описано устройство жесткого диска. Большое спасибо за фотографии, благодаря им статья получила глубину и приобрела доступность, став понятной даже начинающему пользователю.
P.S. Twit
по ходу автор набрал себе благодарных “ботов” из знакомых. интересный ход
Это с чего вы взяли?
Следующий диск буду брать только фирмы “Samsung”. Был как-то у меня маленького объёма 7,6 Гб. работать с ним было одно удовольствие, тихий, головки передвигались мяго как музыка. Теперь купил Хитачи объёмом 80 Гб. Терпеть его не могу. Громкий и скрипучий зараза, когда головки передвигаются, как-будто гвоздём по стеклу проводит. Никому не советую покупать диски этой фирмы. Нервы сбережёте.
Размер сектора не только 512 байт.
При подключении IDE шлейфа к девайсу, делай так чтобы метка первой дорожки была со стороны питания. Есть такие девайсы где замков нету и воткнешь как захочешь.
SATA – это последовательный интерфейс.
Параллельные интерфейсы состоят из множества проводников. В последовательных как раз их немного 2-6.
SATA никакой не конкурент, а дальнейшее развитие ATA (IDE). “S” в названии SATA и SAS – это Serial, что означает последовательную передачу данных.
Нету ЖД с интерфейсами USB и FireWire. Это внешние интерфейсы подключения. можно было бы написать про esata.
Я товарищи не бот. К сожалению с автором не знакома. Статья понравилась за понятное описание доступное даже непонимающиму в технике человеку.
Кстати автор, давайте знакомиться. Жду вас в гостях.
Привет! фото автора видела на своем блоге.Как бы знакомы уже.
Вот и я в гостях у него.Но какой сложный для моего восприятия материал…
помогите пожалуйста настроить скорость передачи данных винчестера ,а то почему то скорость уменьшилась в три раза ,была 140 кб/с а стала только 40-50 кб/с
Какая модель вашего HDD?
у меня их два Seagate ST2000DM001-1CH SCSI
Samsung HD502HJ SCSI ,режим у обоих ACHI
Посмотрите какой режим у вас стоит Dma или pio(как это посмотреть, спросите гугла), когда льете файлы, нагрузка на проц увеличивается?
режим как посмотреть я и так знаю ,стоит DMA но это для ide controlerov,і пішет что неприменимо ,а для RAID conrolerov я не нашел не в биосе не своиствах системы ,нагрузка на проц увеличивается ,забыл еще кое что на вичестере Seagate ST2000DM001-1CH SCSI скорость уменьшилась (40000-50000 кбайт\с) так же как и на Samsung HD502HJ SCSI ,но если копирую с самсунга на Сеагате скорость стала 120000 кбайт\с,как изначально была только на Сеагате , но когда комп был новый и на самсунге была больше скорость даже с DVD привода копировало 40000 кбайт\с ,а потом при записи диска произошел сбой и скорость совсем упала 1200 кбайт\с т.е стал работать в режиме PIO я переключил в режим DMA скорость стала ка сейчас но с DVD не более 11000 кбайт\с ,потом я ПЕРЕУСТАНОВИЛ СИСТЕМУ НО ВКЛЮЧИЛ НЕ РЕЖИМ IDE А РЕЖИМ ACHI ,купил и поставил винчестер Сеагате попробовал в программе HD Tune Pro увеличить быстродействие (ААМ) у меня показала ошибку и стало вот так
а если винт IDE вообще отключить, как скорость будет?
не знаю поможет или нет, но я бы еще попробовал бы обновить биос.
оба винта на Sata а если удалить ide controler толку не будет ,я уже пробовал и биос обновлять толку нет я читал при настроике винта данные сораняются даже при их отключении , лан попробую своими силами разобраться ,спасибо
хочу поставить второй жёсткий диск на компьютер.Должны ли быть
у них одинаковые скорости или всё равно.Спасибо.
Все равно
Доброго Дня.Прошу мне помочь. материнка NFORCE3-A ПРОЦ 3.4 С 1 метровым кешем Разгон на 15% 2 Гига оператики (больше не всуну) Часто приходится работать на 2 и даже 3 браузерах. Браузеры подобраны (с найменьшеё нагрузкой на проц и оперативу и по шустрости) Работают в месте но не долго думаю из-за недостатка оперативки .Начинают виснуть на файле подкачи.На плате есть2 разьёма CATA какой подобрать жесткий диск чтобы не так всё висло. Буду благодарен за оказаную помощь