Как собрать компьютер самому
Наверное, каждый более, менее продвинутый пользователь задумывался, как собрать компьютер самому. И по цене дешевле выходит, и более надежно получается. И каждый второй отгонял от себя эту мысль, потому как думал, что процесс самостоятельной сборки компьютера очень сложный. Но не стоит бояться сложностей, тем более пошаговая инструкция, описанная в статье, поможет побороть страх. Более того, современные комплектующие для компьютера оснащены системой защиты. Каждый компонент можно установить единственно правильным способом, по-другому не получится. Как говорится: «У страха глаза велики». Так что пусть глаза боятся, а руки делают.
Во-первых, поговорим о преимуществах самостоятельной сборки компьютера. Самое главное, что вы будете точно знать, что в вашем компьютере абсолютно новые, качественные составляющие, будете знать все о характеристиках компьютера и в любой момент сможете увеличить память или производительность компьютера. Не все продавцы чисты на руку, встречаются и такие, которые готовы выдать одноядерный компьютер за двухядерный, скрыть какие-то недостатки компьютера. Более того, покупая готовый компьютер, вы соглашаетесь с тем, что самостоятельно вскрывать его не будете (на время гарантийного срока). А значит, и не сможете сделать никаких преобразований. В противном случае, потеряете гарантию. Также в случае поломки самостоятельно собранного компьютера вы сможете сами определить и заменить слабое звено. В то время как магазинную покупку нужно будет отнести в сервис и ждать сначала результаты диагностики, потом пока отремонтируют.
Надеемся, все вышесказанное перебороло ваши страхи, и сейчас можно приступать к делу. Чтобы собрать компьютер самому, необходимо иметь:
- Процессор;
- Материнскую плату;
- Корпус с блоком питания;
- Кулер для процессора;
- Видеокарту;
- Жесткий диск;
- Оперативную память;
- Дисковод.
- Крестовую отвертку.
И не просто иметь все вышеперечисленное в наличии, но и постараться, чтобы все компоненты подходили друг другу.
Итак, первый вопрос, который необходимо решить прямо сейчас: «Для чего вам компьютер?».
У всех пользователей компьютер выполняет разные задачи: кто-то играет днями напролет, кто-то работает в интернете, кто-то по специфике своей специальности работает с 3D программами и т.д. Естественно всем им нужны компьютеры с разными возможностями. Попробуем разобраться.
Для решения простых задач подойдут следующие комплектующие компьютера: видеокарта на 512 Мб, два модуля оперативной памяти по 2 Гб типа DDR-1333, жесткий диск на 512 Гб (7200 об/мин, кэш-буфер 16 Мб), процессор Intel Pentium G620 или AMD Athlon II х3 440, материнская плата H61 Express для процессора Intel или AMD 770 для Athlon, блок питания на 400 Вт. Цена около $400.
Комплектующие для компьютера средней ценовой категории: два модуля оперативной памяти по 2Гб типа DDR 1600, видеокарта на 512 Мб (например, GeForce GTS 450 512Mb), жесткий диск на 1Тб (7200 об/мин, кэш-буфер 16 Мб), процессор Intel Core i3 2100 или AMD Phenom II х4 955, материнская плата Z68 для процессора Intel или AMD 870 для Phenom, блок питания на 450 Вт. Цена около $600. В результате получится компьютер, способный выполнять множество задач, в том числе, поддерживающий кучу современных игр.
Для решения задач, требующих огромных ресурсов необходимы следующие комплектующие: два модуля оперативной памяти по 4Гб типа DDR-1866, видеокарта на 1Гб (например, GeForce GTX 560Ti), жесткий диск SSD 60Гб + 2 Тб 7200 об./мин., кэш буфер 16Мб, процессор Intel Core i5 2500К или AMD Phenom II х4 965, материнская плата Z68 для процессора Intel или AMD 990FX для Phenom, блок питания на 550 Вт. Цена около $1200.
Определились с назначением вашего компьютера? Самое время подобрать корпус с блоком питания.
Корпус можно выбрать по нескольким параметрам: по размерам, материалу, удобству монтажа.
Рекомендуется приобретать алюминиевые корпуса, отличающиеся своей легкостью и теплопроводностью. Кроме того, появились стальные корпуса, преимущества перед алюминиевыми корпусами коих в устойчивости к деформациям.
На рынке ассортимент корпусов очень широк. Есть удивительно компактные корпуса Barebone, средние MiniTower, MidiTower и огромные BigTower.
Удивительно компактные корпуса Barebone подойдут для ценителей минимализма. Преимущество Barebone также состоит в том, что они поставляются сразу с материнской платой, видеокартой и процессором. Вам останется установить лишь оперативную память и жесткий диск. Немаловажно, что собранный компьютер в корпусе Barebone работает практически бесшумно.
Корпуса средних размеров MiniTower покупать не рекомендуется, так как система вентиляции в них оставляет желать лучшего. А некоторые комплектующие вообще тяжело подобрать, поскольку они просто не входят в корпус. Но, например, для использования в офисе MiniTower подойдет прекрасно.
Корпуса MidiTower самые распространенные. Обладают хорошей системой вентиляции и удобством монтажа.
Самые большие корпуса BigTower для самых мощных компьютеров.
Бывает так, что корпуса не оснащены блоком питания и необходимо выбрать и установить его самостоятельно.
Выбираем и устанавливаем блок питания
На источнике питания экономить не стоит. Так как от него зависит стабильность работы вашего готового компьютера. Рекомендуется покупать блок питания по средней цене 1500 рублей. При покупке обратите внимание на вес устройства. Блок питания должен быть тяжелым. Если он легкий, скорее всего в нем плохая система охлаждения. Далее следует определиться с мощностью блока питания.
Компьютеры, предназначенные для игр и работы с 3D графикой, требуют мощности блока питания – 500,550,600 Вт. Корпус с подобным блоком питания обойдется вам в $50 и выше.
Компьютеры, предназначенные для работы с офисными приложениями, работы в интернете не требуют такой большой мощности. Можно обойтись блоком питания мощностью 400,450 Вт. Корпус с этим блоком питания обойдется вам в $30 и выше.
Необходимую мощность блока питания можно также посчитать. Ссылка на калькулятор расчета мощности блока питания
Чтобы это сделать, просто перейдите по ссылке, выберите в выпадающих списках комплектующие вашего компьютера и их количество. Затем нажмите кнопку «Рассчитать». Калькулятор выдаст значение мощности с небольшим запасом (30%). Все что осталось – выбрать блок питания с мощностью, близкой к рассчитанной.
Для блока питания обычно в корпусе отведено место в верхнем заднем углу. Для его установки необходимо просто прикрутить блок винтами к задней стенке корпуса.
Вот корпус с блоком питания подобран и теперь стоит выбрать и установить материнскую плату.
На материнской плате устанавливаются процессор, оперативная память, контроллеры ввода \ вывода. Материнская плата координирует работу этих комплектующих.
На рисунке изображена материнская плата. 1-питание для процессора, 2- сокет для процессора, 3-северный мост, 4-разъем PCI-EXPRESS для видеокарты,5- разъем PCI для плат расширений, 6-слоты для оперативной памяти, 7- разъем для подключения питания, 8- разъемы IDE для жестких дисков и оптических приводов, 9- южный мост, 10 – разъемы SATA для жестких дисков и оптических приводов, 11- USB разъемы.
- Южный мост отвечает за поддержку оптического привода, жесткого диска, аудио адаптера и т.д.
- Северный мост нужен для управления видеокартой, оперативной памяти.
При выборе материнской платы следует учитывать количество слотов для памяти, для возможности последующего апгрейда.
Давайте же начнем устанавливать материнскую плату:
- Откручиваем лицевую крышку системного блока, приглядываемся, куда поставить материнскую плату;
- Избавляемся от заглушки, имеющейся на корпусе. Заменяем ее заглушкой, которая идет в комплекте с материнской платой;
- Вкручиваем болтики в системный блок, в места предполагаемого крепления материнской платы (болтики обычно идут в комплекте с корпусом);
- Вставляем материнскую плату, прикручиваем винтики;
- Подключаем питание к материнской плате. Четырех пиновый коннектор питания от системного блока подключаем к разъему материнской платы ATX_12V. Двадцати четырех пиновый коннектор питания от системного блока подключаем к разъему материнской платы ATX.
- К разъему F_PANEL подсоединяем провода корпуса PWR -LED, PWR-SW, RESET-SW, SPEAKER, HDD –LED для включения, перезагрузки, диагностики неисправности компьютера соответственно.
- HDD-LED – красный диод на лицевой стороне корпуса (в основном используется цветовая схема обозначения проводов, красный-белый)
- PWR-LED – зеленый диод, индикатор сети (зеленый-белый)
- PWR-SW – кнопка включения/выключения (оранжевый-белый)
- RESET-SW – кнопка перезагрузки ПК (черный-белый) имеет обратную полярность.
- SPEAKER – системный динамик (красный-белый, часто желтый-белый)
Белый провод подключаем к минусу, цветной – к плюсу. Ознакомьтесь с инструкцией к материнской плате. Платы разные – подключение этих проводов тоже разное.
Если вы до сих пор не понимаете о чем идет речь и думаете, что просто не справитесь с этими задачами, то я бы вам рекомендовал вызвать мастера по ремонту компьютера на дому.
Материнская плата установлена, пора переходить к установке процессора.
Установка процессора
Процессор выполняет в компьютере все основные вычисления и занимается обработкой информации.
Определитесь, процессор, какой фирмы будете устанавливать: Intel, AMD и другие.
Также следует определиться с количеством ядер. Для домашнего компьютера подойдет двух ядерный процессор средней мощности. Для процессора инженера или дизайнера нужен четырех ядерный процессор.
Какой бы процессор вы не выбрали, убедитесь, что он совместим с сокетом вашей материнской платы. Сокет – место для установки процессора на материнской плате. Данную информацию можно найти на коробке от материнской платы.
Например, процессоры Intel совместимы со следующими сокетами: Socket LGA775, Socket LGA1156, Socket LGA1155, Socket LGA1366.
Процессоры AMD совместимы со следующими сокетами: Socket939, SocketAM3, SocketFM1, SocketAM3 plus, SocketG34.
Установка процессоров Intel. Почти все современные процессоры этой фирмы на сокете 755 (Socket LGA775). Преимущество заметно уже в отсутствии ножек у процессора. Следовательно, минимален риск поломки и неаккуратной установки процессора на материнскую плату.
Займемся же установкой. Для этого необходимо открыть и приподнять рычаг гнезда – металлический стержень, параллельный слоту. Достаньте процессор из упаковки, не касаясь его нижней части. Удалите черную защитную пластину. Установите его в сокет. Для удобства, на материнской плате и на самом процессоре есть стрелки, они указывают какой стороной процессор необходимо помещать в сокет. Проследите, чтобы направления стрелок совпадали.
Закройте пластинку крепления, опустите фиксирующий рычаг гнезда.
Установка процессоров AMD
Принцип установки такой же. Отличия лишь в том, что на процессоре есть ножки. Желтая стрелка на процессоре и на материнской плате, опять же упрощают процесс установки.
Процессор установлен.
Устанавливаем кулер для процессора
Кулер необходим для охлаждения процессора в процессе работы. Немаловажно, чтобы работая, кулер производил как можно меньше шума. Рабочий шум вентилятора хорошего кулера должен попадать в диапазон (20-40)Дб. Более того, в спецификации необходимо посмотреть процессор какой мощности он способен охлаждать.
Прежде чем перейти непосредственно к установке, убедитесь, что кулер совместим с сокетом материнской платы. Некоторые процессоры продаются в комплекте с кулером (системой охлаждения).
По углам сокета на материнской плате есть четыре отверстия для ножек кулера.
Но прежде чем устанавливать его, убедитесь в наличии термопасты на кулере (на рисунке – белое пятно в центре). Кулер состоит из радиатора и вентилятора. Радиатор прикасается непосредственно с процессором и забирает тепло, а вентилятор отгоняет тепло от самого радиатора. Такая схема охлаждения требует быстрой передачи тепла от процессора радиатору. С этой целью на радиатор и наносится термопаста. Она обеспечивает плотное соединение радиатора с процессором и обладает хорошей теплопроводностью. Если термопасты нет, необходимо нанести самому тонким слоем в 1мм.
Установите четыре ножки кулера в отверстия на материнской плате. Поочередно нажимаем на ножки, до характерного щелчка. Убедитесь, что кулер надежно закреплен. Об этом будет свидетельствовать переключатель. Если переключатель в закрытом положении – ножка закреплена надежно, в открытом положении – не закреплена. Подсоедините провод к разъему CPU_FAN.
Все на этом установка кулера окончена.
Переходим к установке оперативной памяти
Оперативная память – перезаписываемая память. Там временно хранятся данные программ и приложений.
Слот разъема на материнской плате должен соответствовать типу модуля оперативной памяти (DDR, DDR2,DDR3). Для увеличения производительности, скорости компьютера, рекомендуется устанавливать два модуля оперативной памяти. Стоит помнить, что в таком случае производитель модулей должен быть одним и тем же. Да и по характеристикам они должны быть одинаковы. Пропускная способность материнской платы, процессора и модуля памяти должны соответствовать.
Величина тактовой частоты модуля оперативной памяти должна быть соразмерна с частотой системной шины материнской платы. Даже если частота модуля больше частоты шины, реальная частота памяти все равно будет равна частоте шины.
Переходим непосредственно к установке. Отодвиньте защелки в стороны на слоте материнской платы:
Поместите память в слот. Слегка надавите по краям, чтобы защелки защелкнулись.
Слот на материнской плате имеет перегородку, которой соответствует выемка на модуле памяти. Ошибиться с установкой невозможно.
Установка видеокарты
Видеокарта необходима для преобразования массива данных в изображение, выводимое на экран. Более того современные видеокарты нужны также для обработки и хранения графических данных. От параметров видеокарты зависит скорость и качество выводимого изображения. Это очень важно в процессе игры или обработки видео.
Мощность видеокарты должна совпадать или быть чуть меньше мощности блока питания.
Вставляется видеокарта в разъем PCI Express 16x (под процессором). Установите и давите до щелчка.
«Скелет» компьютера собран.
Устанавливаем жесткий диск
В жестком диске хранятся операционная система, информация пользователя и программы.
Разъемы жесткого диска и материнской платы должны совпадать. Например, Serial SATA 6Gb/s. Пропускная способность жесткого диска с разъемом Serial SATA 6Gb/s – 6Гб/с.
- Подключаем кабель SerialATA к разъему материнской платы SATA.
- Подключаем переходник SATA к жесткому диску, затем к переходнику подключаем кабель питания Molex от блока питания.
Установка жесткого диска завершена. Переходим к установке оптического привода.
Оптический привод – устройство для чтения информации с дисков или записи информации на диски. Сейчас на рынке продаются приводы следующих типов: CD-ROM, CD-RW, DVD-ROM, DVD-RW и Blu-Ray.
- Привод CD –ROM предназначен только для чтения CD дисков.
- Привод CD-RW позволяет и читать и записывать на CD.
- Привод DVD –ROM предназначен для чтения CD, DVD дисков.
- Привод DVD-RW позволяет читать информацию с CD, DVD дисков и записывать информацию на CD, DVD диски.
- Приводы Blu-Ray предназначены для дисков больших объемов. Такие диски, да и сами приводы стоят немалых денег.
Предпочтительно выбрать привод DVD-RW, дабы не ограничивать себя в действиях.
Привод необходим в компьютере, даже если вы уже давно перешли на флеш носители. Ведь установка WINDOWS происходит с диска. Кроме того, можно освободить память компьютера, скинув нужные файлы на диск, до поры, до времени. Дистрибутивы для игр скачать. Да и просто фильм посмотреть можно.
Выбирая оптический привод, обратите внимание на его скорость чтения и записи дисков. Чтобы привод мог читать и записывать на все диски, необходима скорость 48х.
Ставим дисковод в отведенное для него место в корпусе блока питания. Фиксируем винтиками, чтобы уменьшить влияние вибрации и шумов. Подключаем питание оптического привода. Далее подключаем дисковод непосредственно к материнской плате шлейфом.
Закрываем крышку корпуса
Все что осталось – подключить монитор, мышку, клавиатуру, колонки к системному блоку, подключить сетевые шнуры к монитору и системному блоку.
При первом подключении компьютера к сети должен раздаться писк, символизирующий об исправном подключении всех комплектующих. На экране появятся сведения о тактовой частоте процессора, количестве оперативной памяти, о режимах работы и объемах накопителей. Больше ничего появиться не может, ведь операционная система WINDOWS еще не установлена.
Если после чтения статьи остались вопросы, как собрать компьютер самостоятельно, видео вам все подробно объяснит:
Вот уже мы собираем компьютер сами, поборов все страхи и сомнения и разобравшись, почему выгоднее собрать компьютер самому. Предварительно разобравшись, для чего нужен компьютер каждому из нас. Научились подбирать комплектующие, рассчитывать необходимую мощность блока питания. Разобрались с назначением составляющих компьютера. Выбрали оптимальные комплектующие в каждой ценовой категории. И пусть компьютер, собранный своими руками, будет вам полезным помощником на работе или дома.
Предыдущая

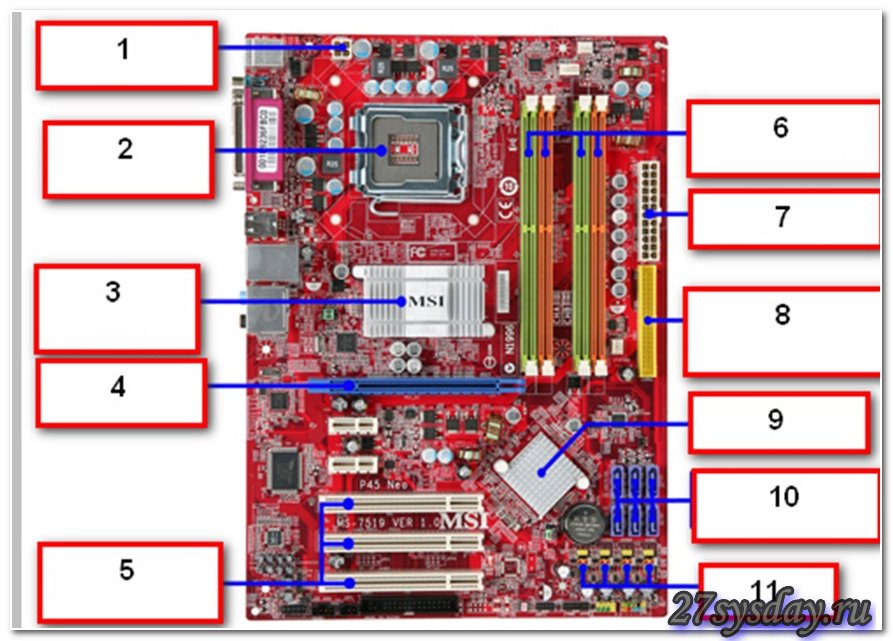






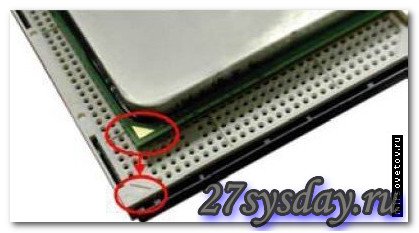





Спасибо за Ваши статьи, очень хорошие. Но вот насколько я знаю, термопаста наносится на процессор, а не на кулер, или я заблуждаюсь??? Объясните, пожалуйста, если не трудно
как кому удобно, от перестановке мест слагаемых сумма не меняется, так, что можно так и так.
Извините,но эта статья как и другие в инете-для уверенных пользователей…Самого главного нету нигде,а именно правильный подбор комплектующих.По параметрам подберешь конечно,но в 90 процентах они окажутся не совместимыми,не все может ,но пара-тройка точно…
Всё ребят собрал отличный комп себе) Вот его конфиг и полное описание что именно поставил)
Мой комп:
1)Мать:ASUS LGA1150 SABERTOOTH Z87 Z87 4xDDR3-1866
2)Проц:Intel Core i5-4670
3)Оперативка:DDR3 4096MBx2 PC12800 1600MHz Corsair Vengeance 9-9-9-24
4)Жёсткий:SSD 240Gb OCZ Vertex 3 и WD 2Tb+WD 1,5Tb
5)Видео карта:Palit GeForce GTX 660 2048MB 192bit GDDR5
6)Блок питания:Corsair CXM 750W
7)Корпус:Zalman MS800 Black
Вот такой зверёк) Windows 8 загружается за 3 секунды до рабочего стола а отключается за 1 секунду. Всё летает более менее, но думаю видео можно было и пошустрее, но пока пускай эта постоит! Норм машинка?)
Хорошая машинка, а сколько ты заплатил? И сколько бы ты заплатил, если бы сам его не собирал?
Всё примерно обошлось в 45000р, думаю если бы я не сам собирал встало бы гораздо дороже, да и комплектующие понасували бы не те которые мне нужны. А так тут и мать монстр, и корпус хороший да и блок питания отличный, а в сборке обычно идут бюджетные блоки питания на 450w. Поэтому думаю года на 3-4 должно хватить) А старый комп маме поставил)Теперь она очень рада)
по моему термопаста наносится на радиатор, а радиатор присоединяется к процесору. тогда с помощью пасты изымается тепло от процесора,переходит в радиатор,а вентилятор из радиатора “выдувает”тепло.Не знаю так это или не так, но я так понял.
Очень подробная статья. Отличные советы.
И почему мне этот подробнейший пост не попался чуть раньше – перед покупкой компа. Но следующий соберу своими руками:) А пока отправлю пост в закладки!
Я не знаю с какого сайта вы скопировали эту статью, но прочитать вы её точно не удосужились ! Винчестеры на 512 Мb и 1Gb НЕ ВЫПУСКАЛИСЬ НИКОГДА ! Наверное, автор хотел написать 500 ГБт и 1ТБт. Видеокарты меньше, чем на 1ГБт и с памятью медленнее, чем GDDR5 НЕ УСТАНАВЛИВАЮТСЯ УЖЕ ДАВНО ( стоимость от 2400 руб. ). Кстати, с памятью автор тоже попал впросак. Память для материнской платы надо брать DDR3 и максимальной частоты, указанной в паспорте на “материнку”. Память для обычного компьютера – 2 ГБт, для среднего – 4-8 ГБт, для мощного – 8-32 ГБт. Для увеличения быстродействия карты памяти ставят ПАРАМИ ( слоты разные по цвету ). Процессор выбирается в зависимости от целей и задач: для обычного – 2х ядерный, для среднего – 4х ядерный, для мощного – 6-8 ядерный.
По поводу HDD да опечатался, исправил.
Но вотут вы не правы, у меня первый комп был с жестким диском в 512мб, может быть вы не застали таких времен, затем за большие деньги я купил себе еще 1 гб, это тоже самое, что утверждать, что дискет 5.1 и 8 дюймов ни когда не было.
Вы бы читателей не путали, память нужно брать ту которая подходит к материнской плате а не именно dd3, она знаете не на все платы встанет, Для обычного домашнего компа хватит вполне 4 гб.
винты были и 64 мегабайта на пеньке первом с видяхой 1 мегабайт
A как же звуковая карта, или считается, что она интегрированная?
сейчас все материнские платы идут с интегрированной звуковой картой.
Несмотря на некоторые неувязки, заметные только хорошему специалисту, вполне приличное пособие, особенно для новичков в этой области. Так что, в закладки – скоро понадобится.
спасибо вам польшое вы мне очень помогли теперь я смогу собрать компьютер сам .СПАСИБО БОЛЬШОЕ
Ураа спасибо я сам наконец то смог собрать своими руками комп, а то вот покупаю уже 10 лет подрят готовые решения, всё думал как же собрать самому, теперь собирать сам буду, правда у меня на сборку ушло 5 часов и сломал 2 процессора, усики погнул, ещё не мог установить вентилятор на процессор, соседа попросил он помог, хороший компьюторщик програмист! Так что спасибо вам!
Самая тупость этой статьи – порядок установки. Подключить блок питания первым чтобы потом провода постоянно мешали
Это не тупость! Вы сколько в жизни собрали компов? Если пихать БП в последнею очередь, то будет мешать сидиром и кулер, а если кулер вообще залмоновский, то вы не впихнете БП на свое место пока его не снимите.
первым устанавливается процессор
Помогите ПОЖАЛУЙСТА!! Уже мозги закипают и глаза от букофф вылазят!!!
Хочу собрать машину, Мамку надумал покупать ASUS P8H77-V, а процессор какого то хрена выбрал Intel Core i7-4770K 3.5GHz/5GT/s/8MB (BXF80646I74770K) s1150 BOX. Я его уже почти купил! А потом досмотрелся что Сокет не тот!!! На мамке LGA1155 а на проце LGA1150. Скажите, ОН ТУДА НЕ СТАНЕТ!!?? Перелопатил дохренна разных сайтов, и никак не могу понять , многие пишут что они практически идентичные, но цитата: “…Но, конечно, установить процессоры предыдущих поколений в новый разъем не удастся из-за иного расположения механических ключей и другого количества контактных площадок….” А вот НОВЫЙ ПРОЦ В СТАРУЮ ПЛАТУ поставить??? Какие будут мнения. И что лучше менять “мамку” или процессор???
Новый в старое, старое в новое – нельзя! Дальше проц оставляете и под него берете мамку (проц Core i7-880 SLBPS (B1) 3.07 ГГц 2/2/4/5 4 4 × 256 КБ 8 МБ DMI 23× 2400 МГц 2 × DDR3-1333 0,65–1,4 В 95 Вт LGA 1156)
Стоп,стоп,стоп! То есть я правильно понял? Процессор все таки станет? Ведь (интел снова запутать стремится) сокет LGA1150 – это новый сокет(ну по крайней мере новее чем LGA1155), получается что если я оставлю вышемноюупоянутую материнскую плату(сокет LGA1155) и возьму проц с сокетом LGA1150(более новый) то они поймут друг-друга ??
Вы не ответили ((
Хочу собрать комп. Уже всё выбрал. Посмотрите!
процессор Intel Core i5-4670, 3.40ГГц, 6МБ, LGA1150, BOX
кулер Zalman CNPS10X Optima, Socket 775/1156/1366/AM2/AM3/FM1
Материнская плата ASUS H87M-E, H87, Socket 1150, DDR3, mATX
Видеокарта Palit GTX770 JetStream, nVidia GeForce, GTX770, PCI-E, 2048МБ, GDDR5, 2xDVI, HDMI, DP, 256-бит, OverClock Edition, Retail
жесткий диск HDD 1ТБ, 3.5″, 7200об/мин, 64МБ, SATA 6 Гбит/с, Western Digital Caviar Blue, WD10EZEX
блок питания ATX 600W FSP, Active PFC, вентилятор 12 см, ATX-600PNR
Модуль памяти для компьютера DIMM DDR3, 8ГБ (2×4ГБ), PC3-12800, 1600МГц, Corsair XMS3, CMX8GX3M2A1600C9
корпус ZAJMAN Z9 PLUS BLACK
Вот. Скажите нормально получилось? Всё подходит друг к другу?
Как у меня почти комп, супер машина, но вот только поставь себе SSD под ось будет супер, у меня комп отключается за 1 секунду загружается за 3 секунды. Так что ставь SSD хотяб на 90Гб у меня 128Гб и будет супер!
SSD объяснте пожалуйста, а то я не шарю в этом.
объясните*
а как насчёт игр? летают?
ну игры будут летать в зависимости от начинки
класс, все подходит, сколько обошелся?
в 35000
SSD это жёсткий диск такой который работает на флэш памяти, скорость в десятки раз выше чем у простых жёстких дисков, и безшумные
но у SSD обновлений мало. я играю в шутеры, где обновления выходят очень часто.
Привет! Собираю комп на сокете АМ3+. Все бы ничего, но на платах с таким сокетом нет шины PCI-E 3.0 x16. Будет ли отличаться производительность, если воткнуть видюху, например, Radeon R9 280X в PCI-E 2.0 x16? Подумаю об Intel, хотя сторонник AMD. Смогу ли найти ту “золотую середину” между процем Intel и видюхой AMD? Пропускную способность в два раза больше не учитывать. Хотелось бы остаться на проце от AMD :Р
подскажите пожалуйста как у моего проекта с совместимостью?
Процессор Intel Core i7 4770
Материнская плата Гигабайт GA-Z87-HD3
Память ДДР3 8ГБ 1600Мгц Кингстон
Жесткий диск SATA-3 2Tb Seagate 7200 Barracuda
Видеокарта Radeon HD 7950 HIS PCI-E 3072Mb
Видеокарта Radeon HD 7950 HIS PCI-E 3072Mb
как вам зверек??
Лучше скинь пару тысяч с процессора, купи i5 4690 или 4670 без буквы к, потому что разгон тебе нахрен не нужен, и вложи их в норм видяху, скажем, radeon r9 280x или новенькую 285, из geforce 770 подойдет под систему, но у тебя бабла может не хватить на нее
как думаете комп хороший : Оперативная память, RAM – 8192 2 ) Жесткий диск, HDD – 2000GB 5400rpm 3 ) Графический контроллер – nVidia GeForce GT630 4 ) Интегрирован. графическое ядро – Intel HD Graphics 4000 5 ) Тип процессора – Intel Core i7-3770 6 ) Количество ядер 4
комп собран говняно, непонятно к чему переплата за такой проц вместе с недовидяхой,неоправданно.не видно какая мать стоит и характеристики оперативки
а видеокарту можно ставить на любой процессор?
её ставят в материнскую плату, а не в процессор.
Корпус ATX Golden Field 5001B (без блока питания) + блок питания Golden Field ATX-SS550 550W (или аналогичный другого производителя) 4250 руб.
SSD-диск для системы Kingstom SSDNow V300 120GB 2.5″ SATAIII MLC (SV300S37 A/120G) 3500 руб.
Жёсткий диск Western Digital Caviar Green 1TB 64MB WD10EZRX 3.5 SATA III 3250 руб.
Видеокарта ASUS R9270X-DC2T-2GD5 10000 руб.
Процессор Intel Core i5-4590 BOX 12000 руб.
Материнская плата Asus B85M-K 3000 руб.
Оптический привод LG DVD Super Multi GH24NSC0 1000 руб.
Оперативная память (2 идентичных модуля) Kingston DDR3 1600GHz 4Gb (KVR16N11S8/4) 2X2250 руб
Итого 41500 руб.
Нормально будет?
Я взял неттоп в Депо Компьютерс за 25 тыс и не парюсь.