Как защитить флешку от вирусов
 В этой статье я хочу рассказать, как защитить флешку от вирусов. Я рассмотрю вариант, как защитить флешку от вирусов без каких-либо программ.
В этой статье я хочу рассказать, как защитить флешку от вирусов. Я рассмотрю вариант, как защитить флешку от вирусов без каких-либо программ.
Для начала нужно подготовить флешку. Флешку нужно отформатировать в файловую систему ntfs. Помните, что все имеющиеся данные на ней уничтожатся, поэтому перед форматированием сохраните всю нужную информацию на вашем жестком диске.
Итак, все процедуры по сохранению информации проделаны, вставляем флешку в компьютер и ждем пока она определится, заходим в «Мой компьютер», находим нашу флешку, которую мы будем форматировать.
Жмем правой кнопкой по флешке, у вас появится контекстное меню, в нем выбираем «Форматировать». Далее на экране появится окно:
- Выбираем файловую систему ntfs.
- Размер кластера: должен стоять «Стандартный размер кластера».
- Метка тома: произвольное название, лучше на английском языке.
- Способ форматирования: выбираем «Быстрое»
- Жмем на кнопку «Начать».
Дальше появится окно с сообщением, что все данные уничтожатся с носителя, жмем кнопку ОК. Форматирование может занять 1 – 3 минуты в зависимости от размера вашей флешки.
После, на экране появится окошко с сообщением, что флешка отформатирована, жмем кнопку «Ок».
Заходим в «Мой компьютер», жмем правой кнопкой по флешке, выпадает контекстное меню, в самом низу есть пункт «Свойство», нажимаем его. После чего появится окно:

В этом окне переходим во вкладку безопасность, а там нажимаем кнопку «Дополнительно», откроется следующее окно:
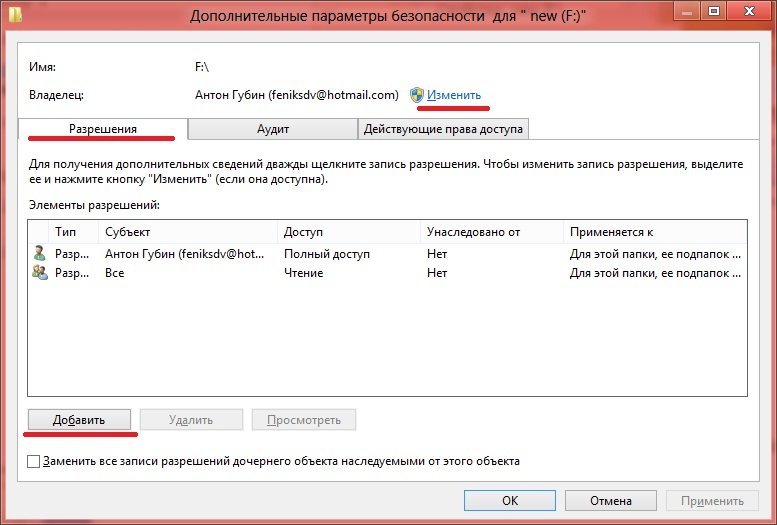
Во вкладке «Разрешения», жмем кнопку «Изменить» в самом верху окна. Для добавления владельца. Откроется следующее окно:
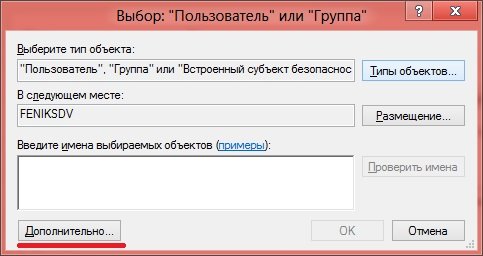
В этом окне нажимаем «Дополнительно», появится следующее окно:
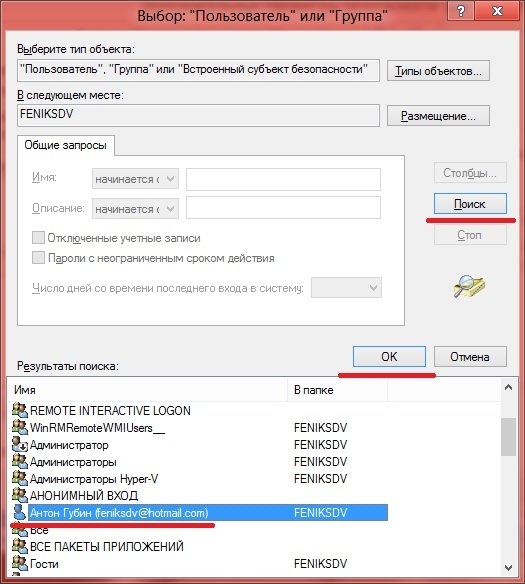
В окне выбора пользователя либо группы, вам следует нажать кнопку «Поиск», после чего снизу в окне появится список пользователей и группу, нас интересует пользователь, под которым вы сидите в windows, надеюсь вы знаете какое у вас имя пользователя, если же нет, то следует нажать сочетания клавиш win + L (клавиша win находится между клавишами ctrl и alt, значок флага виндовса), вас выкинет в окно приветствия, где по центру экрана будет написана ваша учетная запись, если же у вас windows 8, то с левого бока будет написано ваше имя пользователя. Итак, вернемся к нашему списку пользователей, в нем нужно найти нашу учетную запись. Выделяем её, и нажимаем два раза «Ок».
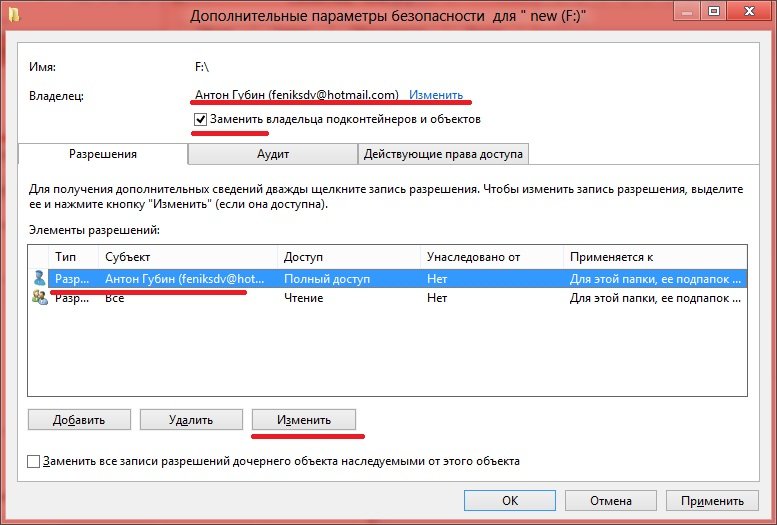
Теперь вверху у вас владелец, значится ваше имя пользователя, под низом его стоит галочка, если не стоит – поставьте. Выделите свою учетную запись чуть ниже, и нажмите кнопку «Изменить». У вас откроется окно:
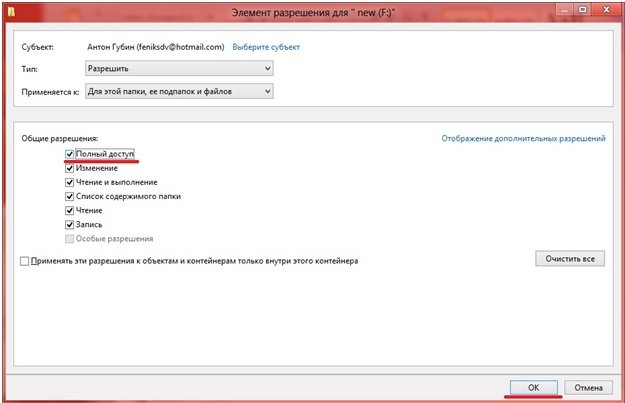
Ставим галочку полный доступ и нажимаем кнопку «Ок». Дальше, в этом же окне нужно нажать кнопку «Добавить»:
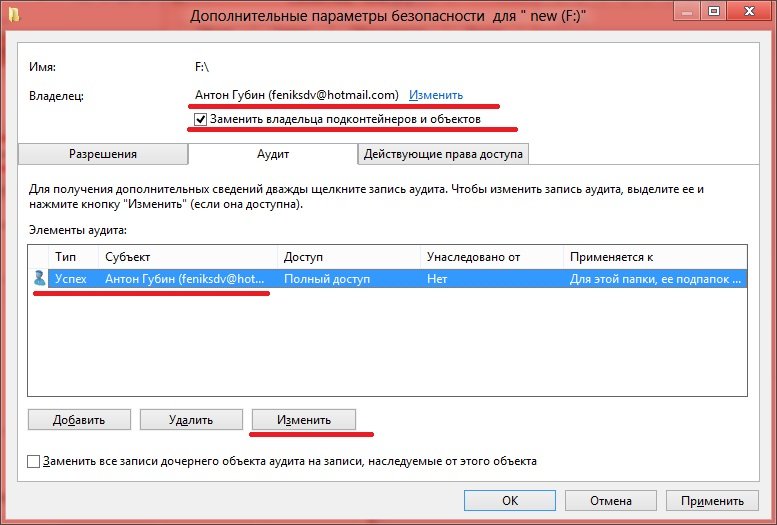
Нажимаем «Добавить субъект»:
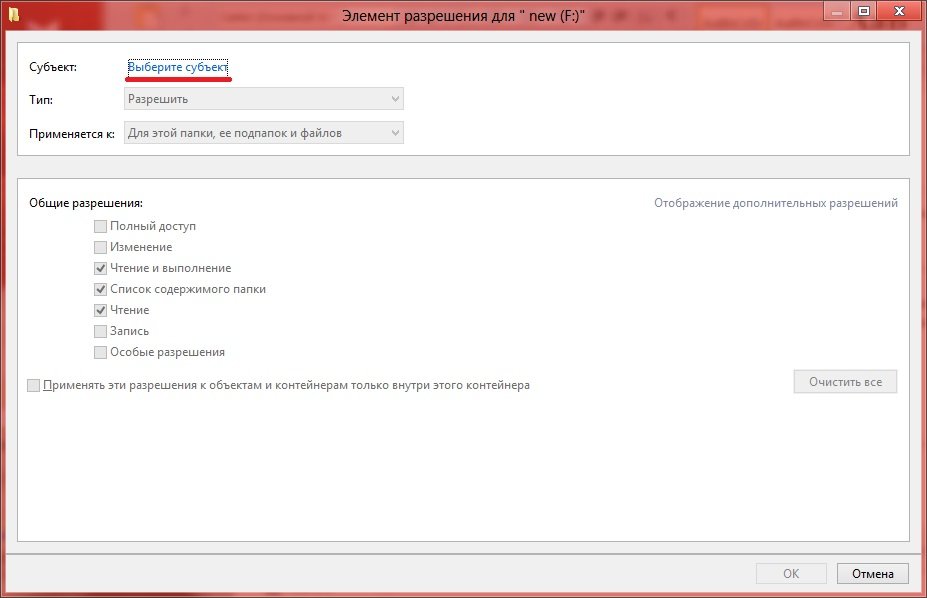
Жмем «Дополнительно»:
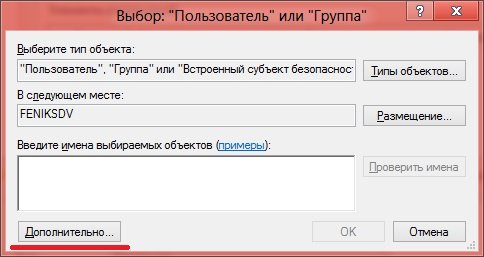
В появившемся окне нужно нажать «Поиск», затем ниже в списке групп и пользователей, найти группу «Все», выделить её и нажать «ОК», затем снова «ОК».
И вы окажетесь в следующем окне:
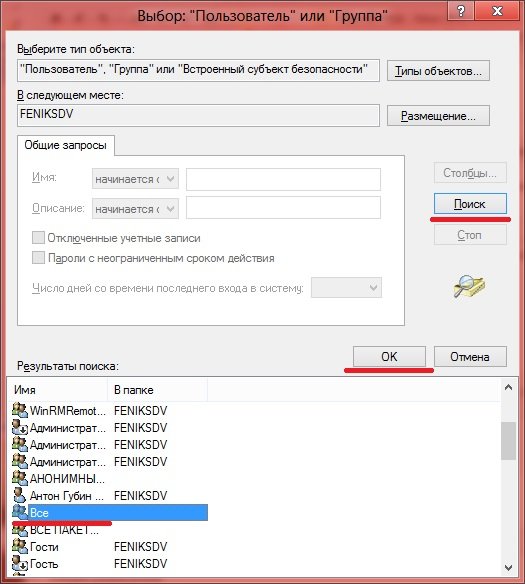
Здесь нужно поставить галочку только на «Чтение», нажать кнопку «Ок» и в появившемся окне перейти на вкладку «Аудит».
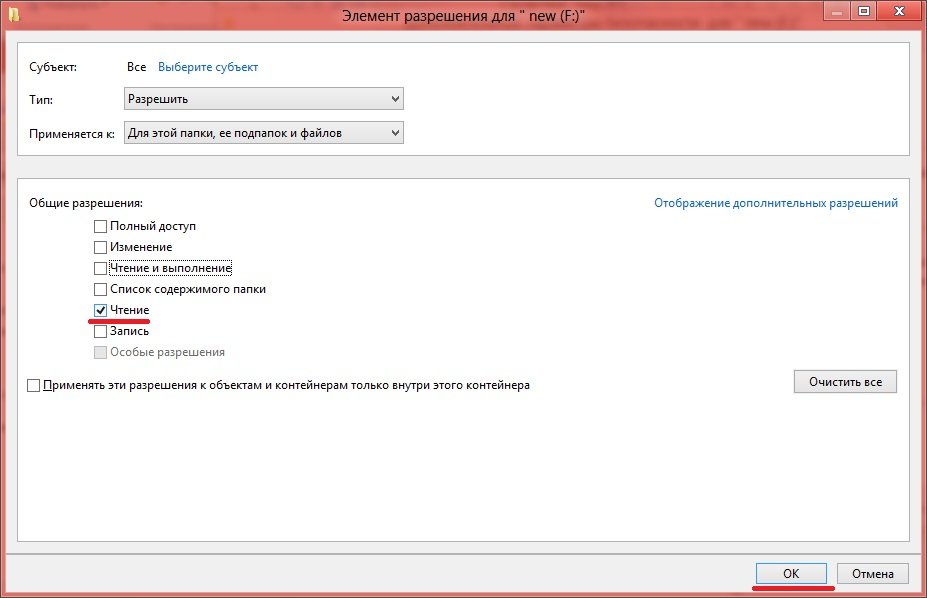
Тут делаем все тоже самое, что и во вкладке «Разрешения».
- Владелец: должна стоять ваша учетная запись.
- Дальше в окне ниже выделяем вашу учетную запись и даем полные права.
Затем нажимаем кнопку «Ок» и еще раз «Ок». На этом работа по добавлению и урезанию прав окончена, осталось создать папку и выставить на неё права.
Заходим на флешку в корне диска создаем папку, допустим: Общая.
Жмем правой кнопкой мыши на папку, появится контекстное меню, выбираем пункт «Свойство». Переходим во вкладку «Безопасность».
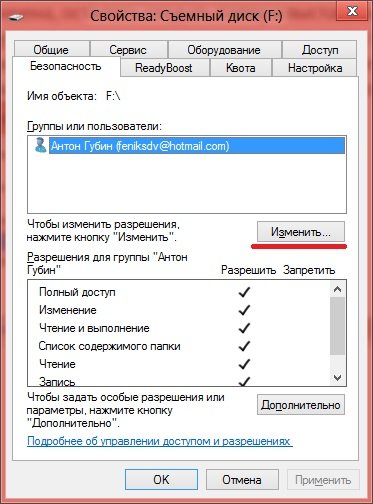
Жмем кнопку «Изменить», у вас на экране появится следующее окно:
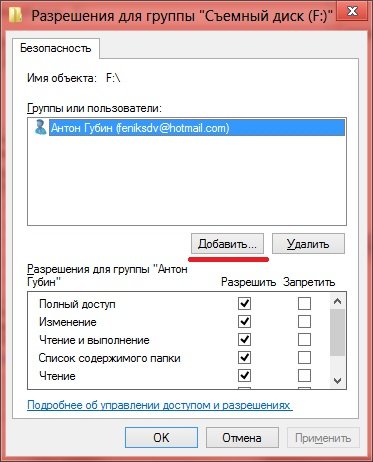
Жмем кнопку «Добавить»:
В появившемся окне жмем кнопку «Дополнительно»
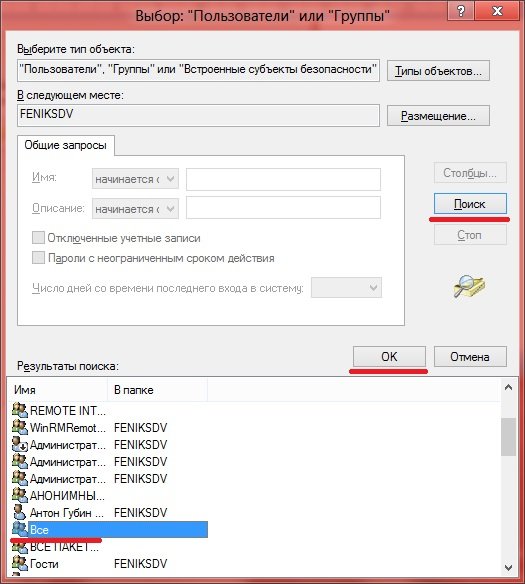
Нажимаем «Поиск», затем ниже появится список групп и пользователей, выбираем группу «Все», и нажимаем «Ок», и еще раз «Ок».
Выделяем группу все, в колонке «Разрешить» ставим галочку на «Чтение», и нажимаем «Ок», и еще раз «Ок».
Все, на этом подготовка флешки завершена. В корень флешки можно кидать всю важную информацию, права на корень есть только у вас с вашего компьютера, где вы её готовили, и только с этого компьютера вы можете записать что-либо в корень флешки, и быть при этом уверены на 100%, что эти файлы чистые. В папку общая, можно записывать все, что угодно с любых компьютеров. Если даже туда проникнет вирус, когда вы принесете домой флешку, вставите её в компьютер, ваш антивирус сразу найдет этот вирус, если он имеется конечно, что навряд ли, так как вирусы обычно записываются только в корень флешки. Если в процессе у вас что-то не получится, просто отформатируйте флешку снова и все настройки вернутся к исходным значениям.


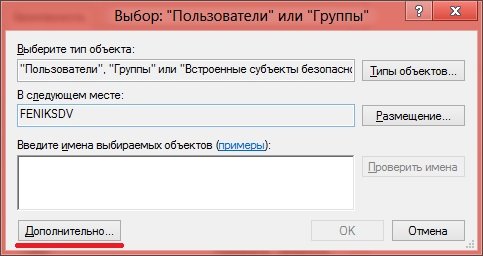
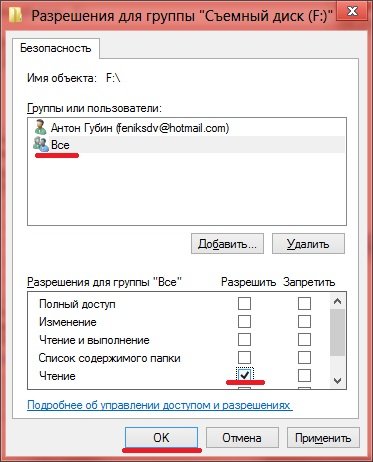

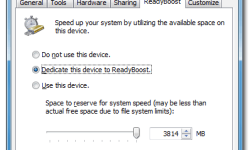
так, про настройку корня флешки я поняла, и что со своего ПК записать не нее могу, тоже поняла, а с другого ПК на нее можно что-то сбрасывать? И еще вопрос: после форматирования флешки опять все настройки нужно делать?
с другого пк можно сбрасывать в папку общая. после форматирования, настраивать нужно заново.
С другого тоже можно, но не в корень, а в созданную папку. Если настройки сбрасываются после форматирования, то, получается, снова надо будет настраивать.
опередил меня)
Спасибо, все в картинках очень понятно.
С флешками никогда проблем небыло, у меня авст стоит, ничего не замечает 🙂
Ну по этому ничего и не замечает, что аваст 🙂 Ставьте нод и вы удивитесь, как много он найдет, вот если интересно можете почитать http://27sysday.ru/kakoj-antivirus-vse-taki-luchshe-nod32-ili-avast/
Спасибо за пост! Вроде бы все получилось. Я как раз завтра буду брать файлы с чужого компа. Вот и проверю, как после моих настроек она работать будет.
Полезный совет. Я тоже пользуюсь таким способом.
Классно! Надо будет настроить флешку.
А насчёт антивирусника – у меня и бесплатный аваст был, и платный нод. Но большой разницы я почему-то не увидела….
Для меня очень актуальные советы. Совсем недавно вирус на флешке все папки переделал в ярлыки, сами папки запрятал. Хорошо что совсем не удалил. Пришлось повозиться чтоб восстановить информацию. Спасибо, попробую настроить так.
Очень важная информация. Я вообще стараюсь поменьше брать с чужих компьютеров.
Отличные рекомендации, с правами всегда надо экспериментировать. Лично я, уже давно использую этот “прием”. Также следует отметить тот факт, что права можно будет изменить только на компьютере именно под этой учетной записью.
convert g: /fs:ntfs
и ничего при форматировании никуда не пропадет
А как добавить второй домашний компьютер в доверенные пользователи? Пробовал на втором – для меня у него просто доступ закрыт на все изменения в безопасности.
также как и первый
Я уже разобрался, если кого-то заинтересует – нужно было просто поставить разрешение на первом компе для изменения безопасности на каком либо другом.