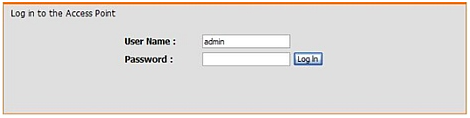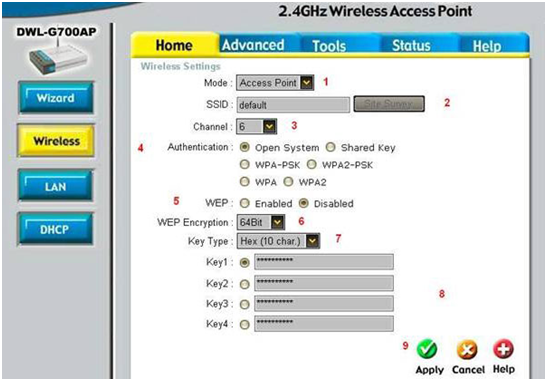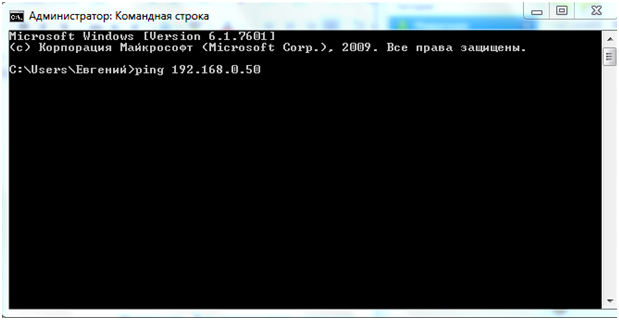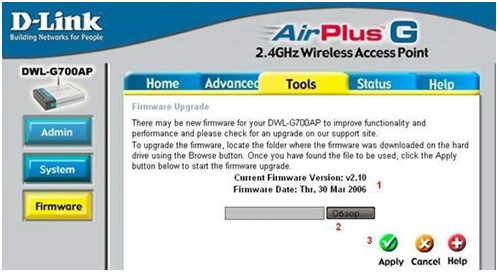Точка доступа d-link dwl-g700ap
Роутер dwl-g700ap является бюджетной беспроводной точкой доступа, работающей в стандарте стандарта 802.11g с максимальной пропускной способностью до 54 Мбит/с. Рабочая частота Wi-Fi – от 2.4 до 2.4835 ГГц. В статье рассмотрим, как настроить роутер в режим точки доступа или повторителя, ознакомимся с характеристиками и внешним видом устройства.
Внешний вид устройства
Внешне роутер устарел, мягко говоря, лет на десять. Хотя это не очень важно – никто не заставляет ставить его на стол, можно аккуратно спрятать и за компьютерным столом, учитывая, что роутер беспроводной.
По краям корпус имеет вентиляционные отверстия, которые не позволят ему перегреться.
Передняя и задняя панели роутера
На передней панели роутер d link dwl g700ap имеет всего три светодиодных индикатора:
-
Индикатор подачи напряжения (роутер включен);
-
Индикатор работы беспроводной сети Wei-Fi;
-
Индикатор наличия подключения к LAN порту.
Если вторые два индикатора мигают, значит в данный момент проходит трафик.
На задней панели расположены один порт LAN для подключения к компьютеру проводным соединением, разъем для подключения блока питания, кнопка сброса настроек на заводские значения, и несъемная антенна. LAN порт стандарта 10BASE-T/100BASE-TX Ethernet.
Коэффициент усиления антенны равен 2 dBi.
Установка роутера
Перед тем, как пользоваться роутером, сначала необходимо подключить его к маршрутизатору, имеющему выход в провайдеру (соответственно и в Интернет). Чтобы не забивать радиоканал, объединить их можно и сетевым проводом.
Если же выход локальной сети в сеть Интернет не планируется, то надобность во втором маршрутизаторе автоматически отпадает.
Вторым делом необходимо роутер настроить. Разберемся со следующим вопросом – как настроить wi fi роутер.
Вход в меню настроек роутера
Убедились, что роутер включен и находится на связи с компьютером. Далее открываем любой браузер, в адресной строке которого вводим сетевой IP-адрес устройства – 192.168.0.50. Появится окно, в котором вводим имя пользователя и пароль.
По умолчанию имя пользователя «admin», пароль – пусто. Нажимаем копку «Log In». Если настройки не менялись – откроется окно настроек. Если пароль или логин не принимаются – нужно произвести сброс настроек, нажав сзади кнопку и удерживая 3 секунды. Но необходимо помнить, что сбросятся не только параметры, как зайти в меню роутера, но и все остальные настройки.
Настройка Wi-Fi роутера
На главной странице настроек необходимо выбрать пункт, который требуется настроить. Например – беспроводную сеть Wi-Fi.
Для этого переходим в пункт «Wireless». В верхней части можно выбрать подпункт. На первой странице «Home» выбираем режим работы – точка доступа (Access Point), либо повторитель. Далее в поле SSID задаем имя Wi-Fi сети, выбираем номер канала, тип шифрования и непосредственно сам пароль.
Обязательно подтверждаем введенные настройки кнопкой «Apply».
Размещение роутера в квартире
К слову о Wi-Fi – очень важно знать, как правильно установить роутер, так как коэффициент усиления очень не велик. Нужно помнить, что такие препятствия, как стены, мебель, другие радиоприборы (микроволновые печи, радиоуправляемые машинки и др.) создают значительные помехи. Хорошо, если стена не несущая – такую сигнал проходит относительно легко, а если стена несущая, да еще с арматурой в цементе, да еще с ковром на стене – придется роутеру искать подходящее место для установки.
Самый оптимальный вариант – найти розетку в центре квартиры и повесить роутер на стену, при это любым беспроводным устройством проверяя все отдаленные углы на наличие сигнала – ноутбуком, планшетником или смартфоном. Если сигнал везде устойчивый – можно роутер вешать основательно.
Подбор роутера
Перед покупкой роутера необходимо определиться, как подобрать роутер wifi. Первым делом надо четко понимать, для чего он нужен – просто объединить ноутбук с планшетником и настольным компьютером, или же для построения сложной локальной сети. Для первого варианта d-link dwl-g700ap более чем достаточно, для более сложных схем данный роутер может быть полезен только в качестве повторителя, чтобы доставить связь в отдаленные точки, куда основной сигнал не доходит. Как пользоваться wifi роутером в качестве повторителя, описано в главе «настройки Wi-Fi», только в строке «Mode» выбираем пункт «АР Repeater» (Повторитель).
Возможные неисправности и методы их исправления
Бывают такие ситуации, когда основной маршрутизатор, имеющий выход в Интернет, не видит нашу точку доступа, тем самым оставив всю или часть локальной сети без выхода в Интернет. Тут вариантов немного – первым делом визуальный осмотр, чтобы убедиться, что точка доступа работает. Горят все лампочки – идем дальше.
Вторым делом проверяем связь. Сначала пингуем точку доступа. Для этого запускаем командную строку, и пишем ping 192.168.0.50.
Жмем «Enter». Если получили положительный ответ – значит связь точки доступа и компьютера есть.
Далее проверяем связь с маршрутизатором. Снова запускаем командную стройку, и пишем уже IP-адрес второго роутера – ping 192.168.х.х. Как прописать роутер – переверните его, на днище должна быть наклейка, на которой напечатан адрес роутера. Как правило, стандартные адреса маршрутизаторов – 192.168.1.1.или 192.168.0.1.
Если ответ также положительный – значит связь с обоими устройствами есть, необходимо смотреть их оба настройки.
Настройка второго маршрутизатора
Подключитесь ко второму маршрутизатору через веб интерфейс (если, конечно, у вас достаточно для этого прав). Необходимо зайти в его настройки. Как открыть настройки роутера, можно узнать либо в инструкции по эксплуатации, либо спросить знающего человека.
Как правило, в маршрутизаторах высокого класса устанавливают встроенный фаервол (межсетевой экран). Если такой имеется – посмотрите в его настройках, есть ли IP-адрес нашей точки доступа в исключениях.
Также возможна блокировка компьютера по MAC адресу – это тоже не помешает проверить.
Обновление прошивки
Еще, как вариант, может работать с ошибками прошивка роутера. Для ее обновления заходим на сайт производителя с другого компьютера, имеющего выход в Интернет, и скачиваем файл с обновленной прошивкой. При помощи флешки копируем этот файл на компьютер, с которым есть связь с нашим роутером.
Снова заходим в его настройки, выбираем пункт «Firmware».
В появившемся окне нажимаем кнопку «Обзор», указываем путь к файлу с прошивкой, нажимаем кнопку «Apply». После перепрошивки роутер автоматически перезагрузиться.
Внимание! Обновление производить только по проводному соединению! Также ни в коем случае не отключайте питание роутера в процессе обновления!
Роутер подключить к компьютеру по проводу очень просто – необходимо взять сетевой провод патч корд, одним концов подсоединить его к роутеру в единственный LAN порт на задней стороне, вторым концов в сетевую карту компьютера.
Видео обзор беспроводная точка доступа :
http://youtu.be/UUoARbg5xdI
Предыдущая