Подключение к «Акадо» через роутер
У провайдера, имеющего звучное название «Акадо», есть интересная особенность. В качестве протокола подключения им может использоваться один из следующих: статический IP, динамический IP, PPPoE и, возможно, что-то еще. Но в каждом случае MAC-адрес подключаемого устройства будут сверять с тем значением, которое хранится в базе.
Под Акадо настройка роутера выглядит несложно, другое дело, что не все модели поддерживают, к примеру, PPPoE и клонирование MAC одновременно. Попытаемся разобраться в этих деталях.
Есть роутеры, в которых опция «подмены MAC-адреса» отсутствует для соединений, работающих по протоколу PPPoE. Вернее, это относится даже не к самим устройствам, а к их прошивкам (опцию могут добавить в более новой версии ПО). Так что, проблемы могут возникнуть, если используется протокол подключения PPPoE. По идее, никто не отменяет возможность сделать звонок в службу технической поддержки, чтобы попросить заменить значение MAC в базе. Только вот после этого подключать к сетевому кабелю компьютер станет бесполезно: соединение работать не будет. И единственным устройством, способным выйти в Интернет, останется роутер.
Перед выполнением настройки роутера лучше выяснить две вещи. Во-первых, надо узнать, какой протокол используется для подключения. Если это не «клиент DHCP» (он же «динамический IP») и не «статический IP», надо ответить на другой вопрос. Он звучит так: поддерживает ли данный роутер клонирование MAC с требуемым протоколом?
Мы в качестве примера рассмотрим настройку роутера под протокол соединения PPPoE. Будет показано, как создать соединение в пользовательском интерфейсе роутеров DIR-XX D-Link (бело-голубой вариант оформления).
Настройка соединения PPPoE
На отдельном листочке должна быть выписана следующая информация:
- Логин абонента «Акадо»
- Пароль данного абонента
- MAC-адрес сетевой карты, которая была подключена к модему «Акадо»
Адрес MAC в компьютере можно посмотреть следующим образом: выполнить правый клик на значке подключения, выбрать строку «Состояние». Дальше, перейти на вкладку «Поддержка», нажать «Подробности». Можно видеть значение MAC в первой строке.
Последовательность предварительных действий
Прежде всего, для подключения к роутеру необходимо правильно настроить компьютер (точнее, его сетевую карту). В «свойствах» проводного подключения указывают, что «Протокол TCP/IP» будет работать, получая IP и DNS автоматически:
Дальше, при помощи патч-корда соединяют любой порт LAN роутера с сетевым портом ПК. А вот порт WAN или Internet служит для подключения кабеля провайдера (в нашем случае – патч-корда, идущего от модема). В последнюю очередь на роутер подают питание, а затем, надо минутку подождать.
Если на значке подключения в компьютере горит восклицательный знак, выбирают слово «Исправить» после правого клика по значку. В web-интерфейс роутеров D-Link можно зайти по следующему адресу: 192.168.0.1. Пароль и логин администратора: admin и admin (либо, пустой пароль и admin).
Дополнительно, заметим, что если ошибку подключения не удается исправить в течение минуты после включения роутера, выполняют аппаратный сброс. Это же рекомендуется, когда не получается открыть интерфейс настройки. На включенном и загруженном роутере нажимают кнопку reset, удерживая ее 10-15 секунд.
Настраиваем в роутере соединение с «Акадо»
Открыв первую страницу web-интерфейса, выбирают режим настройки вручную:
Затем, переходят на вкладку «Сеть» -> «Соединения», нажимают «Добавить»:
На открывшейся странице необходимо выбрать используемый протокол (у нас это PPPoE):
Не забудьте, что поле «MAC» здесь должно содержать значение, которое мы рекомендовали предварительно выписать на листик. Установите требуемую последовательность символов, используя заглавные латинские буквы.
Продолжим настройку соединения:
Страница, которую мы видим, содержит все требуемые параметры.
Нужно задать значения только некоторых из них:
- Логин, выданный «Акадо»
- Пароль с подтверждением
- Надо установить галочку «Keep Alive»
Значение MTU оставляют по умолчанию, а вот галочку «IGMP» можно установить (если предполагается настройка IPTV)
Важно знать! Галочки «NAT» и «Сетевой экран» должны быть установлены в любом случае!
В завершение, нажимают «Сохранить». Надо проверить, что настроенное соединение будет «шлюзом по умолчанию», и нажать «Сохранить» еще раз:
На последнем шаге выполняют следующее. В меню, расположенном сверху справа, выбирают пункт «Система» –> «Сохранить и перезагрузить». После выполнения перезагрузки соединение будет автоматически создано. Удачной настройки!
Как клонировать MAC-адрес в роутерах TP-Link
http://youtu.be/cmAYXM23w08
Предыдущая

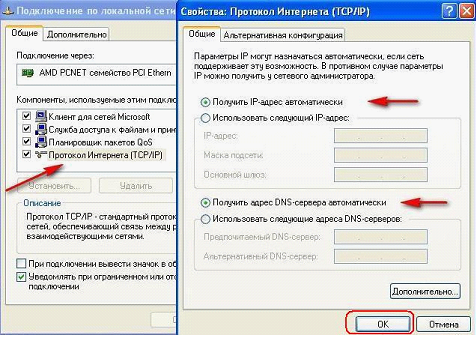
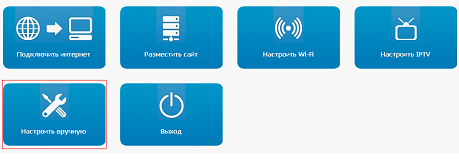
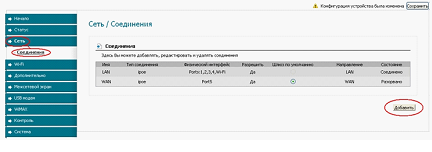
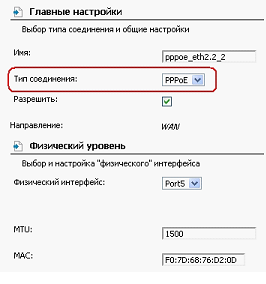
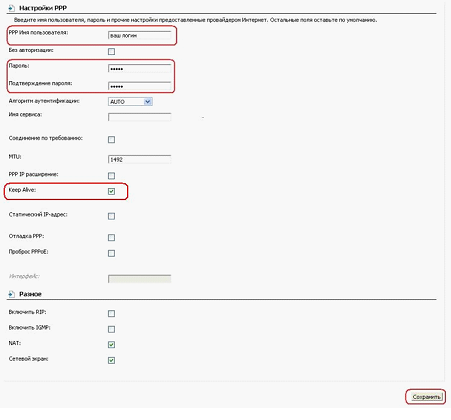
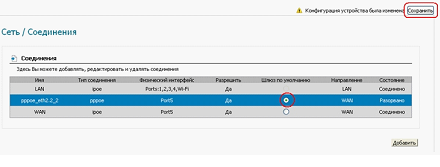


Как поменять пароль от сети Акадо ?