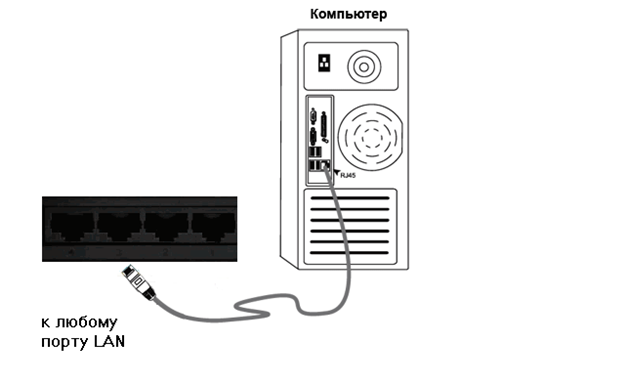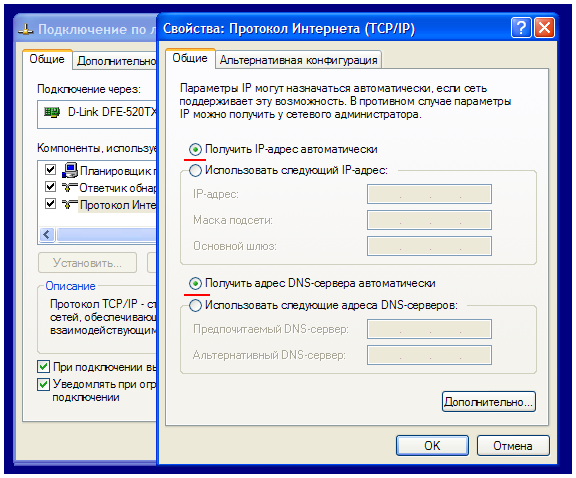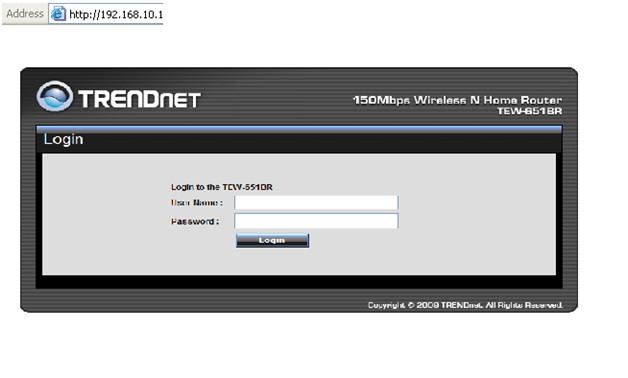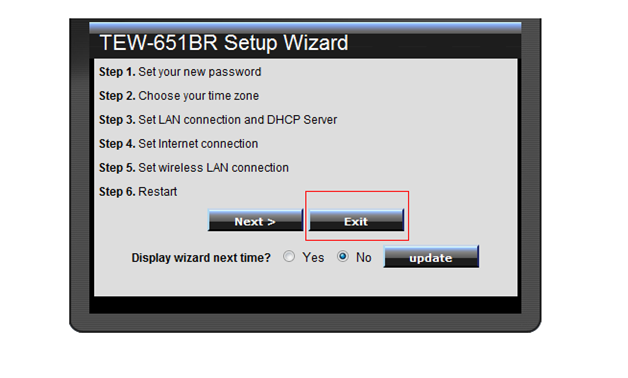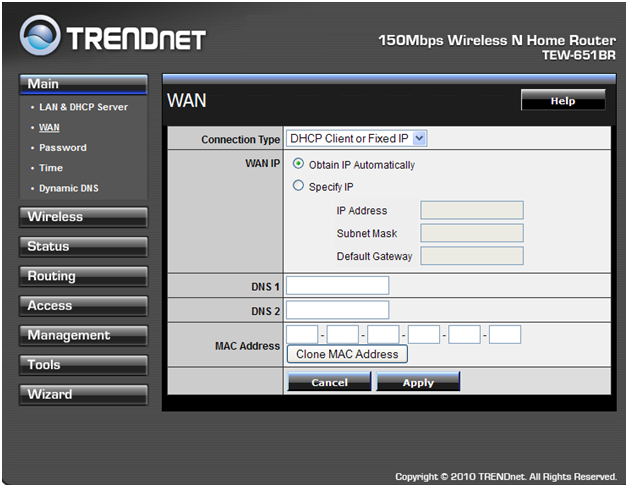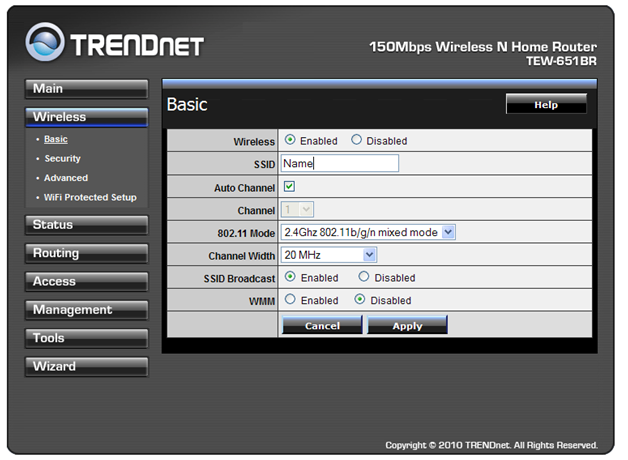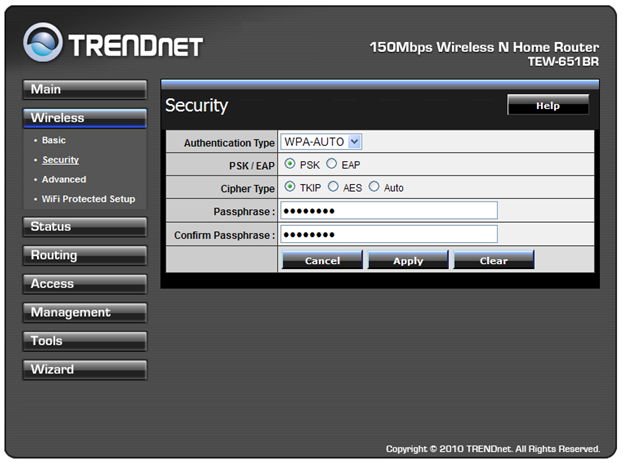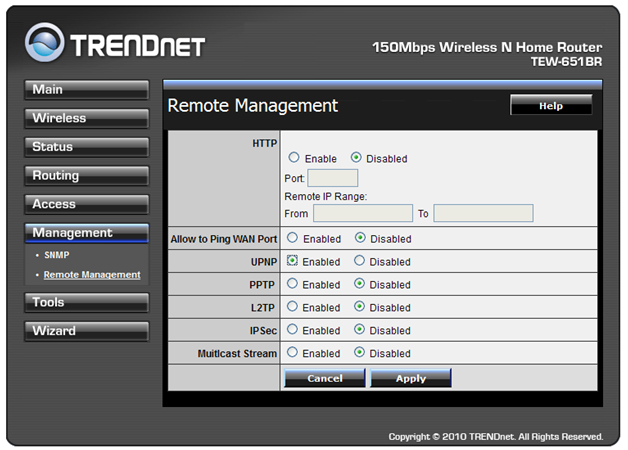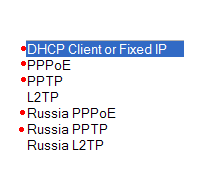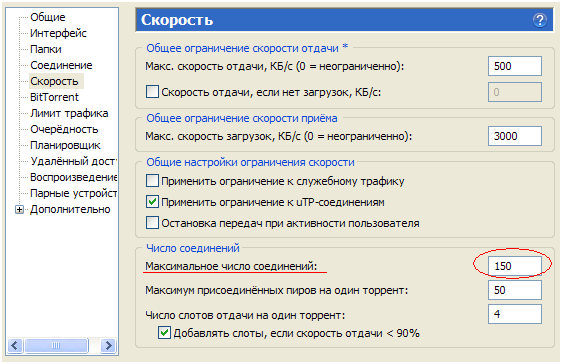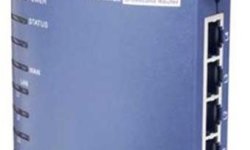Настройка роутера Trendnet модели «Tew 651br» в домашней сети
Бюджетный роутер Trendnet Tew 651br – может стать хорошим решением для создания домашней сети. Устройство наделено стандартным набором опций, актуальных для «100-мегабитных» проводных сетей, кроме чего, встроенная точка доступа позволит создать сеть Wi-Fi с теоретически возможной скоростью «150Мбит/с». Главный плюс роутера рассматриваемой модели – удобство web-интерфейса. Мы рассмотрим, как производится настройка базовых опций: сети Wi-Fi, Интернет-соединения. И перечислим условия, при выполнении которых возможен просмотр IPTV. Приступаем к настройке.
На задней панели устройства – находятся четыре LAN-порта и один порт WAN (к нему нужно подключать кабель провайдера). Порт WAN находится рядом с разъемом питания. Кнопка, расположенная справа от этого разъема – включает питание:
Настройка роутера производится в графическом интерфейсе. Перед настройкой – необходимо соединить устройство с компьютером. Рассмотрим это подробнее.
Настройка базовых опций роутера
Предварительные действия перед настройкой
В комплекте с устройством – идет блок питания и сетевой кабель (патч-корд). Чтобы выполнить настройку, необходимо произвести следующие подключения:
- Соедините кабель Интернет-провайдера с портом «WAN»
- Используя патч-корд, необходимо соединить сетевую карту компьютера с разъемом «LAN» (любым):
- Дальше, в компьютере необходимо проверить, правильно ли настроено проводное соединение:
- На последнем этапе – подключают питание роутера. После включения, в течение 1-2 минут происходит загрузка устройства. Надо дождаться ее завершения, чтобы зайти в web-интерфейс.
Графический интерфейс настройки (web-интерфейс) – можно открыть в любом браузере. Стартовая страница имеет адрес 192.168.10.1:
Если до этого все – настроено правильно, появится окно авторизации (подходит логин «admin» и пароль «admin»).
При успешном прохождении авторизации, можно будет видеть окно:
От помощи «мастера» мы откажемся, поэтому – выбираем здесь «Exit».
Настройка соединения (вариант DHCP)
Если провайдер работает по протоколу «DHCP», настроить соединение в роутере – проще всего. Необходимо перейти к вкладке «Main» -> «WAN»:
В верхнем поле – будет установлено «DHCP Client…». Дальше, обязательно надо переключить селектор в значение «Obtain IP Automatically».
В принципе, настройка роутера Tew 651br на «DHCP-соединение» – выполнена. Но в случае необходимости (если провайдером – проверяются значения MAC-адресов), можно подменить MAC-адрес роутера. После нажатия «Clone MAC…», адрес MAC порта WAN будет «скопирован» с сетевой карты ПК.
Установив необходимые значения, нажимают «Apply». Роутер сохранит изменения, затем – соединение будет создано (см. вкладку «Status» -> «Device Information», блок WAN).
Дополнительно, заметим, что значение MAC (при настройке любого типа соединения) – все-таки, лучше не копировать, а сообщить о смене оборудования провайдеру. Настоящее значение адреса MAC порта WAN – нанесено снизу корпуса.
Настройка и включение Wi-Fi
Для настройки беспроводной сети – надо перейти к вкладке «Wireless» -> «Basic»:
Установите следующие значения:
- Селектор «Wireless» – в значение «Enable»
- В строку «SSID» – надо установить имя сети (любое)
- «Auto Channel» – автоматический выбор канала (пусть будет включено)
- «Mode» – режим Wi-Fi-сети. Можно оставить по умолчанию («b/g/n mixed»). И только если все абонентские устройства могут работать с «802.11 N»-протоколом, рекомендуется выбрать «n only mode».
- Для режима «mixed», значение «Channel Width» оставим в «20MHz», если ни один абонент – не работает с «802.11N». Лучше установить «Auto» (тем более, при использовании режима «n only»).
Теперь, когда необходимые значения – заданы, можно нажать «Apply». Беспроводная сеть появится после автоматического сохранения настроек.
Рассмотрим еще один важный момент. Как настроить роутер Тренднет 651 на «скрытое имя» Wi-Fi-сети? Для этого, на вкладке настройки – надо установить «SSID Broadcast» в положение «Disabled» (нажать «Apply»).
Но работа «на скрытом имени» – не является единственным способом обеспечения безопасности. Для настройки шифрования, надо перейти к вкладке «Security»:
Можно выполнить настройку, как показано на рисунке («WPA-Auto», PSK, TKIP). Не забудьте установить 8-значный пароль (и его подтверждение), затем, нажмите «Apply». Настройка беспроводной сети – полностью завершена.
Дополнительно, отметим: в ОС Windows версии «XP SP3» и выше – поддерживается шифрование WPA2. Если в беспроводной сети будут работать только такие компьютеры, при настройке шифрования – лучше установить значение «WPA2», а не «WPA2-Auto» (при выборе «Authentication Type» на вкладке «Security»).
Успешной настройки!
Дополнительные возможности устройства
Включение UPnP
Галочку «UPnP» в web-интерфейсе роутера – обнаружить сложно. Однако, скачав документацию на английском, по ключевому слову «UPnP» находится вот что:
То есть, вкладка «Management» -> «Remote Management» как раз содержит требуемое. Чтобы задействовать опцию – установите «UPnP» в «Enabled» и нажмите «Apply».
Далее, надо будет включить «UPnP» в программах, которые используются на компьютерах в локальной сети. Притом, не только задействовать опцию, но и выбрать значение порта (уникальное, «не пересекающееся» с другими).
Результат – характерен: скорость торрента через сеть роутера становится приемлемой. Программы, которые не функционировали в локальной сети в принципе (надо было прописывать маршруты) – начинают работать. Больше про эту опцию – добавить, наверное, нечего.
Настройка роутера для просмотра IPTV
Как настроить роутер Тренднет 651, чтобы смотреть IPTV? Обычно – спрашивают, что пользователь собирается подключать: приставку STB, или же, просто смотреть IPTV на компьютере.
Если ПК включен в локальную сеть роутера (в том числе – беспроводную), просмотр IPTV в этом случае – будет возможен. Правда, для роутера необходимо выполнение следующих условий:
- Кадр IPTV – имеет разрешение меньше, чем Full-HD (1600×1200 – смотреть не получится)
- Для Интернет-соединений – используется протокол DHCP либо PPTP, PPPoE (в том числе, их «русские» версии)
Вроде бы, именно приведенные здесь протоколы позволяют данному роутеру «пропускать» в локальную сеть multicast-пакеты, которые используются при трансляции IPTV. По крайней мере, это заявлено.
Выше представлены все протоколы, поддерживаемые роутером. Мы отметили те, с которыми IPTV работать должно (по идее). А вот дополнительные настройки в графическом интерфейсе – можно не искать (Multicast, IGMP и т.д.). Их здесь не предусмотрено.
Вопрос-ответ
Вопрос: было все настроено, как указано выше для работы с торрентом. Пропадает соединение с Интернет, если включить торрент, причем, через 5 минут. В чем причина?
Роутеры данного сегмента – редко держат более 200-300 одновременных соединений. В программе торрента надо ограничивать их количество «принудительно»:
Да и скорость – желательно ограничить тоже (после чего, роутер – работает как надо).
Вопрос: как вернуть заводские настройки, не могу зайти в web-интерфейс?
Надо включить роутер, подождать 2 минуты, на 15-20 секунд – зажать кнопку «reset». Настройки – «сбросятся». Через минуту можно выключить питание (и дальше – подключать роутер для настройки).