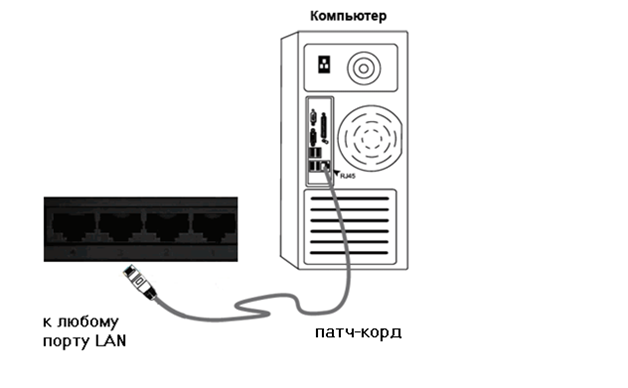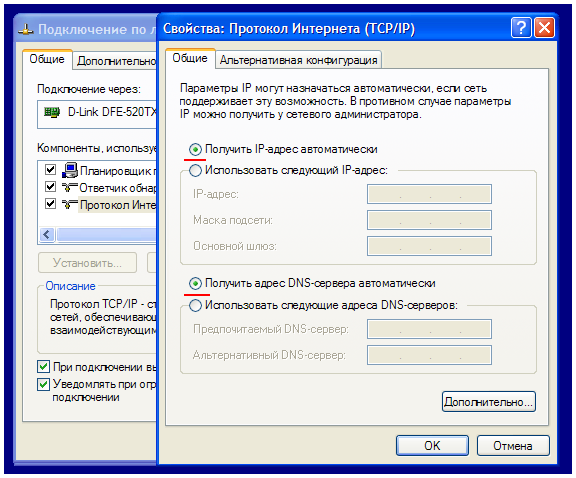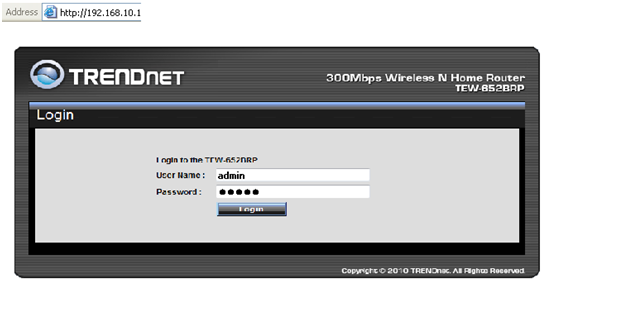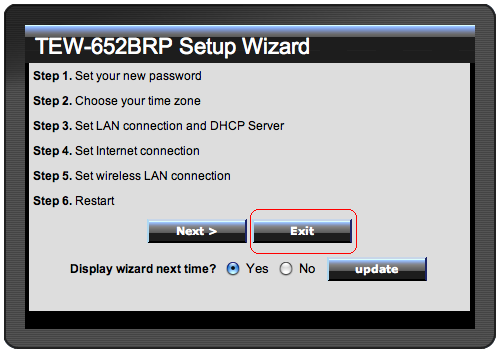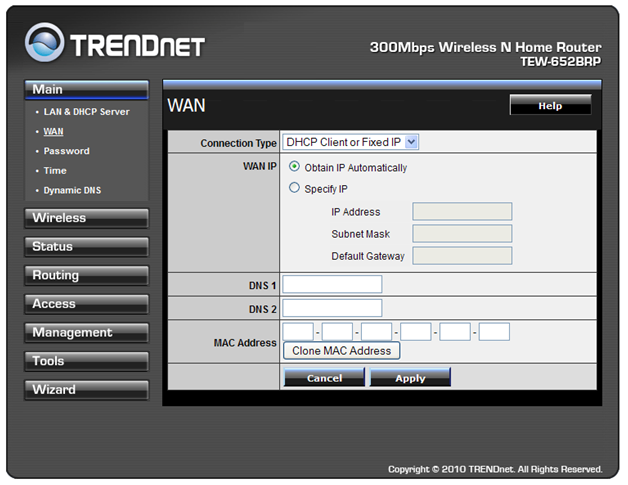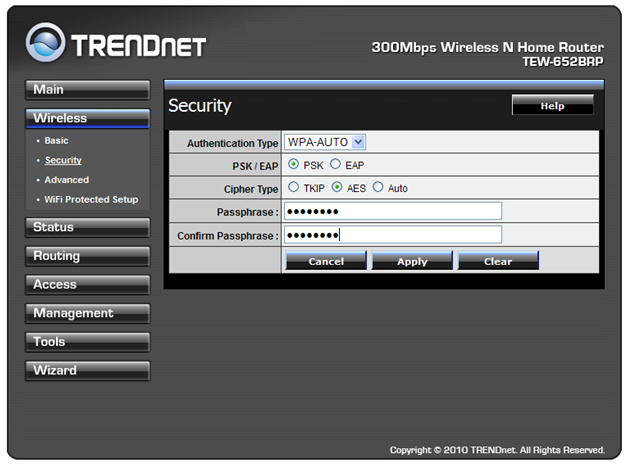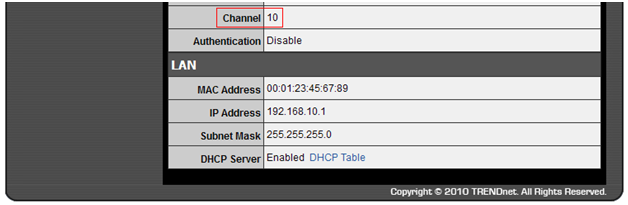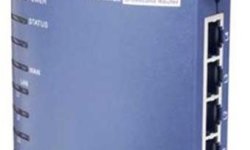Настраиваем роутер «Tew 652brp» от Trendnet – шаг за шагом
Доступный по стоимости универсальный роутер Trendnet Tew 652brp – можно считать неплохим вариантом для построения домашней сети. Набор функций устройства позволяет работать в «100-мегабитных» проводных сетях, а встроенная точка доступа Wi-Fi – обладает «удвоенной» скоростью, до 300 Мбит/с, что выгодно отличает эту модель от базовой версии «Tew 651br». Оба роутера, и 652-й, и 651-й – допускают просмотр IPTV, правда, при выполнении некоторых условий. Рассмотрим это подробнее, а также, настроим основные функции: сеть Wi-Fi и соединение с Интернет. Приступим к настройке.
Будем сначала настраивать соединение с Интернет (один из вариантов). Затем, включим беспроводную сеть. Перед настройкой – необходимо выполнить все кабельные подключения. Рассмотрим это подробнее.
Настройка основных функций роутера
Последовательность действий перед настройкой
Роутер настраивают из web-интерфейса, который открывается в браузере. Поэтому, необходимо предварительно подключить к устройству компьютер (используя патч-корд из комплекта). Последовательность действий – будет следующей:
- К порту WAN – подключают кабель провайдера Интернет.
- Любой из оставшихся портов (LAN1.. LAN4) – при помощи патч-корда надо соединить с сетевой картой ПК.
- На следующем этапе – проверяют правильность настройки проводного соединения в компьютере.
- Выполнив перечисленные здесь действия, можно подключить блок питания роутера. После загрузки устройства (в течение 1-й минуты) – мы откроем графический интерфейс.
Web-интерфейс для настройки роутера можно открыть, запустив браузер и перейдя к следующему адресу: 192.168.10.1.
Роутер потребует пройти авторизацию (здесь подходит пара «admin»). Когда авторизация успешно пройдена, появляется окно, показанное на рисунке:
Где мы должны выбрать «Exit», так как не собираемся пользоваться встроенным в интерфейс «мастером».
Важно знать! Любое кабельное соединение – выполняют с выключенным блоком питания роутера!
Настройка соединения (вариант DHCP)
Настроить соединение в роутере – будет просто, если провайдер раздает Интернет по DHCP-протоколу. Допустимы еще три разных варианта (PPPoE, PPTP либо L2TP), но мы будем настраивать соединение «под DHCP».
Чтобы выполнить настройку Интернет-соединения, надо, прежде всего, в web-интерфейсе перейти к вкладке «Main» -> «WAN»:
Для соединений «под DHCP» – надо установить переключатель «WAN IP» в значение «Obtain IP Automatically». Далее ничего настраивать не нужно, единственное, что можно сделать – клонировать адрес MAC.
Чтобы выполнить «копирование» MAC-адреса в роутер с сетевой карты ПК, с которого происходит настройка, надо нажать «Clone MAC Address». Хотя, если при создании подключений – проверяется MAC-адрес, можно просто предупредить провайдера о смене оборудования (настоящее значение «MAC» порта «WAN» – нанесено снизу корпуса).
Установив все необходимые значения, нажимают кнопку «Apply». Настройки будут сохранены в flash-памяти роутера, соединение – появится примерно через 20 секунд (см. вкладку «Status» -> «Device Information»). Удачной настройки!
Включение и настройка сети Wi-Fi
Беспроводная сеть – может быть полностью настроена с использованием одной вкладки: «Wireless» -> «Basic». Здесь выполняется настройка сети без шифрования.
Перейдите к указанной вкладке и установите следующие значения параметров:
- «Wireless» – «Enabled».
- «SSID» – поле должно содержать имя беспроводной сети.
- 3. «Auto Channel» – оставим в положении «включено» (так – будет происходить автоматический выбор радиоканала, которых всего доступно 13).
- «Mode» – рекомендуется оставить «по умолчанию» (b/g/n mixed). Если каждое из абонентских устройств – поддерживает «быстрый» протокол «802.11 N», можно установить режим «n only» (для достижения наибольших значений скорости).
- «Channel Width» – необходимо выбрать «20MHz» либо «Auto» (как показано). Если в беспроводной сети – хотя бы одно устройство будет поддерживать протокол «N», нужно установить значение «Auto».
Осталось рассмотреть последнее. А именно, как выполнить настройку сети для работы «на скрытом имени». Задействовать данную опцию (скрытое имя) – можно переключением «SSID Broadcast» в «Disable».
Выполнив установку требуемых значений, надо нажать кнопку «Apply». Беспроводная сеть – появится через минуту.
Как настроить роутер Тренднет 652 brp на шифрование в сети Wi-Fi? Для этого, достаточно перейти к вкладке «Security»:
Один из примеров настройки – приведен выше («WPA-Auto», «PSK» с алгоритмом «AES»). Два символьных поля на вкладке – предназначены для установки 8-значного пароля и его подтверждения. Выполнив настройку, нажимают «Apply».
Дополнительно, заметим, что если на всех компьютерах, подключаемых к сети Wi-Fi, установлена система Windows версии XP SP3 и выше, в настройках роутера – можно выбрать «WPA2» вместо «WPA Auto».
Удачного роутинга!
Использование дополнительных опций
Настройка IPTV для просмотра на компьютере
Просмотр IPTV на компьютерах, подключенных к сети роутера – в принципе, возможен. Если контент – не относится к Full-HD (это – одно из условий), а также, соединение использует протокол DHCP, PPTP и, возможно, PPPoE.
При этом, в web-интерфейсе роутера – никаких дополнительных настроек для IPTV не предусмотрено.
Возможность просмотра программ IPTV, по крайней мере, заявлена (multicast-пакеты должны попадать из внешней сети в локальную сеть роутера). Но только с выполнением рассмотренных условий.
Вопрос-ответ
Вопрос: как сбросить роутер на заводские настройки? Не могу зайти в web-интерфейс.
Надо включить питание, подождать 1 минуту. Затем, зажать на 10 секунд кнопку «reset», которая расположена на задней панели. Отпустив «reset», надо ждать еще 30 секунд (затем – роутер можно выключить).
Вопрос: чем роутер данной модели отличается от роутера 651br?
Интерфейс настройки этих устройств – отличий не имеет (если сравнивать даже 652brp rev.3.0 с роутером 651br). Можно сказать, кроме второго Wi-Fi-канала – различий с предыдущей моделью нет.
На вкладке статуса – пользователь видит один номер канала:
Под крышкой корпуса можно обнаружить чип Realtek RTL8192SE. В его спецификации – сказано: «до 150 Мбит/с, если используется канал в 20МГц, до 300 – при использовании 40МГц».