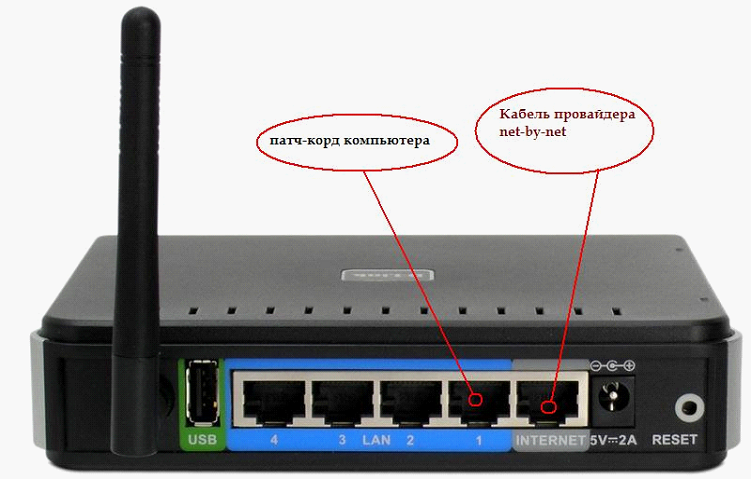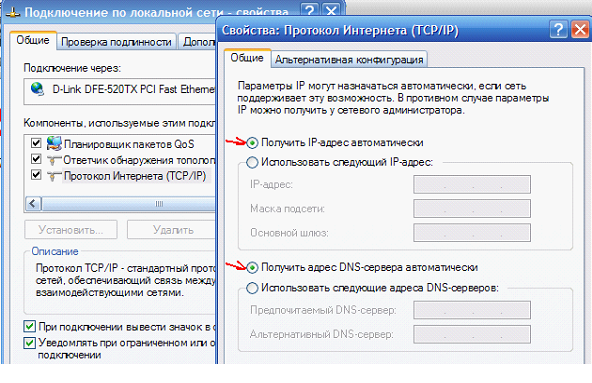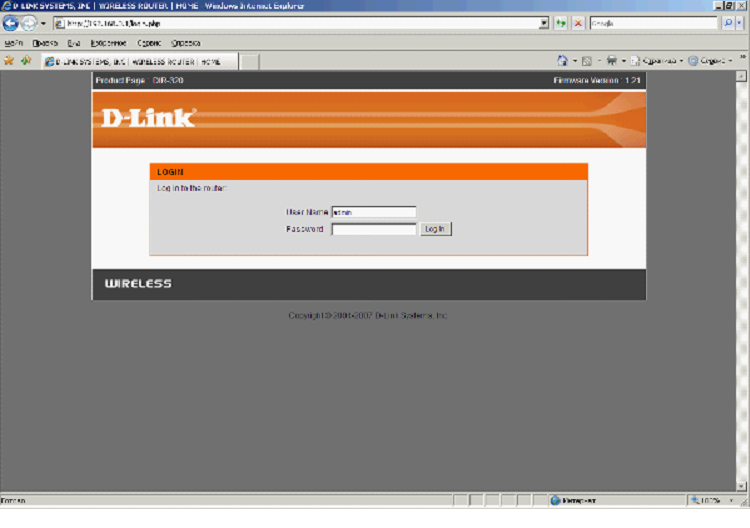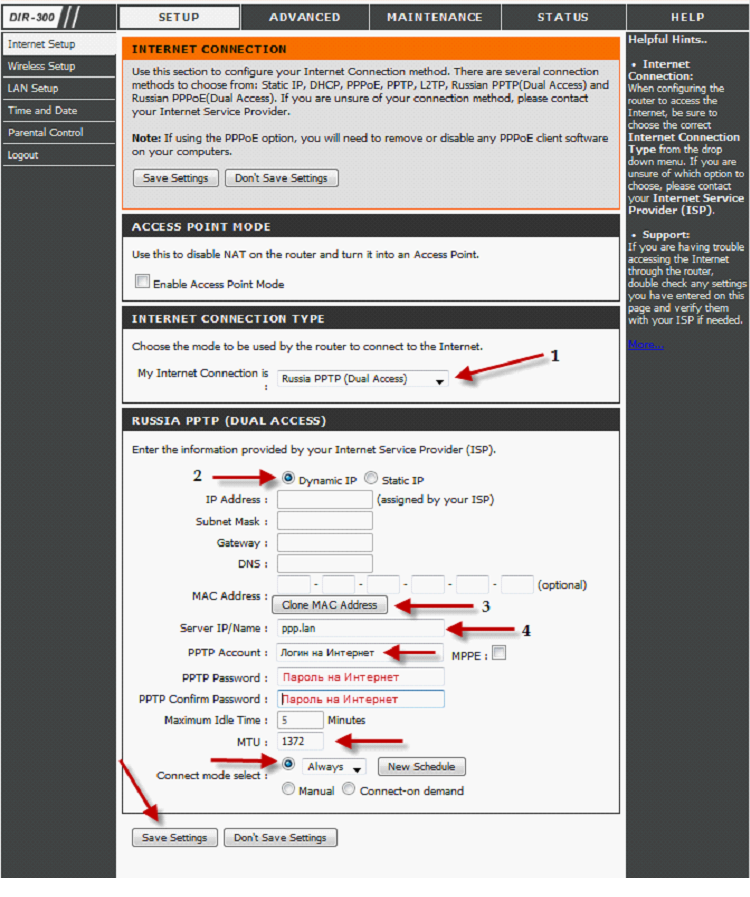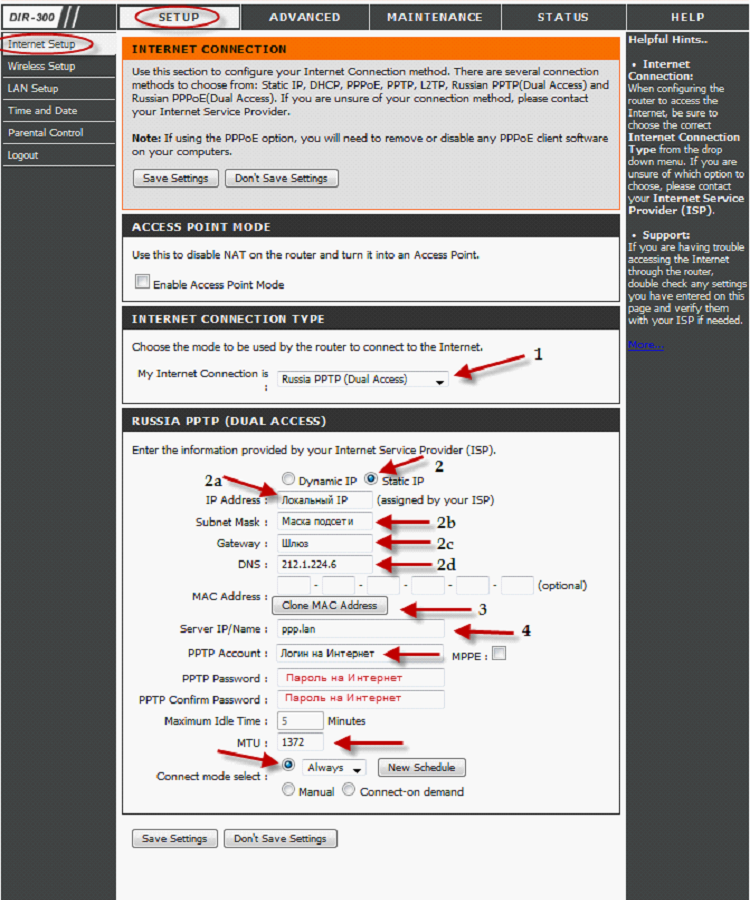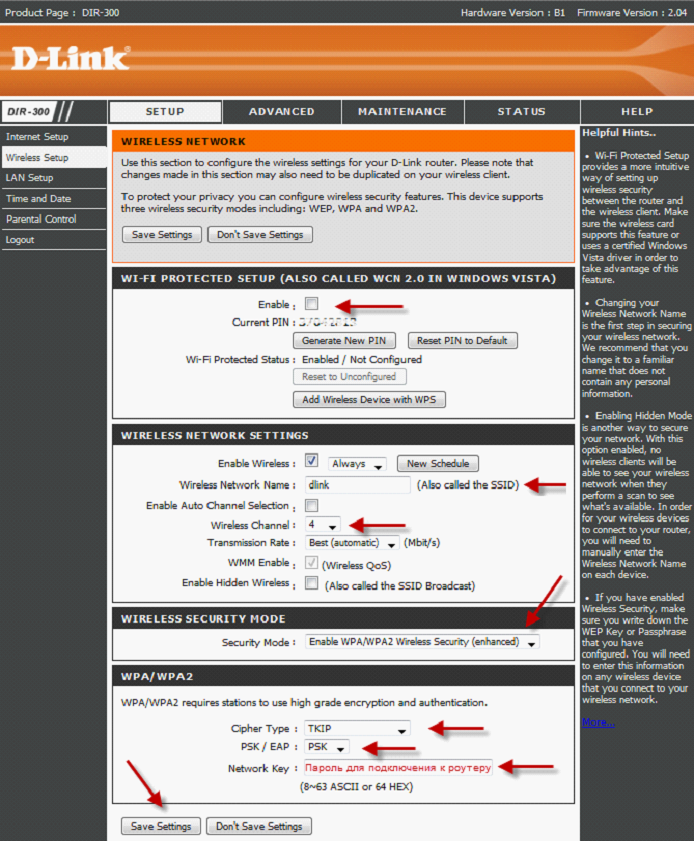Настройка wi-fi роутера от Netbynet
Сейчас мы рассмотрим, как любой современный роутер можно настроить для работы в сети Netbynet. Тут возможны два варианта: либо, провайдер использует протокол с динамически выдаваемым IP-адресом, либо, адрес – статический: тогда, он записан у вас в договоре. Раньше, провайдеры не использовали VPN, и под Netbynet настройка роутера была еще проще. Однако, как это ни странно звучит, настроить роутер на сеть «с VPN», какой и является Netbynet – это даже быстрее, чем выполнить то же в компьютере… Приступаем.
Роутер – устройство, которое раздает Интернет (получая его через порт WAN). Ниже рассмотрено то, как настраивать dir-320 (но приблизительно так же, выполняют настройку с другими моделями). В Нетбайнет роутер – должен работать по одному из двух протоколов: либо «русский PPTP» с «динамическим» IP-адресом, либо – тот же PPTP (но адрес – статический).
Примечание: выбирая «PPTP», вы устанавливаете соединение с провайдером по «PPPoE» протоколу, но – с использованием «VPN». Кажется сложным? Рассмотрим на практике.
Собственно, настройка
Зайдите в web-интерфейс вашего роутера. Если вы уже пользовались компьютером для выхода в Интернет, значит, настраивать роутер – нужно с него (необходимо для «клонирования» аппаратного адреса). Сначала – в компьютере: выставьте свойства сетевой карты (свойства соединения) в режим «автоматического» получения адреса и DNS.
Осталось – соединить ПК с роутером (комплектным патч-кордом), и набрать в браузере IP-адрес web-интерфейса:
Здесь рассмотрен пример для dir-320 (довольно распространенная модель роутера), но для других, смысл – тот же. Роутер для Netbynet должен уметь работать по VPN, создавая соединение «PPPoE» (в разных моделях, режим называется «PPTP», либо как-то еще).
Настройка для «динамического» IP
Нужна вкладка: «Internet Setup» -> «Setup». На ней, выбираете: «Ручная настройка» («Manual Connection Setup»).
Здесь нужно выбрать, прежде всего, правильный тип протокола (русский PPTP), и то, что IP – динамический (стрелочка «2»).
Дальше, «клонируется» адрес MAC (из ПК). Необходимо задать имя netbynet-сервера (ppp.lan), имя пользователя и пароль (как в договоре). Значение MTU – от 1300 до 1500, и «Always» – в «выбор режима соединения». После «Save Settings» и перезагрузки роутера, соединение – автоматически подключится. На nbn настройка роутера – завершена.
Настройка для «статического» IP
В договоре, помимо пароля и имени, должны быть указаны: ваш IP-адрес, маска подсети, адрес шлюза провайдера. Если все это – известно, переходим к настройкам (вкладка «Internet Setup» -> «Setup», «Manual Connection Setup»):
Здесь, задается тип протокола («русский PPTP»), и то, что адрес – статический. Затем (2a), собственно, сам адрес пользователя (как в договоре), затем: маска подсети провайдера, и адрес шлюза. DNS-сервер задайте, как на рисунке: 212.1.224.6. На третьем шаге, «клонируем» аппаратный mac-адрес, на четвертом – задаем имя сервера Netbynet сети (ppp.lan).
Осталось – только пароль с именем пользователя, еще одну галочку (как на рисунке, на «Always»), и MTU (от 1300 до 1500). На этом, настройка завершена. Нажмите «Save Settings», перезагрузите ваш роутер.
Дополнительные советы
По умолчанию, в dir-320 настроен dhcp-сервер. То есть, к портам LAN1 – LAN4, когда настройка роутера Нетбайнет – выполнена, можно подсоединить компьютеры (и другие устройства), и они – будут получать Интернет.
А вот wi-fi-протокол, по умолчанию – выключен. Включить его в роутере, можно на вкладке «Wireless Setup» –> «Setup»:
Режим «Protected Setup», лучше – выключить. А вот «соединение» («Enable Wireless») – будет «включено» (в режиме «Always»: всегда). Здесь, можно выбрать номер канала (с 1-го по 13-й). Также, придумайте имя сети (SSID).
Дальше, включается шифрование («WPA2»), выбирают тип шифра («TKIP»), режим («PSK»). Обязательно придумайте ключ (8 цифр или более). Можно использовать серийный номер (S/N), указанный на упаковке. После «Save Settings» и перезагрузки, wifi роутер netbynet – Интернет раздает «на wi-fi».
Примечание: любые соединения кабеля (LAN, WAN), осуществляются с выключенным блоком питания роутера.
Другие модели роутеров
Для разных моделей фирм ASUS, D-link, Linksys, Trendnet, Tp-Link, Netgear – инструкция есть на форуме (http://forum.netbynet.ru/index.php?showtopic=89262). Для каждого роутера – один файл .PDF (берем, качаем, читаем). База инструкций – пополнялась в течение года, до начала 2011-го, и большинство «100-мегабитных» моделей – присутствует. Процедура настройки, в общем-то – будет похожа.
Отдельно, можно сказать о прошивках dd-wrt. Если вы все же решили установить ее, знайте: настройка – не для «новичков»! Подробнее о настройке «PPTP» в роутерах dd-wrt написано здесь (http://www.dd-wrt.com/wiki/index.php/Dual_Access_PPTP).
Надеемся, информация будет полезна.