Настройка роутера ASUS RT-N16 за 5 минут
Компания ASUS – известна на рынке цифрового и компьютерного оборудования. В частности, оборудования для домашних сетей. Многие помнят «премиальные» роутеры, работающие пусть не с самым современным протоколом Wi-Fi и рассчитанные на «100 мегабит», но предоставлявшие пользователю уровень качества, считающийся сегодня «минимально необходимым». Это – была, возможно, единственная альтернатива «дорогущему» Zyxel… Но, пришло время стандарта 802.11n, и появилась «N-серия». Цена, даже для «2х2» моделей (RT-N12 ) – была изначально ниже, чем в прошлой «500-й» серии. Хотя, самый первый у Асус роутер, реализующий 802.11n – это как раз «WL-500W».
Характеристики роутера
«Железо» в роутерах серии «N» – устанавливалось абсолютно новое, с повышенной производительностью. Через время, появились «адекватные» версии прошивок (претензии к ним, если были когда-то – сейчас исчезли). Множество роутеров ASUS от «N10» до «N15», реализуют идею «100-мегабитного роутера с 802.11n». Совершенно другая модель: «RT-N16». В принципе, с теми же функциями и характеристиками (добавилась 3-я антенна, но режим Wi-Fi – остался тот же, «2х3»). Здесь нет и проблемы «перегрева», актуальной для некоторых «младших» в «N-серии». Роутер ASUS RT N16 – флагманская модель в линейке домашних роутеров, и рассчитан на «гигабитную» скорость. В этой модели, реализовано максимум функций – «штатный» набор, достаточный в большинстве случаев.
Роутер Асус RT N16, обладает характеристиками:
- Частота основного процессора (Broadcom): 533 МГц;
- Объем оперативной памяти: 128 Мб (2 по 64);
- Объем постоянной памяти: 32 Мб;
- Wi-Fi – чип: 802.11n для режима «2x» (модель – не известна), диапазон – 2,4 ГГц.
Питающее напряжение, составляет 12 Вольт, наибольший потребляемый ток: 1,25 А.
Роутер ASUS 16-й серии, позволяет осуществить подключение USB-принтера и накопителя USB.
Настройка через Web-интерфейс
Как видим из рисунка, роутер может выходить в Интернет через модем ADSL (или же, напрямую, через WAN кабель провайдера), и «раздает» Интернет в локальную сеть. В этой «сети», кроме компьютеров, может быть два типа периферии: USB-накопители, USB-принтер.
Последовательность действий перед настройкой:
- Соединить порт сетевой карты ПК с желтым (любым) портом роутера (используя кабель – патч-корд из комплекта);
- Установить кабель провайдера в «синий» порт роутера;
- Убедиться, что сетевая карта в компьютере – настроена на «авто» IP, DNS:
(см. «Состояние» подключения, «Свойства», «Свойства» протокола TCP/IP);
- Включить питание роутера, перезагрузить компьютер.
Если все сделано правильно, в любом браузере – вы набираете адрес: 192.168.1.1. Это – стандартный IP роутера ASUS. После нажатия «Enter», откроется Web-интерфейс:
В поле «пароля» (и «Имени пользователя»), введите: admin.
Откроется первая вкладка – «карта сети»:
Большинство основных настроек, скрыты на вкладке «Дополнительные настройки».
Примечание: если что-либо – не получилось, на включенном роутере, нужно нажать «restore», удерживая 5 секунд (до мигания индикатора «power»).
Результат: внутренние настройки роутера – возвращаются к «заводским».
Обновление штатной прошивки
Находясь в web-интерфейсе, перейдите к вкладке «Дополнительные настройки» -> «Администрирование». Затем, к закладке «Обновление микропрограммы»:
Напротив строки «Файл новой микропрограммы», есть кнопка «Обзор». Нажмите ее, укажите на нужный файл.
Затем, нажмите на кнопку «Отправить». Перепрошивка, может занять 3-5 минут:
 Вопрос: где скачать файл новой прошивки?
Вопрос: где скачать файл новой прошивки?
Ответ: на сайте ru.asus.com, выполнив «Поиск» для нужной модели.
Мы рассмотрели, как перепрошить роутер ASUS самым простым из всех способов (подходит для установки прошивок «от ASUS»).
Быстро настраиваем соединение (DHCP)
В «Дополнительных настройках», в столбце «WAN», щелкните надпись: «Интернет-соединение».
На появившейся вкладке, настройте параметры соединения:
- Тип подключения: динамический IP;
- Подключаться к DNS автоматически – да (Yes);
- MAC-адрес: при необходимости, замените нужным значением (заполнив последние 5 байт).
По завершении этих настроек, нажмите «Применить». Настройка роутера RT N16 на Интернет «DHCP» – на этом, завершена.
Примечание: менять MAC-адрес – нужно, только если провайдер «проверяет» его при включении (если есть привязка к MAC -адресу). Можно просто предупредить провайдера о смене MAC -адреса (на тот, что записан на нижней наклейке корпуса роутера).
А если – РРРоЕ?
Для протокола провайдера «PPPoE», в этой же вкладке – мы выберем тип подключения PPPoE:
В случае PPPoE, настроить роутер ASUS RT N16 – окажется не намного сложнее. Заполните поле с именем пользователя и паролем (см. договор). Если сервис «фиксированного» IP-адреса – в договоре не предусмотрен, нужно выбрать: «Получить IP автоматически» (точку в круге «Да»). Значение MTU – рекомендуем 1472.
По завершении этих настроек, нажмите «Применить». Соединение – будет создано.
Примечание: для случая «PPPoE», можно так же клонировать «MAC» для WAN-порта (как и в случае «DHCP»).
Вопрос: где увидеть MAC-адрес компьютерной карточки?
Ответ: «Состояние» соединения – > «Поддержка» – > «Подробности» (первое поле – 6 байтный MAC-адрес).
В роутере, дополнительно предусмотрены протоколы соединений: L2TP, PPTP.
Включение и настройка Wi-Fi
Беспроводная сеть, включается и настраивается на одной вкладке. В «Дополнительных настройках», есть вкладка «Беспроводная сеть»:
В ее закладке «Общие», нужно:
- Установить имя сети (SSID);
- Имя, затем можно «скрыть» (но мы – оставляем);
- Режим беспроводной сети – «auto» (если 802.11 n – поддерживают все устройства, лучше в поле «режим» установить значение «только n»);
- Частоты обоих каналов – «auto»;
- Дальше – идут настройки шифрования сети (можете выбрать, как на рисунке). Не забудьте придумать пароль.
По завершении этих настроек, нужно нажать «Применить». WiFi роутер ASUS RT N16, сразу начнет функционировать, как Wi-Fi точка доступа в режиме «2х».
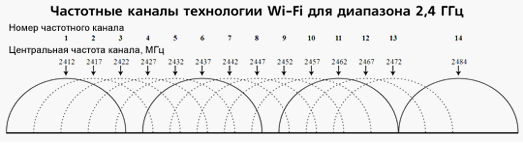
Пояснение: диапазон 2,4 ГГц, поделен на 13 каналов. Можно работать сразу по трем (в режиме «2х» – только по двум), если они не пересекаются. Скорость связи – возрастет кратно (в 2, либо в 3 раза). Конечно, абонентское оборудование – должно поддерживать подобный режим.
Если роутер – раздает Интернет, и все работает правильно, то перейдите на вкладку «Администрирование»:
Здесь, в последней закладке сверху, нужно нажать: «Сохранить». После чего, все настройки – будут «запомнены» (и не исчезнут после включения).
Настройка роутера ASUS RT N16 на «основной» набор функций – завершена.
Дополнительно: IPTV
Если вы смотрите IPTV через компьютер в локальной сети, в роутере – нужно включить режим «Multicast».
В закладке «ЛВС» – > «Маршрут», вы разрешаете «многоадресную маршрутизацию» (и маршруты DHCP для нее). Затем, нажмите на «Применить».
А дополнительно, скорость Multicast-трафика в роутере – можно «понизить» (что актуально для сети Wi-Fi):
Закладка «Беспроводная сеть» -> «Профессионально», располагает полем для установки «скорости многоадресной передачи» (в значение, нужное пользователю). Рекомендуем это значение выбрать от половины до 2/3 «средней» скорости связи Wi-Fi. После этого, нужно нажать «Применить», и «запомнить» настройки (вкладка «Администрирование»).
Роутер ASUS приведенной выше модели, располагает множеством дополнительных функций (которые, здесь – мы не рассматриваем). Интересует мнение пользователей, комментарии или вопросы. Предыдущая



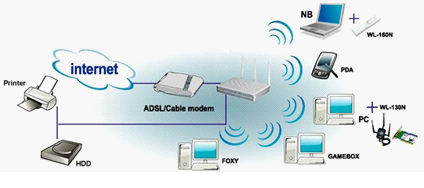

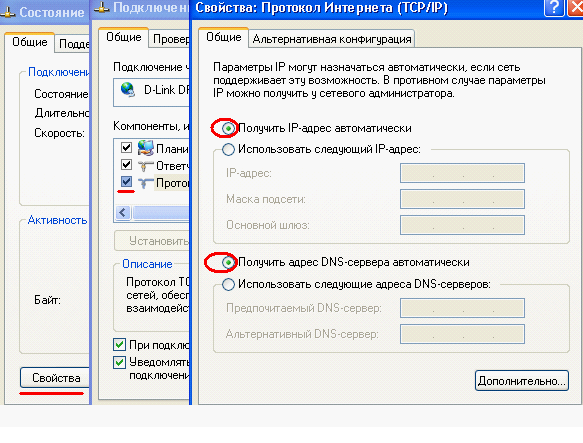

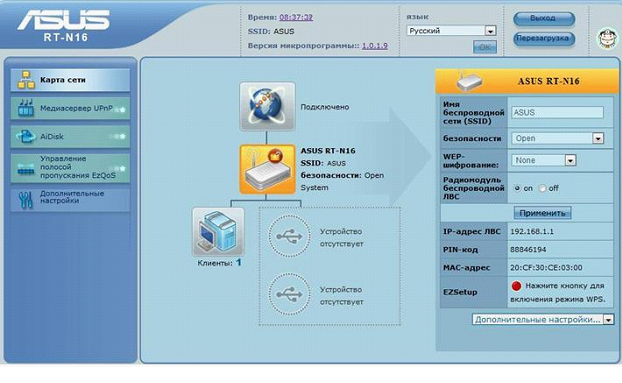


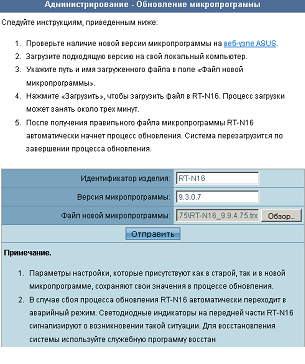
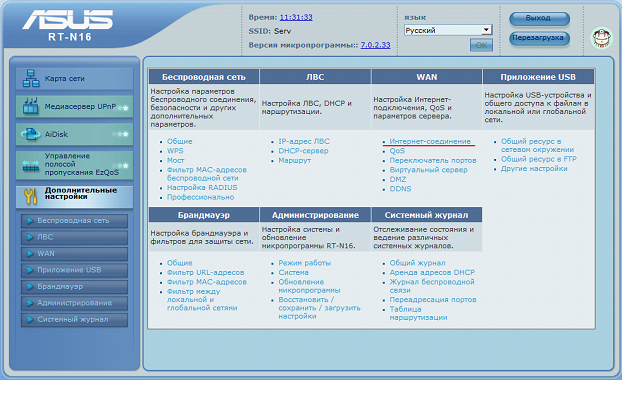
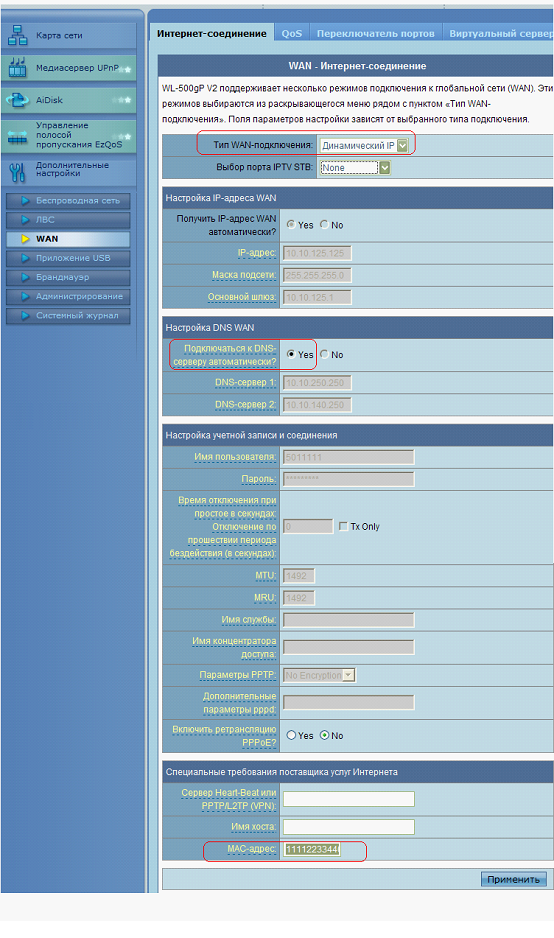
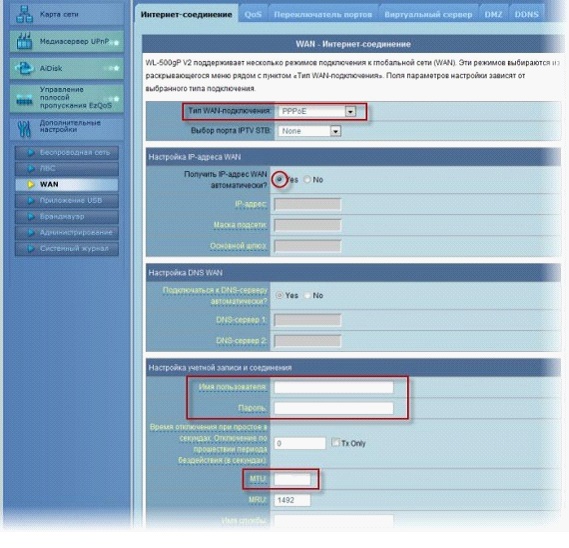
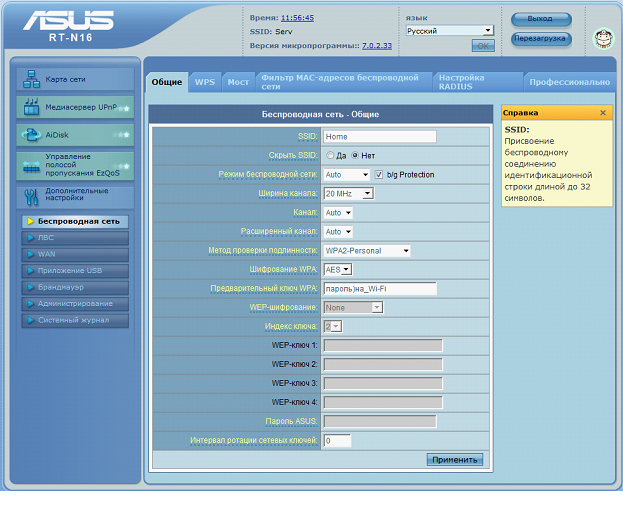
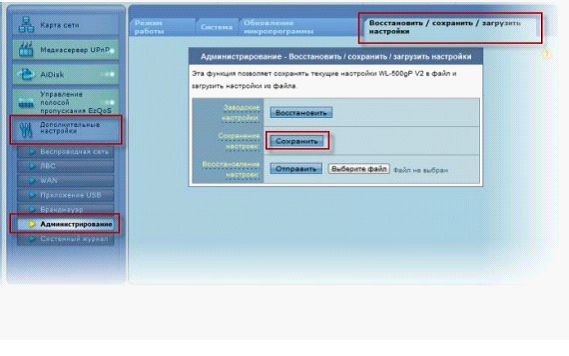
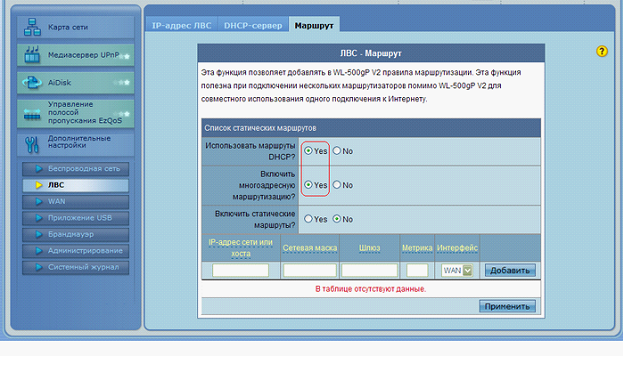
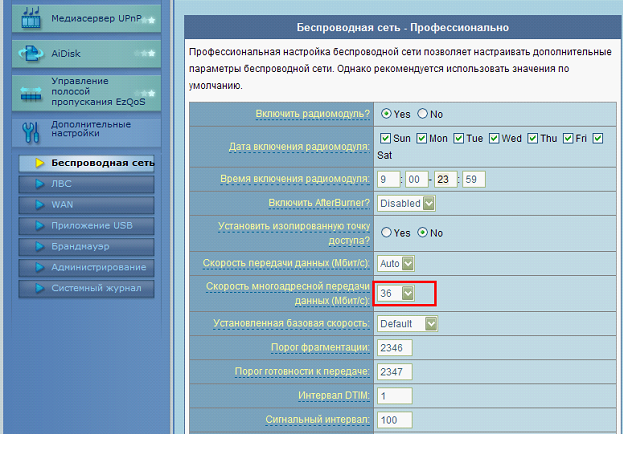


Почему роутер режет трафик чере Wi-fi ровно в 2 раза
по проводному подключению всё нормально в полном объёме
На все ваши вопросы ответ есть тут: http://27sysday.ru/pochemu-router-rezhet-skorost/
У меня такая проблема, роутер раздает wifi, видит подключенные устройства, так же как и устройства видят сеть и подключаются, но сам интернет не работает (тупо не грузит ничего) . Причем на компьютере интернет работает нормально. Подскажите, с чем это может быть связано и как устранить данную проблему?
через локалку напрямую модем работает всегда стабильно, а вай фай может месяц работать без проблем а потом резко целый день включать вай фай лишь на 5 минут (( как а этим бороться ?
Подскажите как ограничить число пользователей wifi сети. У нас роутер asus Rt-N16 ограничения через Mac адрес не подходят ограниченное подключения – всего 16 адресов, а мне надо 45. Можно увеличить число Mac адресов? и как.
Смотрите в сторону ddwrt
Есть ли возможность подхватывать интернет по wifi и его раздача по wifi,lan
Есть
Поделишься:
Информацией как это осуществить?
ссылкой на описание информацией как это осуществить?
Точка доступа у провайдера раздающего интернет. АМТЕЛ имя его.
Как отключить вай-фай в ASUS RT-N16
зайдите в настройки роутера, там выберите wi-fi и отключите его.
Доброго утра всем! такая проблема:
установил роутер АСУС РТ-Н16
при открытом доступе (без пароля) работает на ноутбуке и телефонах (все устройства без проблем)
при закрытом доступе работает на телефонах при вводе пароля. на ноутбуке подключается к сети, но не грузит страницы!
помогите решить проблему!
Admin, есть какие нибудь ответы на мой вопрос?
Подскажите пожалуйста, как ограничить (и можно ли вообще) скорость на некоторыех устройствах (не всех устройствах, а часть) подключёные к роутеру asus RT n12
У меня роутер asus rt-n16,скорость напрямую 12мбит,с роутером 4 мбит.Сказали нужно обновить прошивку,скачиваю с официального сайта асус,она никак не хочет обновляться,пишет fail и всё.Чё только не пробовал,к базовым настройкам ставил,всё равно никак.Помогите!)
отключение wifi RT-N16
доп. настройки – беспроводная сеть – профессионально – включить радио модуль – ставим галочку нет и жмем применить
К сожалению меню моего роутера Asus rt16 существенно отличаются от показаваемых Вами, роутер после вышеописанных настроек не заработал.
ребят, а как обратно включить оба радиомодуля asus rt ac55u, если все отключил и в интерфейс не смогу зайти?