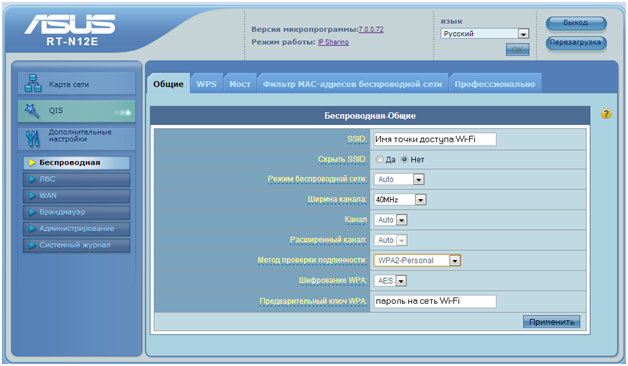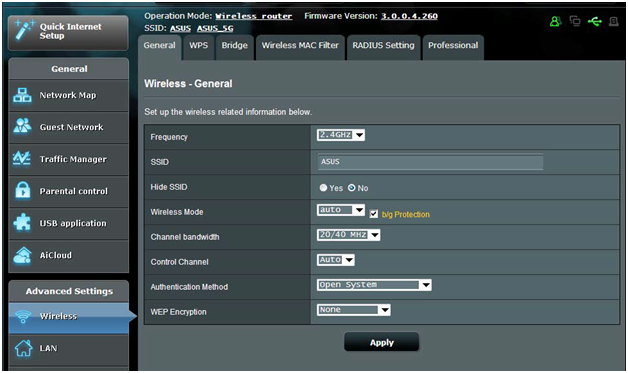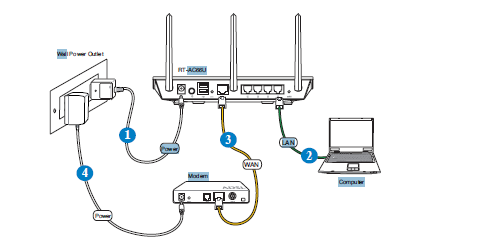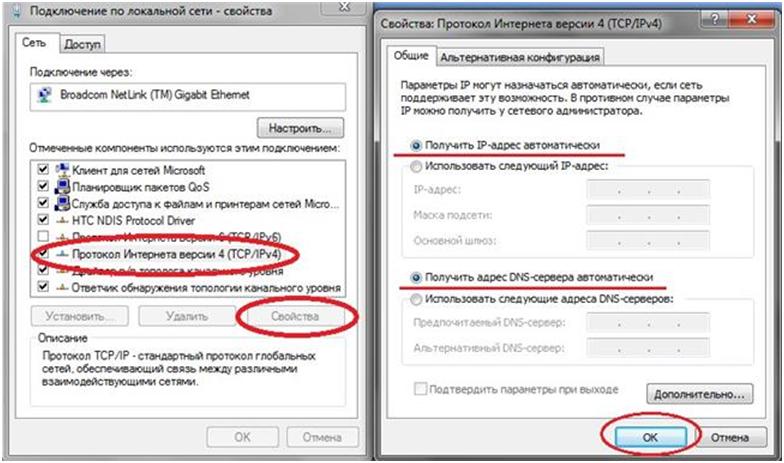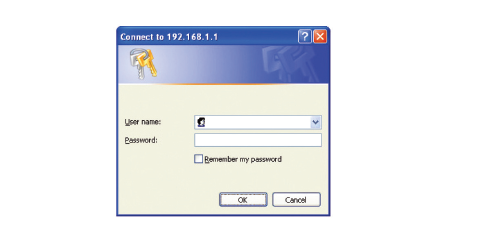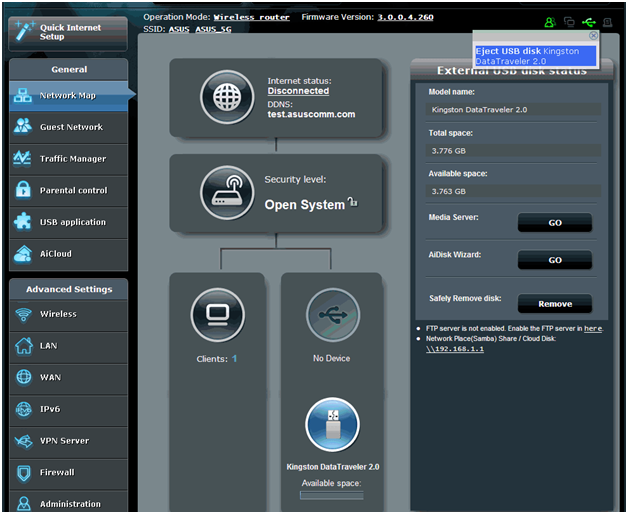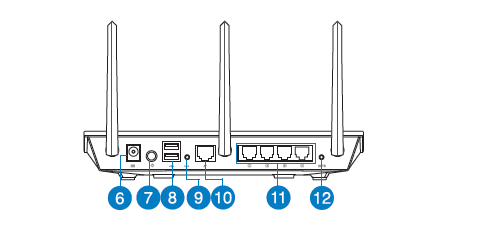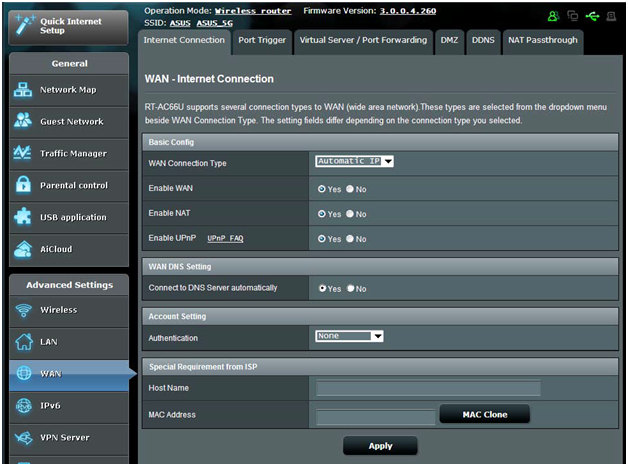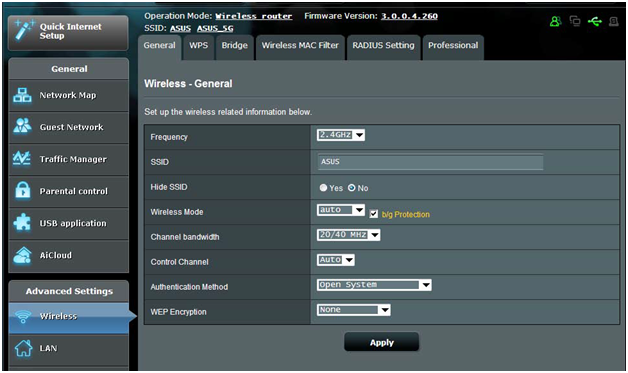Настройка роутеров ASUS с современным вариантом интерфейса
Будем настраивать роутер Асус модели RT-ac66u, в базовые функции которого входит соединение с Интернет и организация беспроводной сети. Почему для примера был взят роутер именно этой модели? Просто, современный вариант графического интерфейса – в нем идет с завода. Настройка роутера ASUS с последним вариантом интерфейса, в принципе, не стала намного сложнее, если сравнивать с тем, что было раньше. Но пользователю придется привыкнуть к необычным вкладкам черного цвета, хотя всем тем, кто уже знаком с настройкой роутеров данной фирмы, принцип построения web-интерфейса – станет понятен быстрее.
При взгляде на вкладки в старом и новом варианте интерфейса, возникает вопрос, а поменялось ли что-либо в их структуре принципиально? Те же ниспадающие списки и поля, которые расположены на тех же самых страницах. Разве что, добавилось больше дополнительных опций (ну, и изменился цвет). Значит, можно ожидать, что настройка роутера Асус не будет слишком сложной, несмотря на некоторое «затемнение» внешнего вида web-интерфейса. Впрочем, рассмотрим все по порядку.
Предварительные действия перед настройкой
Подключение роутера
Настройка проводится через web-интерфейс, поэтому, к роутеру Ethernet-кабелем надо подключить компьютер (хотя бы один). На задней панели устройства находится четыре LAN-порта, которые как раз предназначены для организации локальной проводной сети. Действия перед настройкой – выполняют в таком порядке:
- Подключите адаптер питания (нажимать кнопку power на задней панели роутера – сейчас не нужно)
- Соедините любой из LAN-портов с разъемом сетевой карты компьютера (используя патч-корд, который находится в комплекте)
- Подключите к порту WAN кабель провайдера (если используется модем – соединения выполняют, как показано на рисунке)
- Необходимо настроить проводное соединение в компьютере
- На последнем этапе – включают питание роутера (не забыв отправить компьютер в перезагрузку)
Когда компьютер загрузится, мы сможем зайти в графический интерфейс.
Вход в web-интерфейс
Если рассматривать любой ASUS router настройка устройства – не отличается в большинстве случаев. IP-адрес, который надо открыть в браузере (чтобы перейти к web-интерфейсу) – остается одним и тем же: 192.168.1.1. Это верно и для логина с паролем, здесь используется пара «admin».
Откройте на компьютере браузер, перейдите к адресу интерфейса. На запрос авторизации – надо ответить «admin», «admin»:
Первая вкладка, которую видит пользователь – отображает структуру сети роутера:
Как видим, вкладка отображает также и наличие соединения с Интернет (сейчас – отключено), и набор подключенных устройств USB.
Важно знать! Если устройство было приобретено не в магазине, необходимо выполнить сброс настроек, и только затем подключать его. Сброс выполняется так: включают роутер, затем надо ждать 1 минуту, и нажать кнопку reset (не отпуская ее 10 секунд).
Настройка базовых функций роутера
Настраиваем соединение (вариант DHCP)
Для настройки соединения с Интернет – надо перейти к вкладке «WAN»:
Протокол DHCP хорош тем, что от пользователя требуется указать только тип протокола, «Automatic IP», и то, что DNS – должны быть получены автоматически (в последнем селекторе вкладки). Поле «Host Name» оставляем пустым, а вот про MAC-адрес – поговорим подробнее.
Значение MAC-адреса можно установить в явном виде (используя поле «MAC-Address»). Можно и просто «скопировать» его с сетевой карты компьютера, на котором открыт web-интерфейс. Для выполнения последнего, надо нажать «MAC-Clone».
Выполнив настройку, нажимают кнопку «Apply». Соединение должно автоматически появиться через минуту.
Настраиваем сеть Wi-Fi (универсальный вариант)
Если взять ASUS роутер WiFi настройка его беспроводной сети – кажется на первый взгляд очень простой. Для установки параметров Wi-Fi, надо перейти к вкладке «Wireless»:
На этой вкладке – можно установить следующие значения:
- 2,4 ГГц, если роутер – двухдиапазонный
- Имя сети – обязательно (заполнив поле SSID)
- Скрывать SSID – надо только по необходимости
- Режим сети – «Авто» (что значит – «b/g/n mixed»)
- Ширину радиоканала – делаем «20/40» МГц
- Номер радиоканала – пусть останется «Авто»
Далее идут настройки шифрования (мы оставили сеть незащищенной). Установив все значения, нажимают «Apply». Беспроводная сеть – появится через минуту.
Несколько важных моментов. Во-первых, может быть, придется выставлять вручную номер канала, «Control Channel» (доступны радиоканалы с 1-го по 13-й, если рассматривать диапазон 2,4). Лучше использовать перед выполнением этого программу-сканер.
Во-вторых, если сеть – «видится», и в ней не будут использоваться устройства, не поддерживающие современный протокол «802.11 N», то надо сделать следующее. Режим, «Wireless Mode», лучше переключить в «N Only» (для достижения наибольшей скорости связи). И если все будет работать – переключить ширину частотной полосы на «40».
Удачной настройки!
В данном видео, новый вариант прошивки – рассматривают более подробно:
http://youtu.be/-QSSEcF9X3U
Предыдущая