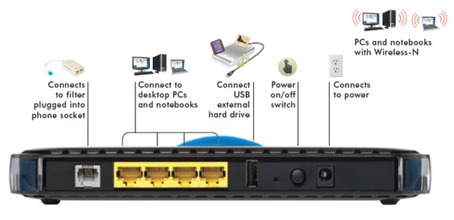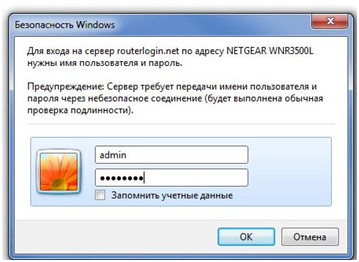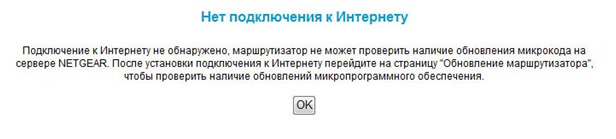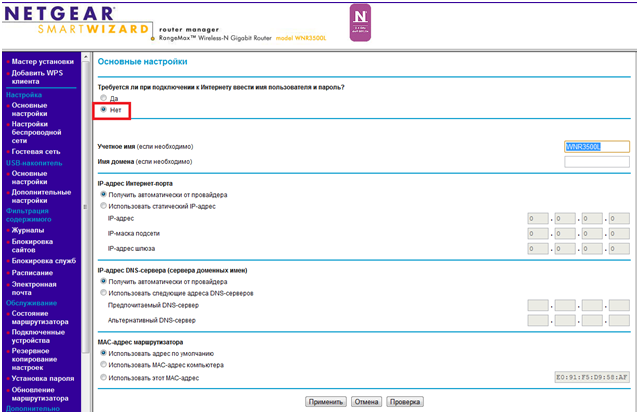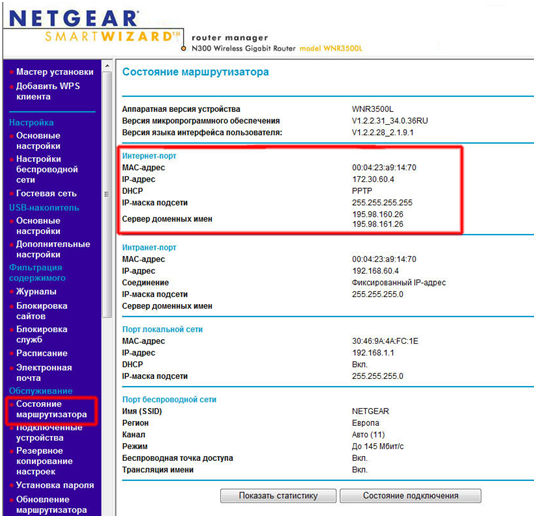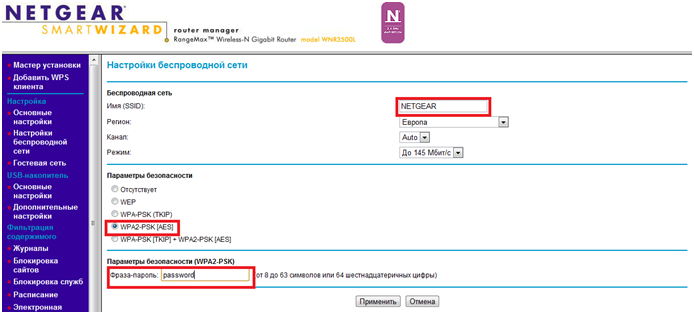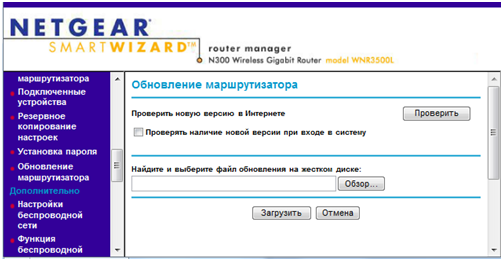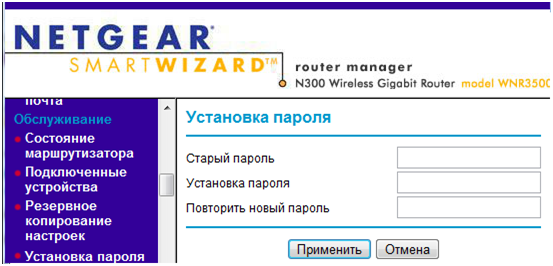Настройка маршрутизатора NETGEAR WNR3500L
Настройку роутера NETGEAR можно производить как из любого веб браузера, так и при помощи специальной программы – Netgear Genie, которая будет более полезной для новичков. Как и все устройства от netgear настройка роутера несложная, интуитивно понятная, меню на русском языке. Хотя некоторые пункты настройки имеют незначительные различия, которые зависят от версии прошивки, но основные настройки одинаковые для всех моделей данной серии.
Подключение роутера к компьютеру для настройки
Перед началом настройки роутера его необходимо подключить к компьютеру. Для этого подключите устройство к компьютеру (или ноутбуку аналогично) сетевым проводом, идущим в комплекте с маршрутизатором, одним концом в любой из lan портов роутера (смотри рисунок), другим концом в сетевую карту компьютера.
На рисунке обозначено, что подключение роутера netgear осуществляется к любому из желтых портов.
После подключения роутера к блоку питания и включения кнопкой «Power on/off» запускаем на компьютере любой веб браузер, в котором в адресную строку вводим IP-адрес устройства 192.168.1.1. Это стандартный адрес по умолчанию, установленный заводом-изготовителем.
Должно появиться окно, в котором необходим ввод имени пользователя и пароля для входа в меню настроек. Если этого не произошло, то, вероятно, роутер уже ранее подвергался настройкам, в результате которых были изменен его IP-адрес. Для выхода из сложившейся ситуации необходимо произвести сброс настроек на заводские путем нажатия кнопки сброса на задней панели роутера. При этом также сбросятся имя пользователя и пароль.
Вход в меню настроек роутера NETGEAR WNR3500L
Если же проблем с подключением нет, то откроется первое окно, в котором требуется ввести имя и пароль для входа в меню настроек роутера.
По умолчанию завод изготовитель устанавливает имя пользователя «admin», пароль – «password». Вводим данные в соответствующие поля и нажимаем кнопку «ОК».
Далее рассмотрим, как настроить wifi роутер netgear.
Обновление прошивки роутера
Следующим окном будет предупреждение, что отсутствует соединение с Интернет.
Нажимаем кнопку «ОК». Появится главное меню настроек, в котором переходим в раздел «Настройки», далее «Основные настройки».
Далее производим настройку подключения к сети Интернет:
- В строке «Требуется ли при подключении к Интернету ввести имя пользователя и пароль?» нажимаем «Нет»;
- В строке «Учетное имя» оставляем «WNR3500L»;
- В строке «IP – адрес Интернет порта» выбираем «получить автоматически от провайдера»;
- В строке «IP-адрес DNS-сервера» также выбираем «получить автоматически от провайдера»;
- В строке «MAC-адрес маршрутизатора» выбираем «Использовать адрес по умолчанию».
После ввода жмем кнопку «Применить». Роутер netgear wnr3500l автоматически перезагрузится, тем самым вступят в силу введенные данные. После повторного запуска маршрутизатора можно убедиться в подключении к сети Интернет, перейдя во вкладку «Обслуживание» в подменю «Состояние маршрутизатора».
В открывшемся окне в поле «Интернет-порт» мы увидим присвоенные провайдером параметры. Для больше уверенности можно в этом же веб браузере просто открыть любой сайт.
Настройки беспроводной сети роутера
Для настройки беспроводной сети Wi-Fi заходим во вкладку «Установка», далее подменю «Параметры беспроводного соединения». В поле «Имя(SSID)» вводим придуманное название нашей беспроводной сети. Например, NETGEAR. В меню «Параметры безопасности» выбираем наиболее защищенное соединение – WPA2-PSK [AES]. В поле «фраза-пароль» придумываем и вводим пароль, который необходимо будет вводить при подключении других сетевых устройств к созданной Wi-Fi сети. Пароль должен состоять минимум из 8 символов, состоящий из латинского алфавита и цифр.
Надо обратить особое внимание, что после внесения любых изменений в настройки роутера необходимо подтверждать кнопкой «Применить», а не просто закрывать веб браузер. В противном случае настройки не будут учтены и сохранены.
Обновление прошивки маршрутизатора
Не обязательно, но желательно регулярно проверять наличие более свежей прошивки для вашего маршрутизатора на сайте производителя http://www.netgear.ru/. В новых прошивках, во-первых, исправляются обнаруженные ошибки, во-вторых, добавляются дополнительные функции, в-третьих, оптимизируются уже существующие.
Для проверки наличия свежей прошивки переходим во вкладку «Обслуживание», далее в подменю «Обновление маршрутизатора». Откроется окно, в котором можно либо указать автоматический поиск на сайте производителя, нажав кнопку «Проверить», либо указать путь к уже ранее скаченной прошивке.
Смена пароля для входа в меню настроекДля этого нажимаем кнопку «Обзор», указываем путь к сохраненной прошивке, и жмем кнопку «Загрузить». После обновления роутер автоматически перезапустится.
Также не обязательно, но очень рекомендовано сменить пароль для входа в меню настроек маршрутизатора. Связано это с тем, что зайти в настройки по беспроводной сети может абсолютно любой пользователь, зная сетевой адрес устройства. Имя пользователя и пароль – это единственные препятствия на его пути.
Для смены пароля, как и выше, переходим во вкладку «Обслуживание», и выбираем подпункт «Установка пароля».
В поле «Старый пароль» вводим заводской «password», в следующей строке «Установка пароля» вводим новый, в третьей строке «Повторить новый пароль» повторяем новый пароль. Нажимаем кнопку «Применить».
На этом самая основная настройка wifi роутера netgear закончена.
Восстановление работоспособности роутера
Иногда, после неправильной настройки, внутреннего сбоя, либо неудачной перепрошивке маршрутизатор перестает подавать признаки жизни. Если он не сгорел на физическом уровне, то при включении в сеть будет моргать зеленый индикатор питания. На рисунке это самый верхний индикатор.
В этом случае можно попробовать вернуть его к жизни. Для этого скачайте заведомо рабочую прошивку на жесткий диск своего компьютера. Далее подключите маршрутизатор к компьютеру (как подключить роутер netgear, описано в начале статьи). Витая пара должна быть подключена только напрямую, никаких хабов и свичей между ними быть не должно. Далее необходимо убедиться, что в вашей версии Windows установлена программа tftp клиент. Начиная с Windows Vista, tftp клиент (так же, как и telnet) по каким-то причинам по умолчанию отсутствует. Установить клиент можно в панели управления. Для этого заходим во вкладку “Программы и компоненты”, далее вкладка «Включение или отключение компонентов Windows».
Первым делом настраиваем Windows. Для этого в свойствах сети, протоколу TCP/IP назначаем адаптеру IP-адрес 192.168.1.2, сетевая маска 255.255.255.0, и шлюз 192.168.1.1.
Далее нажимаем Пуск – Выполнить – cmd.exe. Появится эмулятор MS-DOS, черный экран.
Далее проверяем, что роутер находится на связи с компьютером. Для этого пингуем его, введя в черном экране команду ping 192.168.1.1. После нажатия «Enter» в этом же окне должен появиться примерно такой текст:
Если связь в маршрутизатором есть – поздравляем, вероятнее всего его получится восстановить.
Далее в этом же черном окне вводим команду: tftp -i 192.168.1.1 put d:\proshivka.chk, где вместо «d:\ proshivka.chk» указываем путь, где находится скаченная прошивка. Она должна быть сохранена в корне диска. Нажимаем «Enter».
Через несколько секунд появится надпись: Transfer successful: 3706990 bytes in 7 seconds, 534554 bytes/s (цифры могут отличаться в зависимости от размера прошивки). Ждем 10 минут, пока прошивка установится и активируется. Роутер автоматически перезапустится и перейдет в рабочее состояние. Если через 15 минут ничего не происходит, то перезагрузка, по каким-то причинам не произошла, и необходимо перезагрузить роутер вручную.