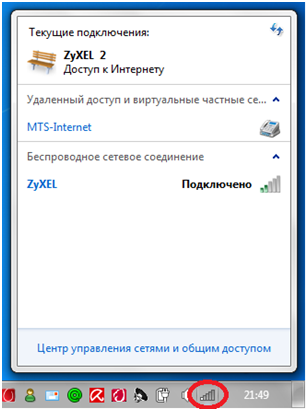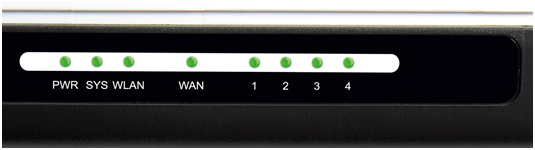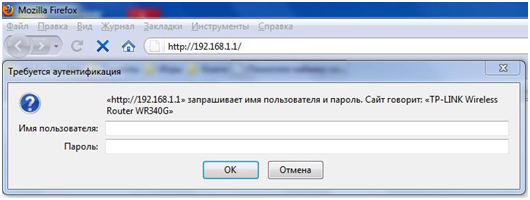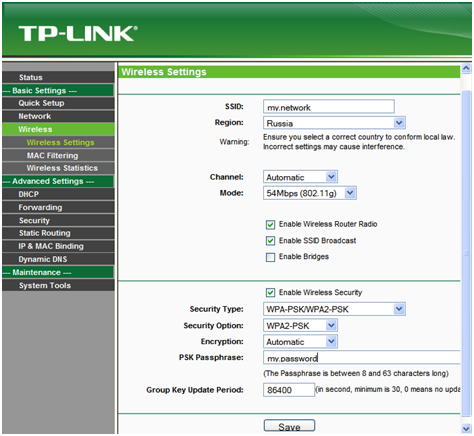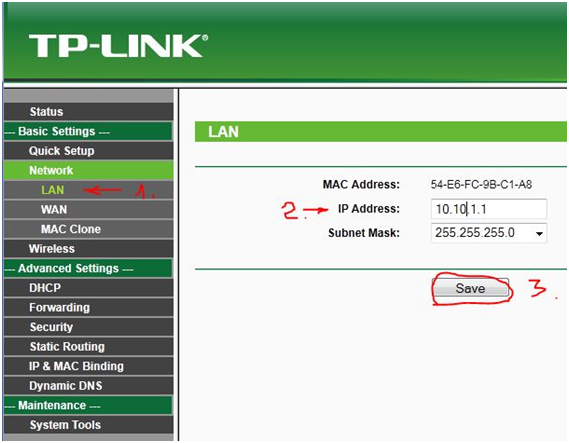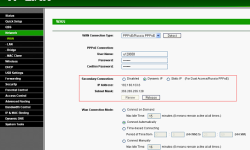Подключение маршрутизатора к ноутбуку
В данной статье будет рассматриваться совместная работа маршрутизатора и ноутбука – как подключить роутер к ноутбуку, настройка проводной Ethernet и беспроводной Wi-Fi связи, некоторые проблемы и их решения, при которых не получается подключиться.
Прежде всего отметим, что принципиальных отличий по данному вопросу между ноутбуком и персональным компьютером нет, данную статью можно использовать также и для PC.
Для наглядности будет рассматриваться маршрутизатор PT-Link TL-WR340G, ноутбук значения не имеет, главное – наличие свободного LAN порта и рабочего Wi-Fi модуля (если модуля нет, то необходимо отдельно приобрести Wi-Fi адаптер).
Комплектация маршрутизатора
Как уже упоминулось выше – подключить маршрутизатор к ноутбуку можно двумя способами, одним из которых является проводной. Разумеется, нужен сетевой провод, и это понимает производитель, и чтобы избавить пользователя от дополнительных походов в магазин за проводами, все необходимое вкладывает в стандартную комплектацию роутера.
Как видим, сетевой провод патч-корд уже входит в комплектацию.
Для беспроводного подключения ничего дополнительного не требуется, только рабочие Wi-Fi модули.
Подключение роутера к ноутбуку
Далее рассмотрим непосредственное подключение роутера к ноутбуку. Сначала рассмотрим проводное подключение. В данной процедуре ничего сложного нет – берем в руки маршрутизатор и внимательно смотрим заднюю панель.
Видим пять Ethernet портов. Четыре из них окрашены в желтый цвет – это LAN порты, предназначенные для подключения компьютеров локальной сети, коим и является наш ноутбук. Синий порт называется WAN порт, он служит для подключения к линии провайдера, в нашем случае к нему подключаться нельзя (ничего не сгорит, но и толку не будет).
Далее внимательно рассматриваем заднею и боковые грани ноутбука. Необходимо также найти порт сетевой карты.
Далее берем витую пару из комплектации (сетевой провод), один конец подключаем к ноутбуку в сетевую карту, второй конец к любому из LAN портов. Включаем ноутбук и маршрутизатор. Все, проводное подключение закончено.
Беспроводное Wi-Fi несколько отличается от проводного. Первым делом активируем Wi-Fi модуль на ноутбуке (в зависимости от модели и производителя активация Wi-Fi отличается, смотрим в инструкции по эксплуатации.). Также включаем маршрутизатор.
После загрузки ноутбука и роутера нажимаем значок Wi-Fi в системном трее, чтобы раскрыть весь список обнаруженных беспроводных сетей. В списке должен присутствовать и наш PT-Link TL-WR340G. Два раза кликаем мышкой по названию сети, вводим пароль и все, мы подключены.
Если же роутера нет в списке, то ноутбук не видит роутер, и причин тому может быть несколько:
-
Не работает беспроводной вай фай модуль на ноутбуке. Найдите в инструкции по эксплуатации к ноутбуку раздел, посвященный Wi-Fi, и внимательно изучите признаки активации модуля (горение индикаторного светодиода, значок в трее, и т.п.). Если Wi-Fi работает, то очень вероятно обнаружение других сетей, что лишний раз доказывает работоспособность Wi-Fi на ноутбуке. Значит причины в маршрутизаторе;
-
Проверяем, работает ли Wi-Fi модуль на роутере. Первым делом смотрим индикаторные светодиоды на передней панели.
Индикатор WLAN должен либо гореть, либо мигать. Если он не горит, значит Wi-Fi роутера отключен. Некоторые производители снабжают свои модели внешней кнопкой включения Wi-Fi, но если такой не имеется, то необходимо подключиться проводным подключением и включить вай фай в настройках (об этом далее будет подробнее).
-
Скрыта Wi-Fi сеть. То есть имя сети отображаться в списке не будет, и чтобы к ней подключиться, необходимо имя ввести вручную. Как это сделать – рассмотрим в следующей главе.
Настройка маршрутизатора
Вход в меню роутера
Чтобы произвести настройку маршрутизатора, необходимо подключить его к ноутбуку (любым из обоих способов), и на компьютере открыть любой веб браузер. Далее в адресной строке браузер вводим имя маршрутизатора (оно либо указано в этикетке под днищем роутера, либо смотрим в инструкции).
После ввода сетевого адреса нажимаем «Enter», и роутер потребует ввести имя/пароль для авторизации пользователя.
Имя/пароль также указаны под днищем, либо в инструкции.
Если после этих действий выдается ошибка, то сбрасываем настройки, нажав и удерживая кнопку «Reset» на задней панели роутера в течение 15 секунд.
Внимание! При это все настройки будут сброшены и восстановлены заводские!
Все, подключение роутера к ноутбуку и вход в настройки выполнен, далее производим настройку проводной и беспроводной сети.
Настройка Wi-Fi роутера
Для настройки беспроводного Wi-Fi переходим в меню «Wireless», далее подменю «Wireless Setting».
В поле «SSID» вводим имя вай фай сети, которое будет отображаться в системном трее. Именно его мы искали в списке обнаруженных сетей. Далее в поле «Region» выбираем страну проживания, пункты «Channel» и «Mode» оставляем как есть.
Далее смотрим пункт «Enable SSID Broadcast» – именно эта галочка и отвечает за видимость нашей беспроводной сети. Если галочка стоит, то сеть видна, и она будет в списке. Если галочка снята, то роутер на раздает сигнал обнаружения сети, и подключится к ней можно только введя имя вручную.
Далее в поле «Enable Wireless Security» ставим галочку (это защита сети), и в поле «PSK Password» вводим пароль, необходимый для подключения к Wi-Fi.
После всех настроек жмем кнопку «Save», чтобы все изменения сохранились и вступили в силу.
Настройка LAN роутера
Далее настроим проводную локальную сеть. Переходим в подменю «Network», подменю «LAN».
Настройка проводной сети минимальная – установка сетевого IP адреса роутера и настройка маски подсети.