Роутер с приятным дизайном и простой настройкой: wnr612 Netgear
В последнее время, получили распространение так называемые компактные роутеры, оснащенные двумя портами LAN и одним портом Internet. У фирмы Netgear долгое время популярностью пользовалась модель с названием wgr612 – отзывы говорят о надежной работе. Данный роутер не поддерживал работу с беспроводными сетями нового стандарта, и упущение было исправлено простым обновлением микросхемы Wi-Fi. Так появился сетевой комбайн wnr612, «раздающий» Wi-Fi со скоростью до 150 Мбит/с. Рассмотрим, как настроить роутер Netgear wgr612, а заодно – более поздние версии (wnr612, wnr612v2). Приступаем.
Внешне, роутеры Netgear wgr612 и wnr612 отличий не имеют (просто, второй – внутри несет более быстрый Wi-Fi-модуль). Модель wnr612v2 отличается наличием кнопки включения.
На задней панели мы обнаружим два порта для подключения компьютеров (желтые) и один Ethernet-порт для установки кабеля провайдера. Кнопка reset – находится рядом. Если бы это был роутер wnr612v2, между разъемом питания и reset мы увидели бы круглую кнопку отключения устройства.
Настройка производится из web-интерфейса (к роутеру необходимо подключить компьютер). Опции данного интерфейса в двух последних моделях – позволяют задействовать более быстрый режим Wi-Fi сети, на чем отличия заканчиваются. Рассмотрим, как подключить и настроить роутер любой из приведенных здесь моделей.
Настройка базовых опций
Предварительные действия перед настройкой
Чтобы настроить роутер, необходимо создать проводное соединение с компьютером. Действия – лучше выполнять в последовательности:
- К синему порту роутера – подключаем разъем кабеля «Интернет»
- При помощи патч-корда, идущего в комплекте, соединяем любой из оставшихся портов роутера с разъемом сетевой карты компьютера
- Проверяем правильность настройки проводного соединения в компьютере
- Если все выполнено правильно – включаем питание роутера, перезагружаем ПК.
После включения, роутер Netgear wnr612, как настоящий компьютер, должен загрузить операционную систему. Что занимает 30-40 секунд. Затем, начинает работать встроенный сервер DHCP (ПК, подключенный к роутеру, сможет получить значения адреса DNS и IP). Web-интерфейс роутера – можно открыть, перейдя в браузере к адресу 192.168.1.1:
В качестве логина и пароля, подходит «admin» и «password» соответственно (что характерно для устройств Нетгир). На первой открывшейся вкладке – нам говорится, что соединение не установлено. Нажимаем «ОК»:
Дополнительно, заметим, что если роутер смог автоматически подключиться к сети Интернет, то будет предложено обновление прошивки (надо отказаться).
Важно знать! Если устройство куплено не в магазине, необходимо выполнить сброс значений настроек. На включенном роутере, через минуту после подачи питания – нажимают reset, удерживая 15-20 секунд (но – не более). Затем, роутер загрузится, и будет готов к настройке.
Настройка соединения с Интернет (вариант DHCP)
Рисунок ниже – демонстрирует вариант настройки соединений «под DHCP»:
Перейдя к вкладке основных настроек, необходимо выбрать «Нет» в верхнем селекторе. Дальше, ничего настраивать не понадобится. Единственное, что может препятствовать установке соединений – неправильное значение адреса MAC.
Если провайдер проверяет значение MAC пользователя, и компьютер (с которого происходит настройка) использовался для выхода в Интернет – можно сразу «клонировать» адрес MAC. Для чего, устанавливают нижний селектор в значение «Использовать MAC-адрес компьютера». В крайнем случае, можно задать значение MAC роутера «в явном виде» (используя нижнюю строку селектора).
Выполнив настройку соединения, обязательно нужно нажать «Применить». Через минуту, можно пытаться открывать сайты с компьютера. Далее, в фильме – будет показано, как настроить роутер Netgear wnr612 на соединение с VPN-сервером (L2TP). Удачной настройки!
Важно знать! Настраивая соединение L2TP, сначала лучше «соединиться» по DHCP (настроив соответствующим образом роутер). Если затем на стартовой вкладке – не будет сообщения «Ошибка, выполните…», значит, можно перейти к настройке «под L2TP».
Включение сети Wi-Fi
Чтобы настроить Wi-Fi-сеть, перейдите к вкладке «Настройка беспроводной сети»:
Здесь, необходимо будет:
- Выбрать регион (Россия)
- Установить имя сети (строка SSID), а если необходимо работать «на скрытом имени» – снимают галочку «Включить широковещание SSID»
- Номер канала – оставить «Авто»
- Модели роутеров «wnr6122» оборудованы модулем, способным работать с быстрым протоколом «802.11 N». В списке «Режим», можно выбрать значение «До 65 Мбит/с», то есть режим будет «смешанный». И только если каждое из абонентских устройств поддерживает «802.11 N», рекомендуем здесь установить «До 150 Мбит/с».
Если шифрование не нужно – пропустите нижеследующее. «Параметры безопасности» рекомендуется переключить в «WPA2-PSK AES» (если на компьютерах установлена система XP SP3 и выше). Для более «старых» устройств, не понимающих WPA2, надо выбирать предыдущее значение. В появившемся поле – необходимо установить ключ-пароль.
В завершение, нажимают кнопку «Применить». Беспроводная сеть через некоторое время – должна автоматически появиться.
Мы рассмотрели, как настроить роутер Netgear wnr612v2 / wnr612. В настройках Netgear wgr612 – не найдем отличий даже в режимах шифрования (но, как следовало ожидать, «Режим» – будет доступен b+g, без n):
Успешного роутинга!
Дополнительные функции роутеров
Настройка IPTV
Для настройки опции IPTV, переходим к вкладке «Параметры Интернет-порта»:
Если надо смотреть ТВ на компьютере – проверяем, что снята галочка «Отключить IGMP-прокси». Для просмотра IPTV через приставку STB – выбираем один локальный проводной порт (LAN1 или LAN2).
В завершение, нажимаем «Применить». Настройка – выполнена.




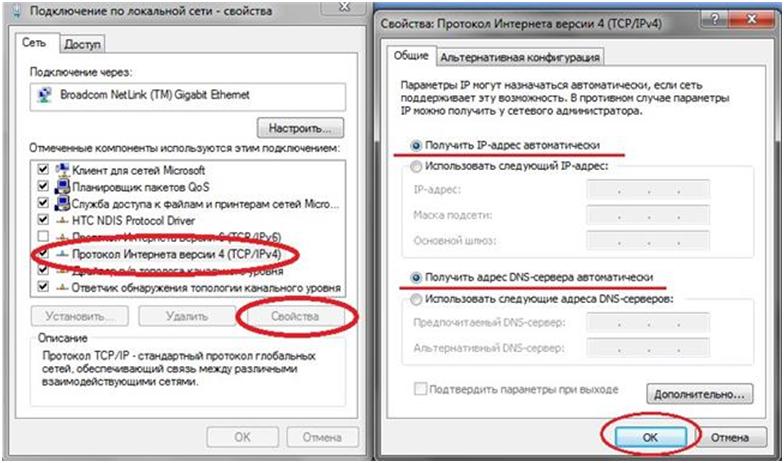
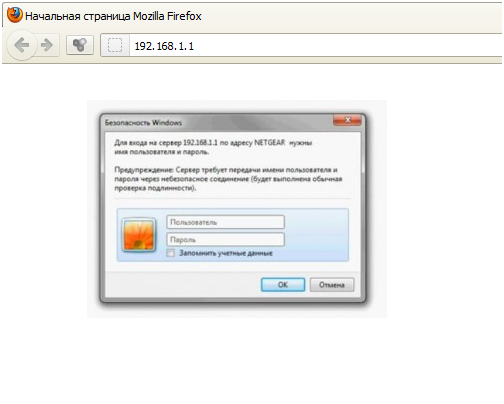
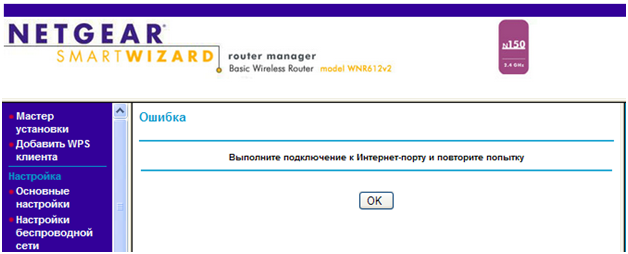
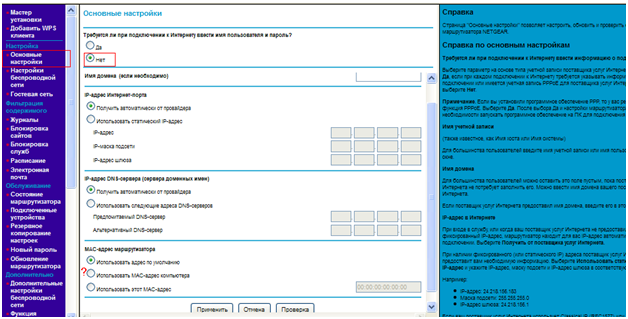
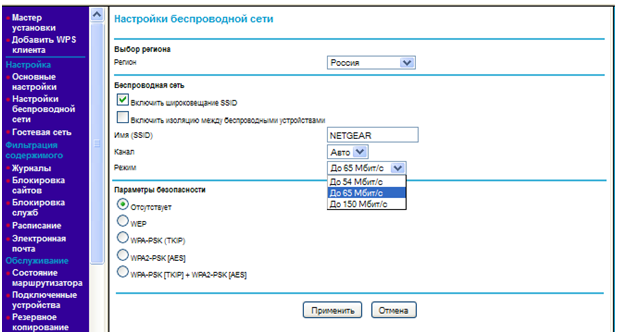
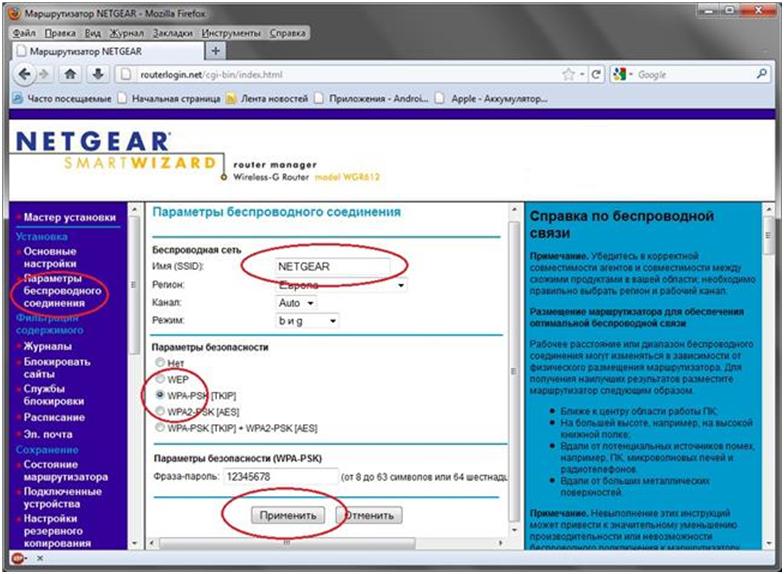
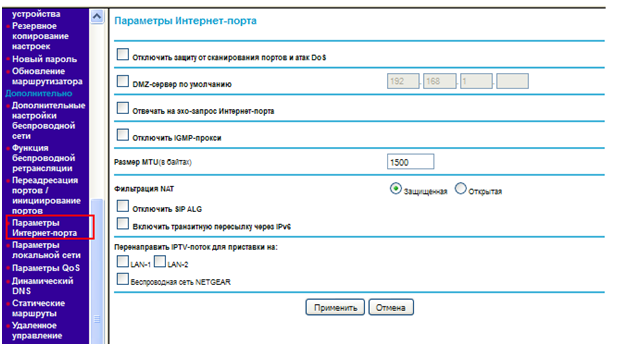


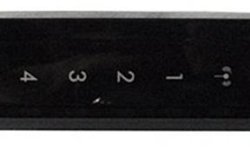

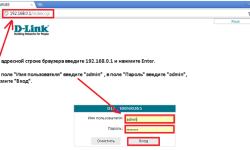
Как мне настроить роуер без компьютера, есть только планшет