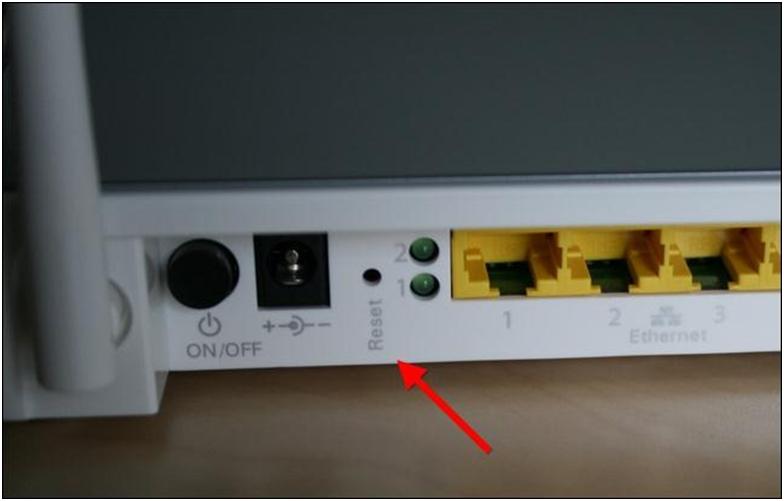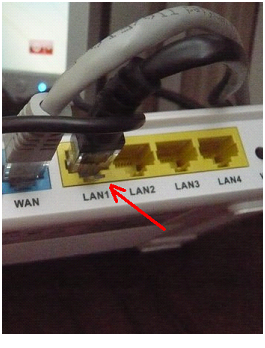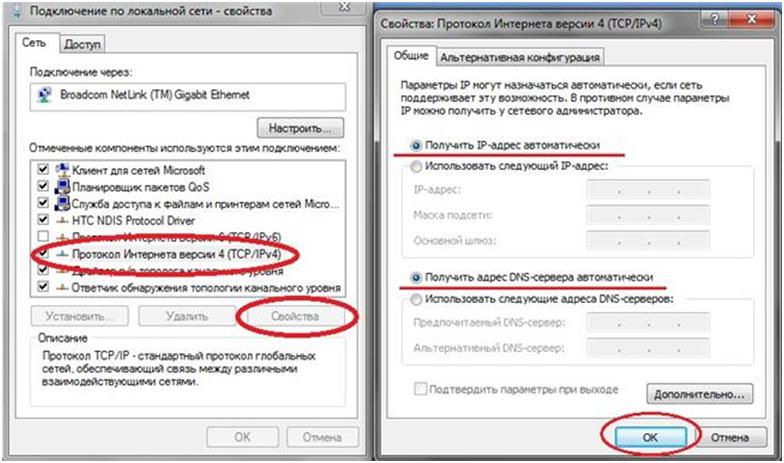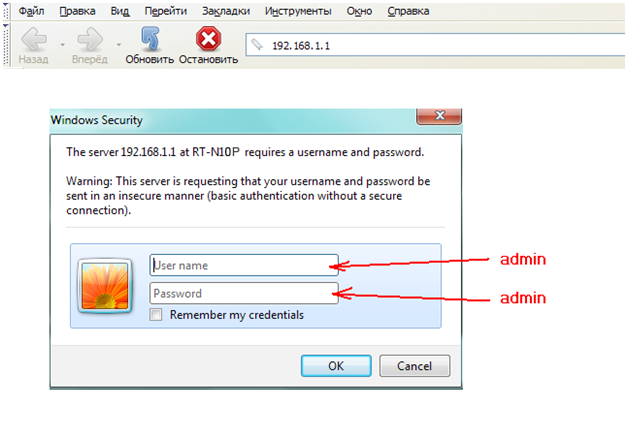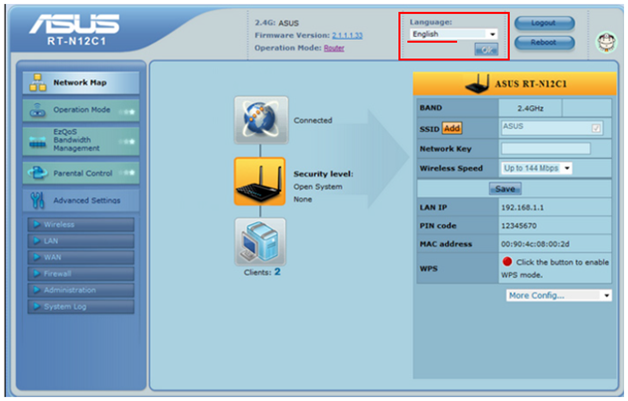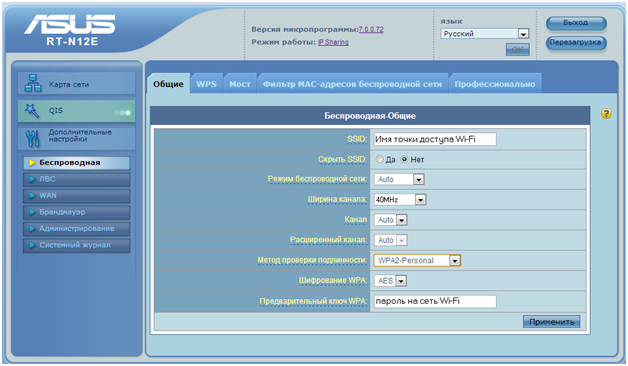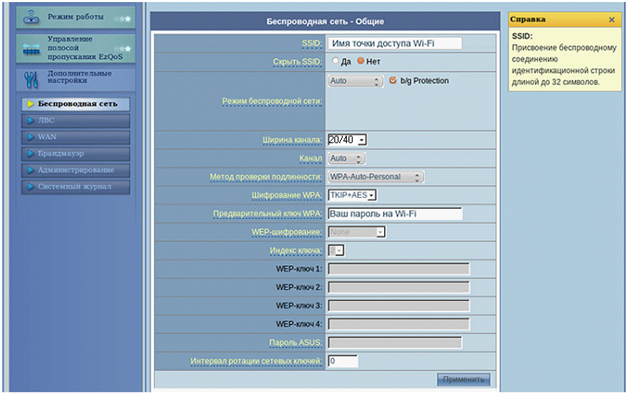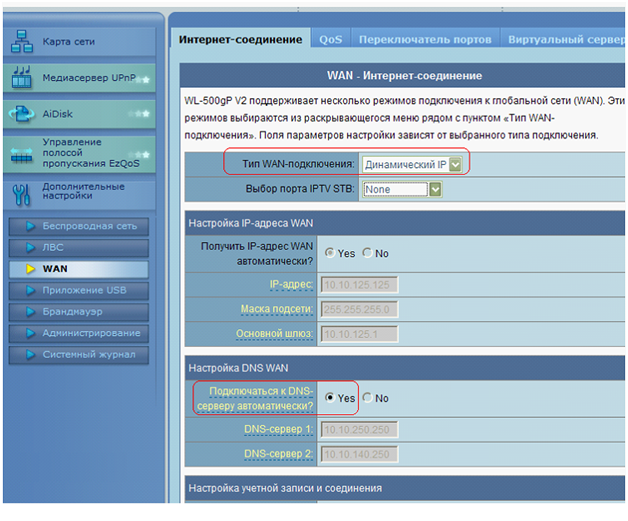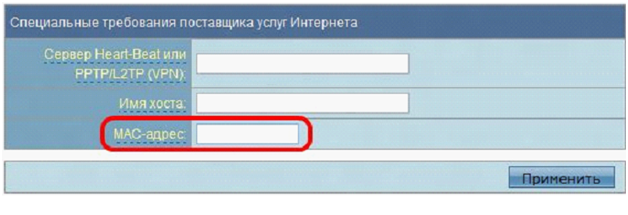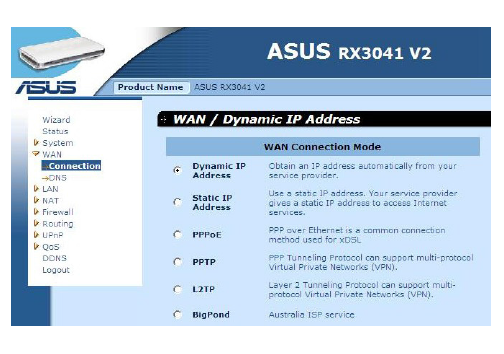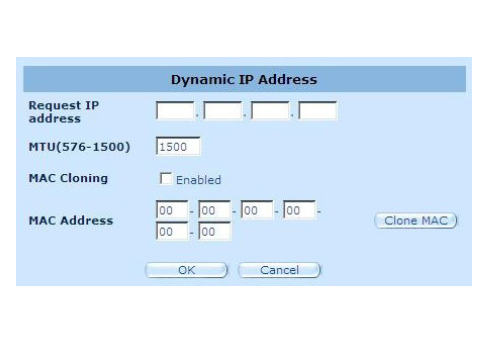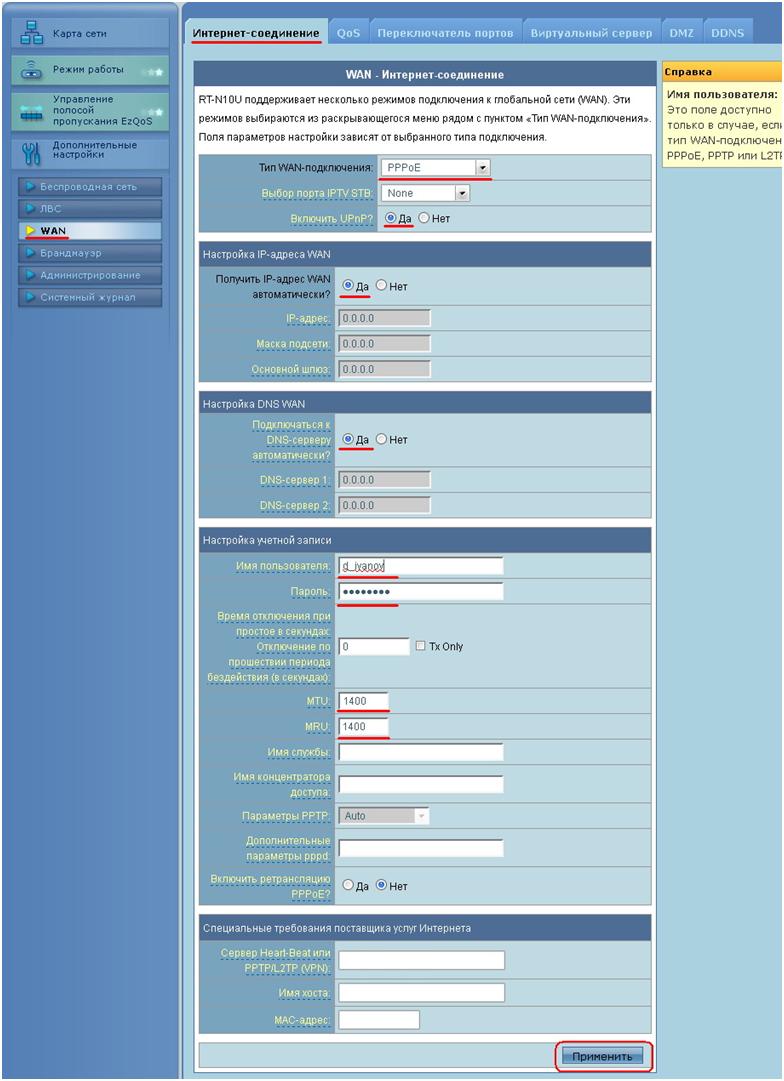Универсальная инструкция по настройке роутеров ASUS без ADSL-модуля
Фирма ASUS выпускает многофункциональные сетевые роутеры для офиса и для дома, в которых качество аппаратной части, а в большинстве случаев и программной – не вызывает нареканий. Интерфейс настройки, при этом, имеет минимальные отличия почти у всех моделей этой фирмы. Поэтому, инструкция по настройке базовых опций, соединения c Интернет и беспроводной сети, для всех «домашних» роутеров – будет универсальной. Рассмотрим, как настроить роутер ASUS на базовый набор функций.
Необходимо запомнить, что IP-адрес всех роутеров ASUS по умолчанию равен 192.168.1.1 (две последние единицы). Пароль и логин для входа в web-интерфейс – пара «admin». Собственно, больше для выполнения настройки ничего знать не нужно.
Дополнительно, будет рассмотрено, как настраивать интернет-соединение в роутерах, не имеющих точки доступа Wi-Fi (на примере сетевого маршрутизатора rx3041).
Дополнительно, перед тем, как выполнять настройку, лучше всего будет, если настройки устройства – вернутся к значениям «по умолчанию». Для выполнения сброса необходимо включить питание роутера, подождать 1 минуту. Затем, нажать reset/restore, не отпуская 5-10 секунд. Значения настроек будут «сброшены».
Сначала будет рассмотрено, как настроить роутер Асус, чтобы работала беспроводная сеть. Но перед настройкой – необходимо правильно подключить роутер.
Предварительные действия перед настройкой
Выполняем кабельные подключения
Чтобы зайти в web-интерфейс, необходимо подключить роутер к компьютеру. Что выполняется с помощью патч-корда, который идет в комплекте: соедините патч-кордом любой LAN-порт роутера (желтый) с портом сетевой карты ПК.
Далее, необходимо подключить к роутеру кабель провайдера (для чего используется порт WAN). Затем, лучше сразу проверить настройки проводного соединения компьютера:
В последнюю очередь включается блок питания – адаптер роутера. А компьютер надо отправить на перезагрузку.
Роутер после включения загружается 20-30 секунд. Затем, компьютер должен получить от него значение IP-адреса. От пользователя потребуется только открыть браузер, и перейти к адресу: 192.168.1.1.
Вход в web-интерфейс
На компьютере, подключенном к роутеру, надо открыть любой браузер. Затем:
- В адресной строке – надо установить значение 192.168.1.1, нажать «Enter»
- На запрос логина и пароля – отправить роутеру имя пользователя «admin» с таким же паролем (нажав «OK»):
- На открывшейся стартовой вкладке – необходимо переключить язык интерфейса (на «Русский», разумеется)
Как настроить WiFi роутер ASUS – рассмотрено далее. В первую очередь, мы включим беспроводную сеть.
Настройка базовых функций
Включение сети Wi-Fi
Сначала, рассмотрим и выясним пару основных моментов. Без чего не может работать беспроводная сеть? Без имени (по-другому называется SSID). Кстати, имя может быть «скрытым», но оно все равно есть и единственное.
Протоколы Wi-Fi (802.11 b, g, n) различаются по скорости связи, самый быстрый – последний. Интересно, что эти протоколы используют частотные диапазоны разной ширины. Значение измеряется в Мегагерцах (5, 10, 20 или 40 МГц). Если в сети будут абоненты, которые работают по протоколу 802.11 n, надо использовать 40 МГц (настроив роутер на «20/40 MHz», но лучше – просто «40»).
Как настроить вайфай роутер ASUS, чтобы скорость беспроводной связи была максимальна (и в то же время – сеть работала с любыми устройствами), показано далее. Для выполнения настройки надо открыть вкладку «Дополнительные настройки» -> «Беспроводная»:
Установить значения можно так:
- Поле SSID будет содержать требуемое имя сети
- «Скрыть SSID» – установим «Да», только если нужно «скрытое имя»
- Режим – это выбор протокола, здесь мы оставили «Auto», что означает использование роутером «смешанного» режима (b/g/n)
- «Канал», первичный и вторичный, – не что иное, как номера используемых радиоканалов (всего доступно 13 значений). «Auto» означает, что роутер сам подбирает наименее зашумленный канал.
Далее, идут настройки шифрования. Рекомендуем использовать WPA2 с алгоритмом AES. В последнем поле надо будет установить значение ключа (пароль), ключ должен содержать 8 или более символов. После установки необходимых пользователю значений – нажимают «Применить». Новая беспроводная сеть появится через минуту.
Дополнительно, отметим, что WPA2 правильно «понимают» только ПК с Windows версии XP SP3 или выше (можно использовать «обычный» WPA).
Как настроить WiFi роутер Асус на работу с беспроводной сетью – мы рассмотрели. Роутер данной модели использует два отдельных радиоканала (для достижения максимально возможной скорости Wi-Fi), как было замечено в п. 4. В моделях устройств попроще – используется одна основная частота, а не две, и скорость ограничена значением 150 Мбит/с. Пример настройки «150-мегабитного» роутера – может выглядеть так:
Ширину канала «20/40» рекомендуется устанавливать только в случаях возникновения проблем при работе в режиме «40» (что сделано выше). Успешной настройки!
Настройка Интернет-соединений (вариант «DHCP»)
Настройка соединения с провайдером, который раздает Интернет по протоколу DHCP, выглядит проще всего. Если провайдер проверяет значение адреса MAC, используемое оборудованием абонента, то это не является помехой, так как MAC-адрес в роутере можно подменить.
Переходим к настройке. Открываем вкладку «Дополнительные настройки» -> «WAN», выбираем тип подключения – «Динамический IP»:
Роутер автоматически будет получать значение IP, маски подсети, адресов DNS… В общем, на вкладке все правильно настроено «по умолчанию».
Единственное, что можно в случае необходимости выполнить – установить аппаратный адрес MAC для порта WAN роутера:
Чтобы определить значение MAC сетевой карты пользователя: щелкните на «Состоянии» соединения, перейдите к вкладке «Поддержка», щелкните кнопку «Подробности». Первая (старшая) цифра MAC – не является значимой, так как всегда равна «0».
Как правильно настроить роутер ASUS на соединение DHCP – мы рассмотрели (к сожалению, «клонировать» адрес MAC здесь нельзя). В завершение, надо нажать «Применить», и соединение автоматически появится через минуту.
А теперь, такую же настройку выполним в роутере другой модели (где Wi-Fi модуль – не предусмотрен). Интерфейс в таких роутерах, как ни странно, выглядит иначе:
Выбирается вкладка «WAN» -> «Connection», где в селекторе надо включить «Dynamic IP». Затем, нажимается кнопка «OK», и должна появиться вкладка:
Самое сложное здесь – понять, что значит «Request IP». Рассмотрим небольшой пример.
Допустим, хотим «клонировать» MAC (причем, с компьютера, с которого происходит настройка). Надо выставить галочку «Enabled», ячейки «Request IP» заполнить цифрами IP-адреса компьютера (192, 168 и так далее). И только после этого нажать «Clone MAC» (затем – «OK»).
Теперь смысл «Request IP» понятен. Собственно, кроме установки MAC-адреса, при настройке DHCP-соединения можно менять только MTU (лучше оставить «1500»). Мы рассматривали, как настроить роутер ASUS rx3041. Если не надо клонировать MAC – на вкладке просто нажимаем «OK».
Отметим, что увидеть IP-адрес компьютера можно в «Состоянии» соединения, перейдя к вкладке «Поддержка». Удачного роутинга!
Настройка Интернет-соединений (вариант «PPPoE»)
С телефонными проводами, скорее всего, используется протокол «PPPoE» либо «PPtP» (последний – когда есть VPN). Роутер, не оснащенный ADSL-модулем, настраивать «под PPPoE» можно в одном случае: когда модем, который подключен к нему, уже настроен как bridge (мост).
Пользователь должен знать следующие сведения:
- Логин абонента
- Пароль
- Значения MTU и MRU (не путать с VPI/VCI), их знать желательно (но можно попробовать оставить по умолчанию)
Мы рассматриваем пример для DNS и IP, получаемых «автоматически». Вкладка «Дополнительные настройки» -> «WAN» – будет выглядеть так:
Установив необходимые значения на вкладке, нажимают «Применить», и соединение автоматически появляется через 1-2 минуты.