Пароль на роутер
В предлагаемой вам статье речь пойдет об очень важном компоненте любых компьютерных сетей – безопасности. Всеми сетями (кроме простейших, состоящих из двух компьютеров) управляют маршрутизаторы, представляющие собой сложное сетевое оборудование, которое можно настраивать, программировать, ставить запреты доступа, как на определенные компьютеры локальной сети, так и на определенные сайты.
И, разумеется, хотя эти возможности разрабатывались во благо, но злоумышленник может настроить маршрутизатор и для корыстных целей. И для предотвращения мы ознакомимся, как поставить пароль на роутер, в результате чего попросту перекрыть доступ к настройкам для не прошеных гостей.
Во второй части статьи пойдет речь о другой сетевой безопасности, а именно установка пароля для подключения к беспроводной Wi-Fi сети. Данный пароль не даст возможности подключиться к нашему беспроводному маршрутизатору и нахаляву пользоваться чужым Интернетом.
Вход в меню настроек роутера
Чтобы установить пароль для входа в меню настроек, сначала необходимо произвести тот самый вход, и в настройках изменить пароль. Если маршрутизатор новый, то вся необходимая информация для входа расположена либо под днищем роутера, либо в инструкции по быстрой настройке.
Нам необходимы следующие данные:
- Адрес роутера. Это сетевой адрес, выглядит в виде IP-адреса, или в воде доменного имени. Они абсолютно равнозначны, вводить можно любой;
- Имя пользователя (Username, Login);
- Пароль пользователя (Password).
Адрес роутера необходим по причине того, что настройка производиться через встроенный в маршрутизатор веб интерфейс. То есть аппарат подключается к настольному компьютеру проводным или беспроводным Wi-Fi соединением, запускается любой веб браузер, и в его адресной строке пишем адрес роутера. Аналогичные действия мы производим при переходе на веб сайт.
Авторизация при входе в меню настроек
Итак, мы подключились к компьютеру, ввели адрес маршрутизатора, и нажали клавишу «Enter». Роутер сразу начнет требовать авторизацию.
Завод изготовитель для всех роутеров устанавливает одинаковый имя пользователя и пароль. Традиционно имя – admin, пароль – либо admin, либо 1234. Вводим их в соответствующие поля и входим в настройки.
Если выдается ошибка, и логин/пароль не принимаются, то, вероятно, они уже сменены ранее. Необходимо произвести сброс настроек устройства на заводские предустановки, нажав и удерживая не менее 10 секунд кнопку сброса.
Обычно кнопка называется «Reset».
Внимание! При сбросе будут аннулированы не только имя/пароль, но все остальные настройки! Маршрутизатор превратится в новое устройство, только что сошедшее с конвейера производителя.
Снова заходим в настройки, снова вводим заводские имя/пароль, и оказываемся в настройках маршрутизатора.
Меню настроек роутера
Хоть меню у каждого производителя и несколько отличается внешне, но структура у всех одинаковая – выбираем пункт настройки, и далее настраиваем данный раздел.
Нас интересует пароль для входа в меню настроек, данный раздел обычно располагается в «Администрировании», «Системных настройках» и т.п. Рассмотрим на примере маршрутизатора TP-Link.
Раскрываем меню «System Tools», далее выбираем подменю «Password». Откроется окно настроек пароля.
Первые две строки служат для ввода текущих имени/пароля. Вводим туда «admin» и «admin» (или то, что вводили при входе). Далее в третью строку «New User Name» вводим новое имя пользователя, в четвертой «New Password» – новый пароль, и в пятой снова новый пароль, тем самым подтверждая его. Далее жмем «Save», чтобы изменения сохранились и применились. Маршрутизатор сразу же перезагрузиться, и предложит войти в настройки уже под новыми именем/паролем.
Все, злоумышленнику под заводским паролем, который ему известен, зайти в настройки уже не получится, маршрутизатор в безопасности.
У некоторых производителей предусмотрено только смена пароля, имя пользователя неизменно, и всегда «admin». Но сменит пароль можно всегда и везде.
Безопасность беспроводной сети
Далее рассмотрим защиту от любителей бесплатного Интернета. Как известно – Wi-Fi передается по воздуху, и к нему может подключиться любой желающий, хоть с улицы (если достаточна мощность сигнала). От данных халявщиков мы тоже установим пароль.
Настройка Wi-Fi пароля также производится в меню настроек, так что первым делом возвращаемся в настройки.
Установка Wi-Fi пароля
В качестве примера возьмем снова маршрутизатор TP-Link. Войдя в настройки, ищем пункт меню «Wireless».
В раскрывшемся списке выбираем подменю «Wireless Setting». Первая часть окна предназначена для основных настроек Wi-Fi – имя сети, регион, канал и режим. Но нас интересует безопасность – это в нижней половине экрана.
Итак, ставим галочку напротив «Enable Wireless Security» (Включить беспроводную безопасность). Далее в списке «Security Type» выбираем стандарт шифрования. Наиболее сложный для взлома – WPA-PSK/WPA2-PSK. Выбираем его в списке.
Далее в поле «PSK Password» придумываем и вводим тот самый пароль. Для него есть определенные требования – он не должен быть короче восьми символов, состоять только из букв английского алфавита и цифр. Для большей надежности лучше все перемешать, учитывая и регистр букв (w и W – это разное).
Жмем «Save».
Подключение к беспроводной сети
Все, теперь при попытке подключиться к нашей сети компьютер будет требовать ввести пароль.
Если пользователь не знает пароля – доступ к Интернету «нахаляву» перекрыт.


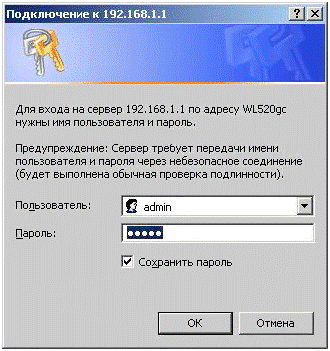

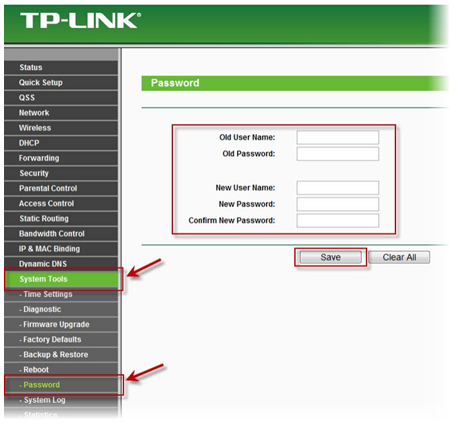
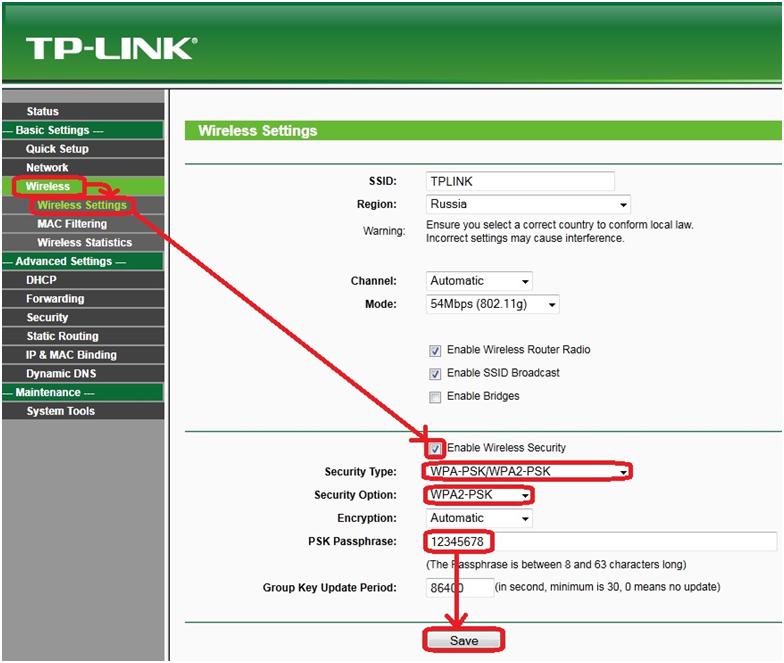
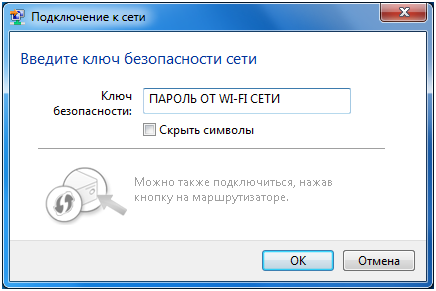



Можна поменять пароль от вай фай
Спасибо, гений!
Спасибо за помощь.