Соединение двух роутеров
Приводим инструкцию, в которой рассмотрено, как подключить роутер через роутер, выполнив при этом минимум необходимых настроек. Подключение называется «каскадным», и чтобы его реализовать, понадобится один патч-корд.
Дополнительно, будет рассмотрен другой вариант соединения двух роутеров, когда второй из них – становится «свитчем».
У каждого роутера есть порт WAN и несколько LAN-портов. Расположены они на задней стенке. Изучите схему каскадного подключения (рекомендуемого), а также, другой вариант, который используют, когда нельзя настроить «каскад»:
Вместо порта LAN1 может использоваться любой порт LAN. Рассмотрим особенности настройки для первой схемы:
- Во втором роутере – настраивают соединение «под DHCP», не отключают DHCP-сервер, но меняют локальный IP (обязательно)
- На первом роутере DHCP-сервер должен быть также включен
- Второй роутер – работает в стандартном для него режиме «роутер» (а не как бридж, свитч или точка доступа)
Интересная особенность состоит в том, что «каскадное подключение» автоматически сделает видимым любой локальный ресурс «роутера 1» из сети «роутера 2», но не наоборот. Можно поступить так: в «роутере 2» для некоторого ресурса – прописать маршрутизацию, чтобы сделать его видимым из локальной сети первого роутера. Хотя, мало кому это понадобится на практике.
Другой вариант подключения требует остановить встроенный в «роутер 2» сервер DHCP. На самом деле, потребуется (в 99% случаев) еще поменять его локальный адрес. Все шаги по настройке – рассмотрены далее.
Каскадное соединение роутеров
Смена локального IP «роутера 2»
Необходимо добиться, чтобы диапазоны IP сети «роутера 1» и «роутера 2» не пересекались. Для этого, выполняется настройка второго роутера (кабель соединения с первым роутером – должен быть отключен).
Заходим в web-интерфейс «роутера 2» согласно инструкции. Находим, где именно устанавливается локальный IP (он может быть равен 192.168.1.1). Если в «первом» роутере используется такое же значение, надо обязательно поменять его во «втором»:
Рекомендуем менять только предпоследнюю цифру адреса (например, установите значение 192.168.2.1). Каскадом можно соединять несколько роутеров, и у каждого должен быть «уникальный» диапазон адресов (то есть – начальный адрес).
Примеры:
- В роутерах ASUS IP-адрес доступен на вкладке: «Дополнительные настройки» –> «ЛВС» -> «LAN».
- В роутерах D-Link (новый интерфейс) – другая вкладка: «Сеть» –> «Соединения» –> «Главная», строка соединения «LAN».
Выполнив настройку сети, сохраните изменения. Через минуту, можно будет снова зайти в web-интерфейс, но уже – по новому адресу.
Важно знать, что выполнять подключение Ethernet-кабеля разрешается, только когда питание роутера – отключено. Соблюдайте технику безопасности.
Настройка порта WAN «роутера 2»
Подключив кабель, идущий от «роутера 1» к порту WAN, надо зайти в интерфейс и выполнить следующую настройку. Интернет-соединение (то есть, порт WAN) настраивают «под DHCP».
Вариант настройки, как видим, не отличается от того, как если бы мы подключались к провайдеру, работающему по DHCP-протоколу. В инструкциях пример такой настройки – приводят в первую очередь.
В роутерах D-Link, например, надо обязательно включить NAT (в устройствах других фирм – включено по умолчанию). Тип соединения должен быть «IPoE» (в других роутерах – может быть «DHCP»). Сохраните настройки, дождитесь появления соединения. Удачного роутинга!
Альтернативный вариант соединения роутеров
Смена локального IP «роутера 2»
«Роутер 2» становится «свитчем», затем к «роутеру 1» можно подсоединить несколько подобных устройств (обычно, 4). Подключение через роутер, то есть, соединение с Интернет, в «роутере-свитче» настраивать не нужно. Желательно порт WAN в нем отключить полностью (если такая возможность есть).
Перед подключением шнура, идущего от «роутера 1», во втором роутере выполняют смену локального IP. Если этого не сделать, его web-интерфейс станет недоступен после выполнения подключения.
Сам способ установки значения IP-адреса – не имеет отличий от того, который рассмотрен у нас выше. Заходим в web-интерфейс, находим требуемую вкладку («ЛВС» или «LAN»).
Отличия есть в способе подбора значения. Пусть «первый» роутер располагает локальным IP 192.168.0.1. И пусть он раздает адреса в диапазоне 2..99. Тогда, IP-адрес второго роутера – мы делаем равным 192.168.0.100.
Важно знать следующее: первые три цифры IP «роутера 2» – должны повторять значения, установленные в «роутере 1». Последнюю цифру IP подбирают так, чтобы она не принадлежала диапазону DHCP-сервера «роутера 1».
Вроде бы, здесь все понятно. «Роутеров-свитчей» может быть несколько, и тогда, их локальные IP – должны отличаться.
Останавливаем сервер DHCP
Чтобы роутер стал свитчем, в нем отключают сервер DHCP:
Больше не понадобится ничего. Выполнив изменение, настройку сохраняют (в данном случае – кнопкой «Применить»).
После отключения DHCP-сервера, можно будет подсоединить сетевой шнур от «роутера 1». Техника безопасности: надо временно отключать питание хотя бы одного из устройств.
Интересная особенность будет состоять в следующем. Если «роутер 1» отключен, то в интерфейс «роутера-свитча» заходят, установив на сетевой карте ПК статический IP. Когда «роутер-свитч» подключен к «роутеру 1», в web-интерфейс попасть – можно, даже если сетевая карта настроена на «авто» IP и DNS. Успешной настройки!

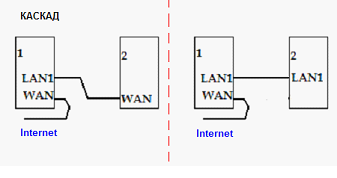
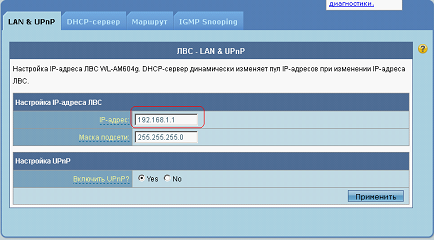
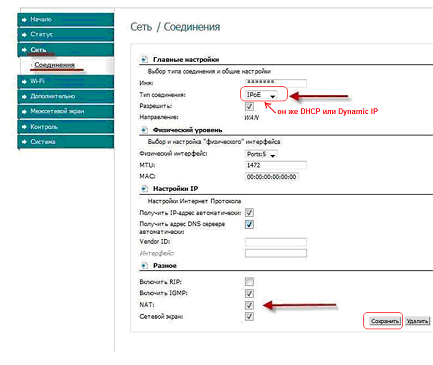
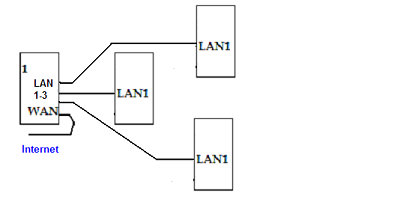
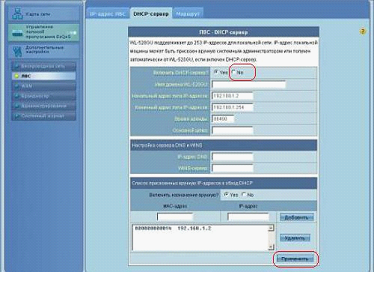


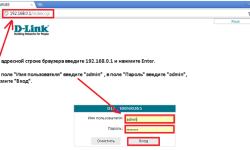
можете рассказать, чем отличаются эти два способа в плане распределения “нагрузки по передаче данных”.
и еще вопрос, вы писали про то, что в первом случае(когда оба в режиме роутер) можно прописать статичный маршрут на втором роутере, вы бы очень помогли, если бы подсказали какой маршрут надо прописать.
“Интересная особенность состоит в том, что «каскадное подключение» автоматически сделает видимым любой локальный ресурс «роутера 1» из сети «роутера 2», но не наоборот. Можно поступить так: в «роутере 2» для некоторого ресурса – прописать маршрутизацию, чтобы сделать его видимым из локальной сети первого роутера. Хотя, мало кому это понадобится на практике.”
Не поверите понадобилось. Какой маршрут прописать на втором роутере? Первый 192.168.1.1 второй 192.168.2.1 и третий роутер 192.168.3.1 Подскажите пожалуйста