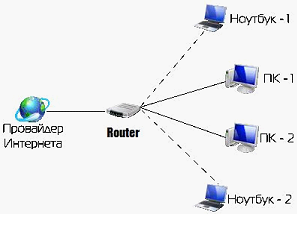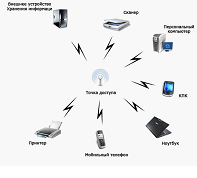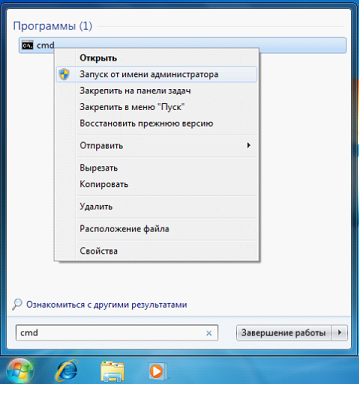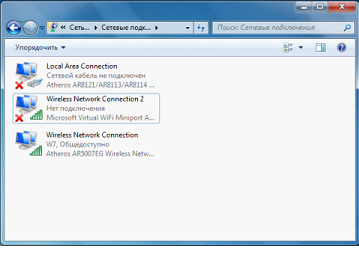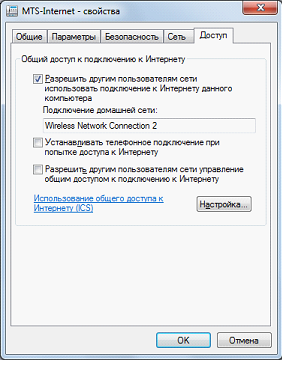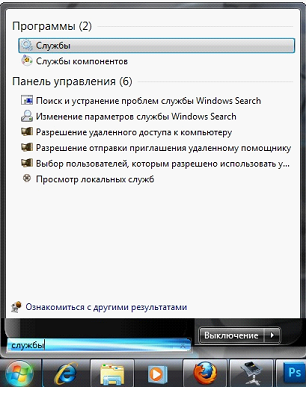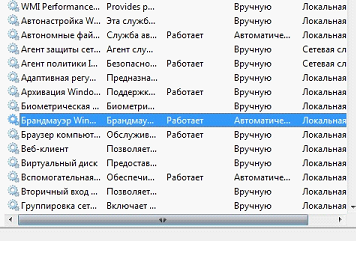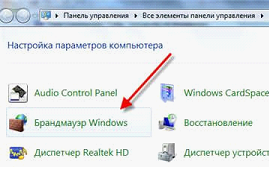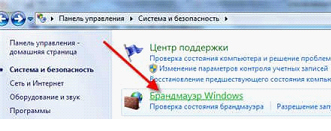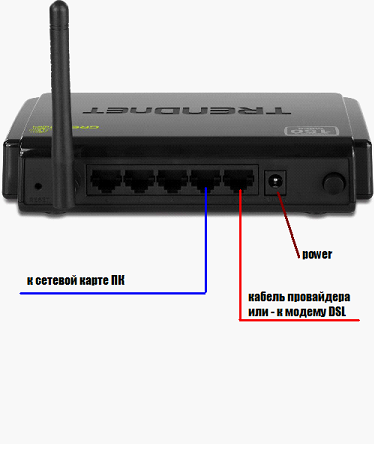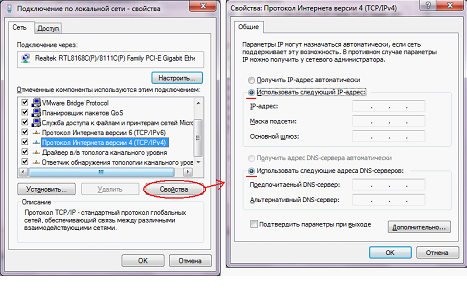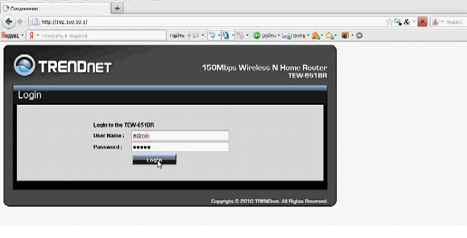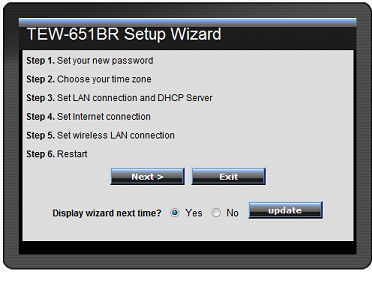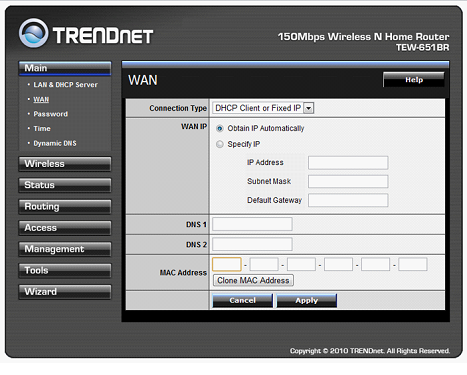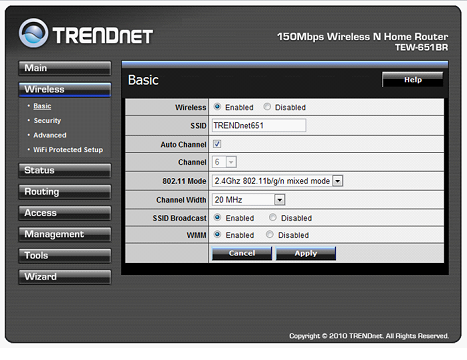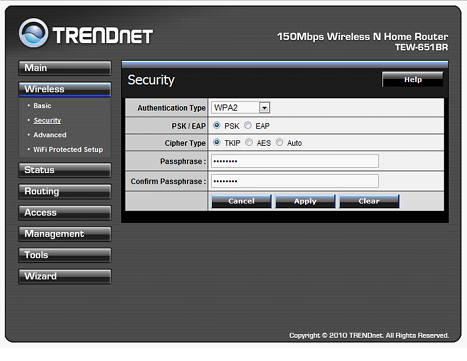Настройка аппаратного и виртуального варианта роутеров
Роутер – устройство, служащее для создания одной или нескольких локальных проводных и беспроводных Wi-Fi-сетей. При этом, может идти обмен данными не только внутри локальной сети, но и между несколькими сетями или сегментами. В качестве «второй» сети, обычно выступает сеть Интернет, ресурсы которой – предоставляет провайдер. В то же время, IBM-совместимый компьютер под управлением Windows или linux – может выступать в роли роутера, для чего устанавливается и настраивается специальная программа wifi роутер, которую можно отключать и запускать на выполнение в случае необходимости.
Такое устройство, как роутер, как правило, выполнено на основе процессора с частотой 266-400 МГц и небольшого количества оперативной памяти (до 128 Мбайт). То есть, это – «однопроцессорный» компьютер, такой же, как настольный, но он не совместим с IBM-архитектурой. В качестве ОС, в нем используется вариант linux. Домашний или офисный роутер, притом, всегда наделен возможностью создавать Wi-Fi-сеть. Что это значит?
В беспроводных сетях, принята своя терминология. Одно из устройств, организующее доступ к сети, называют «точкой доступа», остальные – могут выступать только в роли «абонентов»:
В конструкции аппаратного роутера, Access Point (точка доступа) – может быть предусмотрена. А сейчас, будем рассматривать настройку «виртуального роутера» на базе компьютера.
Contents
Виртуальный (программный) роутер
Настройка и включение точки доступа на ПК с Windows 7
Любой компьютер с Windows 7 можно превратить в программный роутер, но только если беспроводная карта в нем – располагает драйвером с поддержкой опции «виртуальная точка доступа». Для многих беспроводных сетевых карт, это – не так (сюда относятся бюджетные адаптеры d-link, большинство «встроенных» чипов Intel и другие).
Технология работает так: в Windows 7 (а также, 2008 R2) есть «программный» уровень между драйвером карты Wi-Fi и прикладными программами, который задействуется только в случае работы адаптера в качестве «точки доступа». Один адаптер чудесным образом превращается в два и более, каждый из них конфигурируется независимо от других. Соединение компьютера по Wi-Fi, если оно было создано – остается, при этом, компьютер станет «раздавать» Интернет как бы с другого адаптера (физически – с этого же). Рассмотрим пример подобной настройки.
Надо запустить командную строку, в которой будут доступны права администратора:
И можно сразу набрать следующую команду (подразумевается, что установленный беспроводной адаптер – включен, исправен, поддерживает режим «virtual AP»):
netsh wlan set hostednetwork ssid=«Mir Wi-Fi» key=«wifi»
В результате, будет настроена (но – еще не включена) точка доступа беспроводной сети «Mir Wi-Fi», на которую установлен пароль – «wifi» в одно слово. Пользователь может выбрать другие значения. Выглядит примерно так:
После применения команды, Windows находит «новое» оборудование, соответственно, в сетевых подключениях появляется еще один адаптер (на самом деле, он – виртуальный):
Это новое сетевое подключение можно считать «точкой доступа», но в любом случае оно не будет подключено сразу. Чтобы включить «точку доступа», выполним другую команду:
netsh wlan start hostednetwork
И – о чудо! – новая беспроводная сеть начинает функционировать. Можно искать на любом гаджете сеть с именем «Mir Wi-Fi» (кстати, шифрование в ней – WPA2 с PSK либо AES). А выключается «программа вай фай роутер» похожей командой, вместо start – пишется stop.
Нужны остальные команды netsh wlan? Тогда в помощь – справочный центр Microsoft в Интернете, правда, он на английском. Заметим, что в Windows последних версий и во всех linux, программа для настройки роутера является «оболочкой», и по идее, достаточно командной строки.
Как открыть общий доступ
Подключившись с другого устройства к сети «Mir Wi-Fi», станет ясно, что Интернета в ней – по-прежнему, нет. Надо зайти в «свойства соединения», которое обеспечивает подключение к Интернету, на вкладку «доступ»:
Где, нужно выставить галочку «Разрешить другим пользователям использовать…», а в поле, где указывается, кому именно разрешать, должна быть указана «точка доступа»
(у нас – «Wireless Network Connection 2»). У пользователя название соединения может быть другим.
После выполнения всех действий, приведенных здесь, программа для роутера организует беспроводную сеть с именем «Mir Wi-Fi», из которой доступна сеть Интернет. Настройка – выполнена.
Примечание: доступ к «свойствам соединения» можно получить, щелкнув «Изменение параметров адаптера» в меню «Центра управления сетями».
Известные проблемы
Чтобы сервис «virtual AP» работал корректно, и компьютер работал в качестве роутера, необходимо выполнить два условия, касающиеся настройки файрвола:
- Файрвол Windows – должен быть выключен;
- Служба файрвола – наоборот, должна работать.
Для проверки второго из этих условий, надо открыть строку поиска и набрать в ней: «службы».
Затем, выберем «Службы» в окне результата, дважды щелкнув по данной строке. Увидим окно:
Локальная «служба брэндмауэра Windows» – должна работать. А сам файрвол надо выключить, причем, во всех сетях сразу (доступ к настройкам находится в «Пуск» -> «Панель управления»):
Панель управления – может выглядеть по-другому:
В любом случае, надо открыть настройку файрвола, и полностью его выключить. Кроме того, что в «Win 7 Starter» опция «virtual AP» не присутствует, других проблем с Windows 7 (и 2008R2) – не обнаружено.
Настройка аппаратного роутера
Подключение Trendnet tew 651br
Настройка любого «офисного» роутера – производится через web-интерфейс. Но прежде, чем ее выполнить, устройство должно быть правильно подключено, в том числе, к компьютеру (с которого происходит настройка):
Соединение с картой компьютера производится двусторонним сетевым кабелем, который идет в комплекте. Настройка роутера tew 651br подразумевает, что сетевой интерфейс компьютера – получает «автоматический» IP-адрес и DNS:
Если все действия выполнены, можно включить блок питания роутера, и отправить компьютер на перезагрузку.
Настройка
Чтобы настроить роутер, надо открыть любой браузер (не ниже IE 6.0), и набрать в адресной строке IP-адрес данного роутера. Для рассматриваемой модели, он равен 192.168.10.1.
Дальше, у пользователя спросят логин и пароль администратора данного роутера (подойдет пара «admin»). Затем, можно видеть окно:
От помощи «мастера», здесь мы откажемся (нажав «Exit»), и сразу настроим соединение роутера с провайдером. Для чего, перейдем к пункту «WAN»:
Здесь показан пример настройки под «провайдера DHCP». Поля DNS заполнять не нужно, тогда роутер получит их адреса автоматически. После нажатия кнопки «Apply», соединение – будет подключено.
Перед тем, как настроить роутер tew 651br на другой тип соединения, если используется не DHCP, надо узнать сведения у провайдера. Например, логин и пароль (для PPPoE), или адрес IP (если используется статический IP).
Общее для всех – то, что если осуществляется «привязка» к MAC-адресу, роутер позволяет его «клонировать» (кнопка «Clone MAC Address»). Роутер при настройке – соединен с сетевой картой ПК, и ее адрес MAC, роутер может «скопировать».
«Точка доступа» роутера – настраивается вкладкой «Wireless»:
Здесь можно не только менять имя сети (SSID), но и устанавливать режим работы, ширину диапазона, номер канала. Можно работать на «скрытом» SSID (в строке «SSID Broadcast» тогда будет «Disabled»). В первой строке, «Wireless», можно включить или временно выключить передатчик Wi-Fi. После внесения всех изменений – надо нажать «Apply».
Беспроводная сеть – начнет работать немедленно. А установить пароль на нее, можно с другой вкладки, «Security»:
Беспроводная сеть – появляется сразу, в ней доступны ресурсы локальной и внешней сети (Интернет). Сохранять выполненные настройки, в данной модели роутера – не нужно: это происходит автоматически, после нажатия «Apply». Роутер в виде устройства, работающего «автономно», оказался в настройке проще, чем стандартные средства Windows.
Небольшой видео обзор настройка аппаратного и виртуального варианта роутеров :
http://youtu.be/-QSSEcF9X3U
Предыдущая