Отличие Wi-Fi-клиента от WISP
Здесь мы говорим о режимах работы роутера, которые можно назвать нестандартными. Организующий сеть LAN роутер можно подключить к провайдеру через Wi-Fi, при этом маршрутизация между «локалкой» и сетью провайдера будет осуществляться самим роутером. Такой режим называется WISP, но есть и другой метод подключения к Wi-Fi. Он называется «Wi-Fi-клиент» и позволяет организовать как бы свитч между LAN-портами и беспроводным модулем, подключаемым к точке доступа. Роутер, который является «клиентом», маршрутизацию не выполняет.
Предупреждаем начинающих администраторов о том, что не во всех моделях роутеров предусмотрены оба режима. Могут вообще отсутствовать и тот, и другой. Фирма TP-Link, к примеру, отдаёт предпочтение протоколу WISP. А компания ASUS снабжает каждый девайс возможностью стать «клиентом Wi-Fi». Заметим, что в роутерах ZyXEL реализовано и то, и другое. Так что, будем рассматривать их дальше.
WISP – сложнее и хуже?
Попытаемся разобраться, что именно происходит, когда мы подключаемся к действующей Wi-Fi-сети по методу WISP. Ещё раз посмотрим на картинку, иллюстрирующую этот протокол:
Понятно, что «нижний» роутер должен выполнять маршрутизацию пакетов, направляемых из «локалки» в сеть провайдера и обратно. Можно объяснить это проще. Задействовав режим WISP, вместо порта «WAN» мы начинаем использовать порт «WLAN», то есть беспроводной модуль. К порту «WAN» обычно подключают кабель провайдера.
Использование протокола WISP не является рекомендуемым, если сеть Wi-Fi, к которой Вы подключаетесь, организована другим домашним роутером.
Двойное преобразование NAT никому не нужно, поэтому без использования профессионального оборудования лучше выбрать режим «клиент Wi-Fi». Ещё можно заметить, что если основным («верхним» по схеме) роутером используются адреса 192.168.1.X, то «локалку» второго девайса настраивают на другие адреса. Например, в этом случае меняют предпоследнюю цифру: 192.168.0.X.
Настройка на примере ZyXEL
Итак, мы уже выяснили, что девайс, в котором задействован режим WISP, можно подключить далеко не к любой сети Wi-Fi. Но когда речь идёт о сетях, организуемых провайдером, смысл попробовать включить WISP есть. Именно в этом случае провайдер будет считать, что к нему подключен единственный девайс, а Вы будете пользоваться локальной сетью с возможностью выйти в Интернет. Режим Wi-Fi-клиента используется в остальных случаях. Но знайте, что при его использовании все ваши «абоненты» будут видимы и для провайдера, и для других клиентов Wi-Fi-сети.
Интерфейс роутера Keenetic V1
Будем рассматривать возможности, предусмотренные в прошивке роутеров Keenetic первого поколения. Web-интерфейс, реализованный в этой прошивке, доступен по адресу 192.168.1.1. По умолчанию используется такое значение, а также, установлен пароль «1234» и логин «admin». Рекомендуем сразу перейти к следующей вкладке: «Система» –> «Режим работы».
Рассмотрим, что именно нам здесь доступно.
На вкладке цифрами мы отметили те два пункта, которые имеют отношение к данному обзору:
- WISP – просто установите селектор, нажмите «Применить», и Вы задействуете требуемый режим
- Клиент Wi-Fi (здесь он назван «мостом») – установите селектор, а также галочку «Выключить DHCP» и нажмите «Применить».
Слово «мост», когда речь идёт о сетях, является синонимом слова «свитч». Вот, и ещё раз мы убедились в том, что устройство «клиент Wi-Fi» является свитчем (не маршрутизатором). К такому «свитчу» Вы будете подключать локальные девайсы: компьютеры, сетевой принтер и т.д. На рисунке показано, что именно при этом произойдёт.
Глядя на рисунок, можно заметить интересный момент: в сети присутствуют два устройства, которым присвоены равные адреса. Чтобы исправить это, перед тем, как перейти к вкладке «Система…», нужно поменять локальный адрес устройства, допустим, на следующий: 192.168.1.2. В интерфейсе ZyXEL мы сможем так сделать на вкладке «Локальная сеть» –> «Организация сети»:
После выполнения подобной замены, зайдите в интерфейс уже по новому адресу. Если же в сети Wi-Fi используются другие значения (не 192.168.1.X), ничего менять не надо. Но тогда, чтобы открыть интерфейс, Вы будете подключаться к роутеру через LAN, настроив сетевую карту на «статику».
«Клиент Wi-Fi», два примера
Допустим, попробовав задействовать метод WISP, мы получаем «локалку» без доступа в Интернет. Значит, скорее всего, придётся использовать второй режим, который мы рассматриваем. Сначала, нужно узнать следующую информацию:
- Чему равен адрес роутера, раздающего Wi-Fi
- Какой диапазон адресов использует DHCP-сервер, встроенный в данный роутер.
Пусть все указанные адреса выглядят так: 162.168.1.1, 1.2-1.10. Тогда, зайдя в интерфейс настройки будущего «клиента Wi-Fi», меняем локальный IP на такой: 192.168.1.11. Значения, принадлежащие диапазону DHCP, устанавливать нельзя.
Второй пример: цифры были равны 162.168.0.1, 0.1-0.254. В этом случае можно радоваться, так как ничего менять не надо. Просто, в интерфейсе настраиваемого устройства задействуем режим «клиент Wi-Fi». Но затем, чтобы открыть интерфейс повторно, к LAN-порту подключают компьютер:
Разумеется, сетевую карту этого компьютера настраивают на статику:
Наверное, данное действие комментировать не нужно. Удачного роутинга!
Нарекания и вопросы пользователей
Согласно отзывам, публикуемым на форумах, подключиться с использованием метода WISP можно в редких, исключительных случаях. Всё дело в том, что само оборудование, которое раздаёт Wi-Fi в кафе и в других заведениях, является бытовым или бюджетным офисным. Нужен Интернет – пожалуйста, пользуйтесь, но подключайте обычное абонентское устройство (желательно – одно). При использовании другого метода тоже можно столкнуться с определёнными трудностями. Впрочем, они являются прогнозируемыми.
Пусть к роутеру, который является «Wi-Fi-клиентом», подключены 4 проводных абонента. Тогда, подключившись к действующей точке доступа, мы сразу увеличим число её абонентов на 4 (не на 5, но и не на 1). Сделайте выводы, что из этого следует. Владельцы ТД тоже умеют настраивать оборудование, и открыв web-интерфейс, смогут всё понять. MAC-адреса Ваших «девайсов» будут запомнены, и заодно – забанены. Причём, хакеров для этого приглашать не придётся.
Посмотрите, как в интерфейсе DD-WRT выглядит статистика точки доступа:
В других вариантах эта страница может содержать ещё больше сведений. Допустим, один и тот же набор девайсов появляется в списке периодически, притом, подключаются эти «абоненты» одновременно. Тогда, есть смысл их заблокировать, для чего достаточно перейти к другой вкладке, где настраивается фильтр MAC.

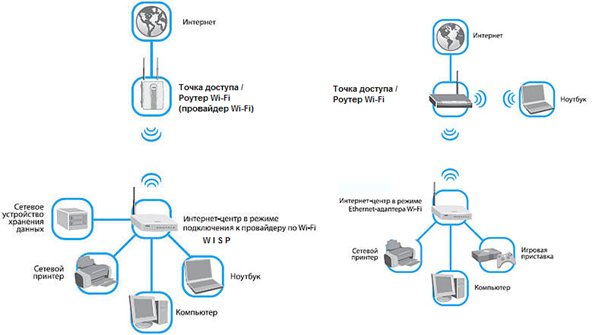
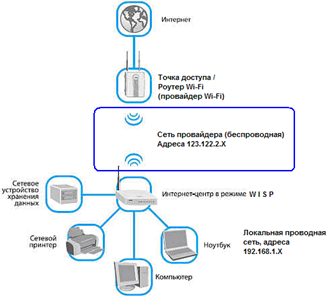
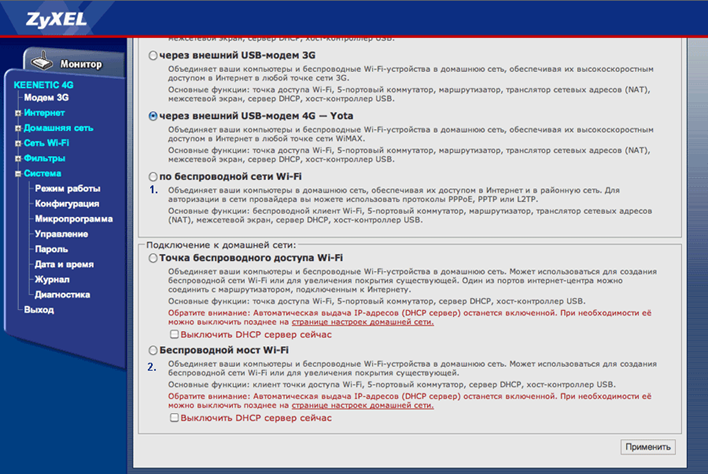
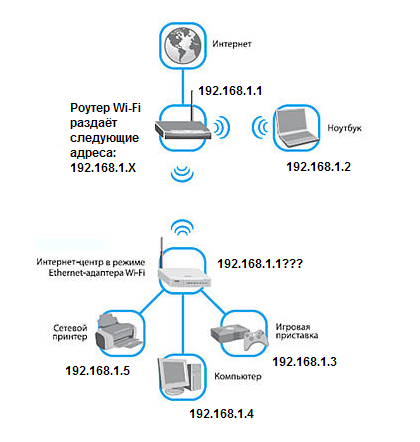
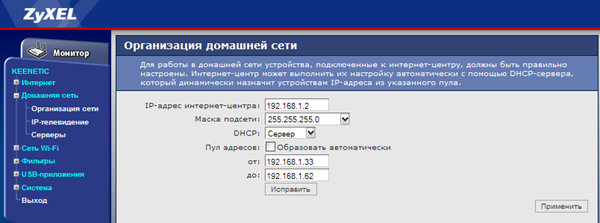
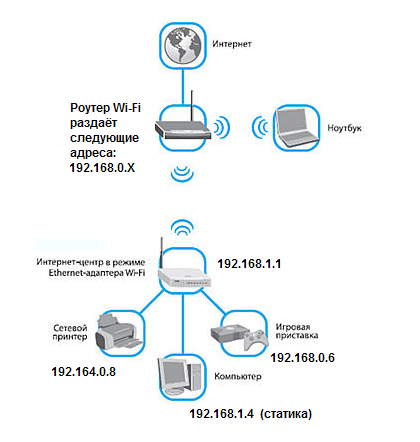
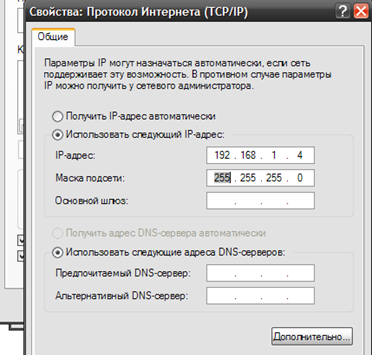
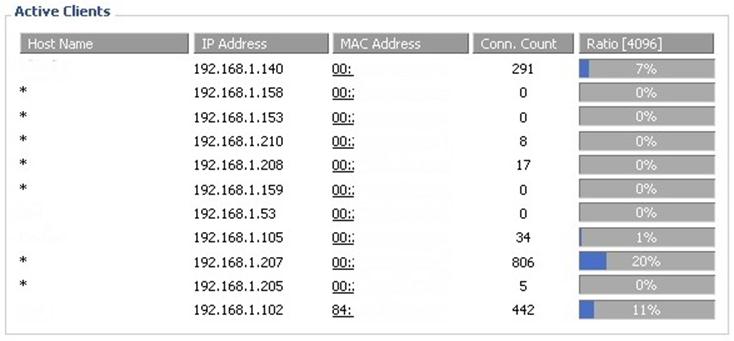



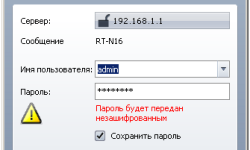

Воистину отличная статья. Есть отличия от подобных. Понял, почему куча людей не может иметь инет дальше 100 метров от общественной точки Ростелекома (по проекту бесплатный вайфай в селах) с применением универсальных ретрансляторов (он же реппитор или повторитель), только адаптеры или маршрутизаторы с возможностью подключения wifi-client. Осталось найти статью как это обойти.