Установка windows 7 с флешки
В этой статье я расскажу, как установить windows 7 с флешки. Пошагово объясню, как установить windows 7, а также опишу решение проблем, которые могут возникнуть в процессе создания загрузочной флешки и установки windows 7.
Форматирование флешки

Есть iso-образ установочного диска с 7-й windows, и ключ для него (последовательность 20 символов), требуемый для установки? Тогда, существует возможность устанавливать windows не только с DVD-диска, но и с любого другого носителя, в частности, с флешки. Для этого, USB-флешку сначала лучше отформатировать.
Правой кнопкой мыши – жмем иконку USB-диска, и выбираем слово «Форматировать»:
А форматировать будем – медленно (галочку «Быстрое» – ставить не нужно), в FAT32:
Нажав кнопку «Продолжить», дожидаемся окончания форматирования.
Если флешка отформатирована (или она – новая), переходим к следующему этапу – созданию загрузочной флешки с образом Windows. Внимание: объем флеш-накопителя не должен быть меньше размера файла .iso!
Создание флешки для установки (способ первый)
Перед установкой Windows 7 с флешки, ее необходимо сделать загрузочной. Образ .iso с Windows уже имеется, и – это будет достаточно просто. К слову, образ .iso сам является также загрузочным (правда, для записи на DVD). Но нам нужна именно флешка.
Необходимо скачать небольшую программку: http://www.pendrivelinux.com/universal-usb-installer-easy-as-1-2-3. Ее называют Universal USB Installer. Файл занимает 1 мегабайт.
Запускаем файл этой программы на выполнение. Внимание! Необходимо: выключить антивирус (если имеется). Запуск программы должен производиться с правами администратора (если пользователь в системе – один, они у него имеются по умолчанию).
Пользоваться этой программой – несложно. Принять соглашение:
Затем, выбираем, что на флешку будет записана Windows (слово «Linux» – тут «ни при чем»):
Между прочим, то, что нам надо сейчас (установка windows 7 с флешки), есть в этом списке, но почти что в конце. Дальше – подключим «наш» образ .iso. И выберем букву диска для флешки.
Главное здесь – не ошибиться с выбором диска! То есть – здесь нужно выбрать ту «букву», которая относится к флешке.
Форматировать – не обязательно. Нажимаем «Create». Следующее окно – скорее, для подстраховки. Здесь спрашивают, действительно ли диск G: является флешкой. Жмем кнопку «Да».
На этом последовательность действий – закончена. Нам останется ждать завершения, после чего, можно сразу уйти в перезагрузку. После чего, должна стартовать установка windows 7 с флешки, которую мы получили.
Создание флешки для установки (способ второй)
Программа UltraISO, хотя и является условно-бесплатной, имеет русскоязычный интерфейс, для многих людей это является критичным параметром. Скачать с официального сайта – довольно легко: http://www.ezbsystems.com/ultraiso/, использовать можно – в ознакомительном режиме (с .iso не более 300 Мб). Но если у вас уже есть лицензионная копия этой программы – переходим к созданию флешки.
Вам также потребуются права администратора, чтобы использовать эту программу. Итак: находите ярлык UltraISO на рабочем столе, либо среди установленных приложений (кнопка «Пуск» – «Все программы»).
После старта программы – видим вот что (это – главное окно):
Здесь, в меню «Файл» выбираем «Открыть». После чего – просто, находим «наш» файл с .iso образом Windows 7.
Примечание: установка Windows 7 с флешки в этой программе – позволяет использовать файлы не только в формате .iso, но и с другим расширением (это может быть mdf, nrg, и другие).
Последним этапом создания – будет процесс записи образа на саму флешку. Для этого: в верхнем меню нажимаем «Самозагрузка», затем «Записать образ Жесткого Диска…» (именно так):
В появившемся окне – очень внимательно выберем букву для диска (соответствующую именно флешке):
И последнее. Метод записи – обязательно выбрать USB-HDD. Это – все. Теперь со спокойной совестью можно нажать «Записать»…
Если уверены, что все выбрали правильно (особенно, «букву» для флешки) – жмем «Да».
Теперь, ваша простая флешка превратится в установочную. По завершению процесса – включаем «перезагрузку» компьютера. И – желаем удачи в создании загрузочной флешки (хотя процедура, в общем, проста, а от пользователя, то есть от вас – зависит мало что в принципе).
Процесс установки операционной системы с носителя USB
Вставьте подготовленную флешку в любой USB-порт компьютера. Предполагается, вы уже знаете, как заставить данный компьютер загружаться с DVD и с USB (если нет – идем к последней главе обзора). В общем, сама установка windows 7 с флешки совершенно идентична ее установке с DVD.
Если флешка записана правильно, и – корректно выставлен приоритет загрузки с различных устройств, возникает экран:
Дождемся его загрузки. Выберем язык установки:
После чего, смело жмем клавишу «Установить»:
Лицензионное соглашение: ставим флажок, и – жмем кнопочку «Далее» (как на рисунке).
Выберем «Полную установку»:
Теперь, надо выбрать раздел жесткого диска, в который будет ставиться Windows:
Нажимаем «Настройка диска».
Здесь (среди открывшихся действий над диском) – находим и жмем «Форматировать». Надеюсь, не стоит напоминать, что все данные раздела – будут при этом удалены.
После нажатия «Далее», установка станет работать автоматически:
Компьютер перезагрузится (после чего, нужно сразу же флешку «изъять»), установка – продолжится дальше:
Еще одна, последняя, перезагрузка – и начнется настройка.
Вводим любое имя. Затем, появится поле Пароль – оставим 3 поля пустыми (жмем «Далее»):
После чего, предлагается ввод ключа данной копии Windows:
Если ключа сейчас нет – можно продолжить (тогда, система будет работать в течение ознакомительных 30-ти дней).
Включим параметры безопасности (рекомендуется выбрать пункт 1-й):
Перенастроим дату и время:
Установка Windows 7 с флешки – на этом завершена. Наслаждайтесь готовой ОС!
В данной статье, мы отразили основные этапы по установке ОС Windows 7. Пожалуй, в одной статье – вряд ли возможно ответить на любые вопросы. Некоторые из них (например, как выставить приоритет устройств начальной загрузки) – рассмотрены далее.
Дополнительно: ставим драйверы Windows 7
В процессе своей установки, Microsoft Windows 7, как правило, устанавливает драйверы всех известных устройств. Если вы куплен современный ноутбук, или нетбук, с установкой драйверов дополнительно – проблемы не будет.
Рассмотрим тот случай, когда мы хотим принудительно установить драйвер для оборудования (допустим, для устаревшего, когда Windows 7 «не определила» его самостоятельно). В этом случае, лучше всего – взять установочный диск, входящий в комплект оборудования. Если диск найти не получится – ищите архив с файлом драйвера в Сети (к примеру, на сайте самого разработчика).
Рассмотрим один интересный пример – подключим к компьютеру под управлением Windows 7 старый сканер по LPT. Готовый драйвер, конечно, «семерка» не обнаружила.
Допустим, папка с файлами драйвера, можно – в архиве zip, – сохранена где-либо на жестком диске. Или – есть установочный диск для CD-рома (и возможность его подключить). Для этих случаев, действия будут такими:
Жмем на «Пуск – Панель управления». Выставим «Просмотр: Мелкие значки». Выберем один пункт – «Диспетчер устройств»:
Смотрим список устройств, подключенных в данный момент к ПК. Внимание: возле устройства, которому необходим новый драйвер, находится «восклицательный знак».
Даже пусть это будет «неизвестным устройством». Главное, чтобы сам пользователь знал, чем здесь является это устройство (и – располагал соответствующим драйвером).
Теперь – кликнем на этой строке правой кнопкой, а из меню выбираем «Обновить драйверы»:

После чего, нам предложат автоматический поиск и установку. Однако, мы выберем здесь второй пункт, то есть «Выполнить поиск…»:
Останется выбрать путь к папке (или архиву) с драйвером, который скачали и записали на диск, либо к CD, на котором есть этот драйвер (CD производителя оборудованию). Если все правильно, система сама подхватит нужный ей драйвер, и установит его.
Видим, что драйвер для сканера был установлен успешно. Так же, осуществляется установка драйверов любого другого устройства (не обязательно сканера).
После установки Windows 7 с флешки, лучше сразу переходить к «Панели управления», дальше – в «Диспетчер Устройств».
Зачем это нужно? Когда система Windows уже установлена, до установки программ, лучше все-таки убедиться, что устройства «обнаружены» правильно. В случае, если в списке устройств остался хотя бы один «восклицательный знак» – переходить к установке программ запрещается.
Драйвер – посредник между «железным» устройством и всеми программами (то есть, «софтом»). Без соответствующего драйвера, оборудование чаще всего – не будет работать, или будет работать неправильно. Важной задачей является и обновление самих драйверов (до более современных).
Скачать последнюю версию драйвера – лучше на сайте производителя. Однако, нужна информация: не только название фирмы, но также – номер модели (как можно более точно). Так можно найти и скачать, «то что нужно».
Драйверы в Windows «седьмой» – имеют еще цифровую подпись. Она – гарантирует, что скачанный драйвер – действительно, был сделан фирмой, выпускающей оборудование. То есть, подпись – гарантия подлинности.
Однако, в некоторых (исключительных) случаях, если драйвер скачан с официального сайта – цифровая подпись может не проходить проверку системы. Что в этом случае делать? Если мы драйвер скачали, действительно с официального сайта – эту «ошибку» можно проигнорировать. Только, скорее – на свой страх и риск.
И последнее, что можно сказать о драйверах. Различаются версии: для Windows XP, и для Windows 7 – Vista. Также, идет различие по разрядности: 32 или 64 бита (слово x86 значит: 32-бита). Если была установлена Windows 7 x86 – качаем драйвер соответствующей версии (32-битный, для «7»).
Дополнительно: учим компьютер «грузиться» по USB
К сожалению, эта глава не является пошаговым руководством. Здесь приводятся несколько способов (включая примеры), однако, то, что один из них вам подходит – скорее, не факт.
Есть способ самый простой, не у всех, однако, работающий. На новых системных платах и ноутбуках, чаще имеется меню выбора варианта загрузки (Boot Menu). Попасть в него можно, при включении компьютера нажав кнопку: чаще это «Esc», реже «F12» (у «нестандартных» изготовителей – F11 или F8).
Если удастся – все очень просто. Для загрузки с CD, выбирается строка «CD – ROM», для флешки – просто, другой пункт: «USB HDD» (USB Memory Stick, и так далее).
Второй вариант. Если зайти в меню – не получается – попробуйте прочитать сообщения снизу экрана, в самом начале загрузки. Однако, чаще, на компьютере попросту нет этой функции.
Способ с «заходом» в BIOS – следующий. После того, как компьютер включен, несколько раз надо нажать кнопку «Del» клавиатуры. Иногда, правда, это может быть «F2». Вначале загрузки, внизу экрана обычно «пишут» про клавиши доступа, в том числе к BIOS. Если же BIOS был «запаролен» –сделать что-то, действительно, уже не получится.
Вариант настройки для старых BIOS
Выбрать (кнопками – «стрелками») надпись «Advanced BIOS Features», и нажать «Enter».
Затем, необходимо найти надпись «First Boot Device», – после нажатия «Enter» на ней, должно появиться окно устройств для загрузки – если загрузка нужна с CD, выберем CD-ROM, а для флешки – USB-HDD. После чего, жмите «F10» и подтвердите свой выбор клавишей «Enter» – или «Y» (yes) – «Enter». Устройство, отмеченное «First Boot Device» – после этого будет использоваться для загрузки.
Иной вариант настройки – в новых системных платах и ноутбуках.
В BIOS, выберем раздел «BOOT» (также, при помощи стрелок). Установим «CD-ROM» или же, «USB-HDD» в самую верхнюю строчку, что делается «плюсом» и «минусом» клавиатуры. После чего – также, можно нажать на «F10» и подтвердить сохранение этих параметров, клавишей «Enter».
Стоит учесть: версия BIOS может оказаться другой, но – не стоит отчаивается, главное, что возможность загрузки с USB – будет присутствовать (что есть в большинстве современных устройств).

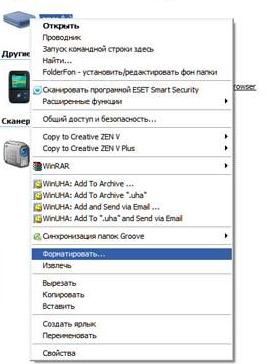
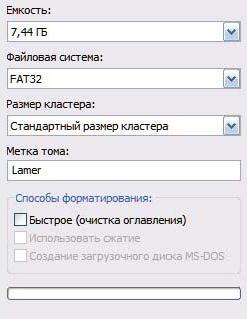

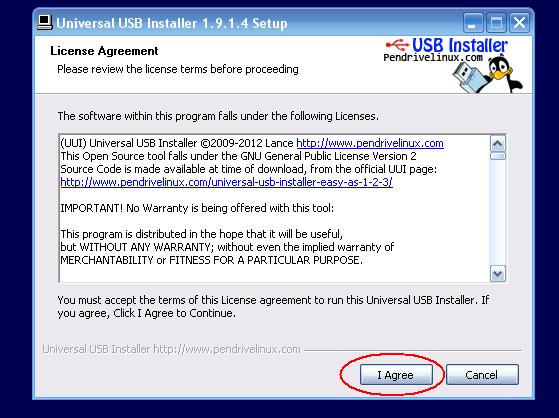
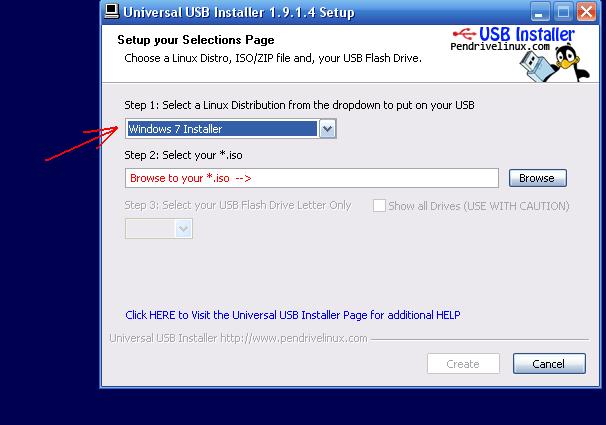
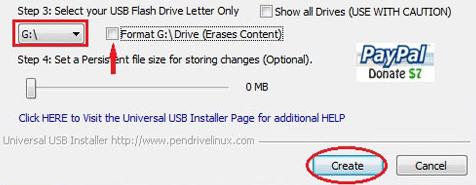
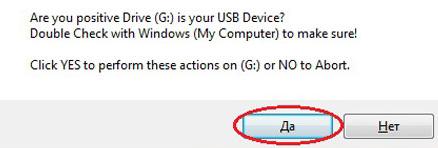
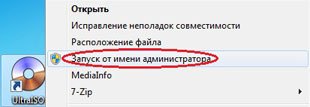
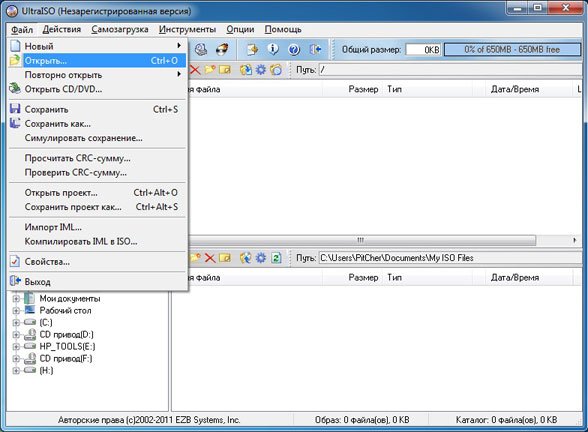
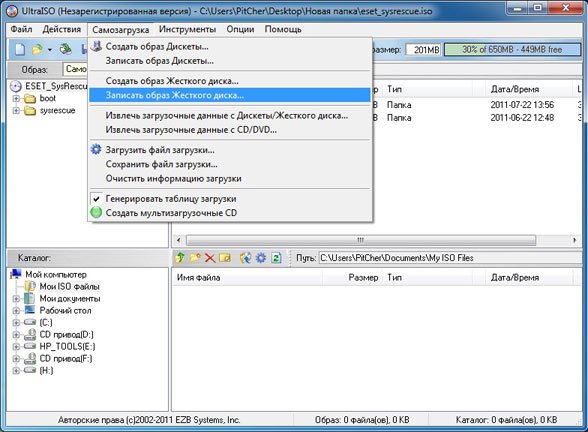
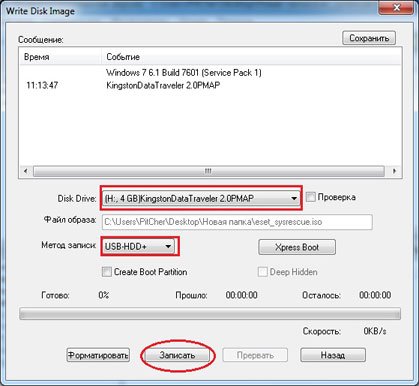

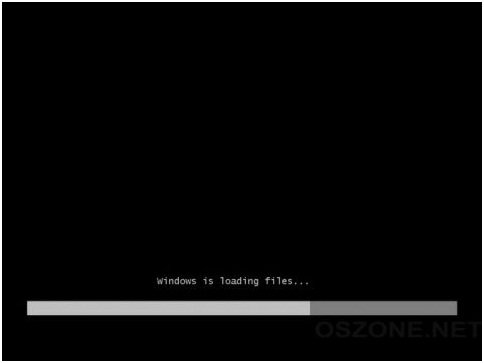

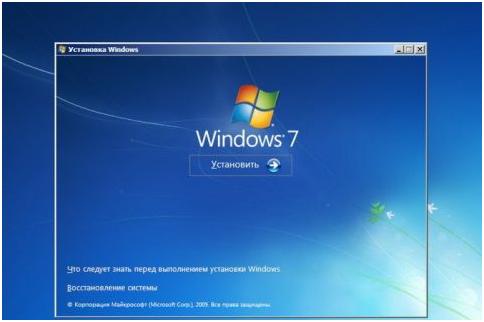
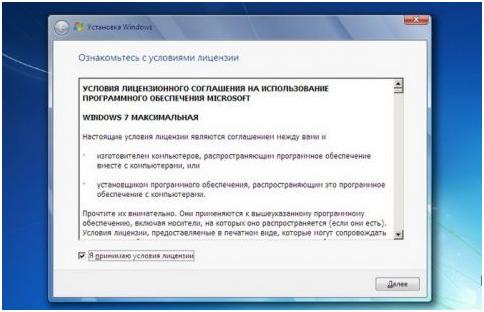
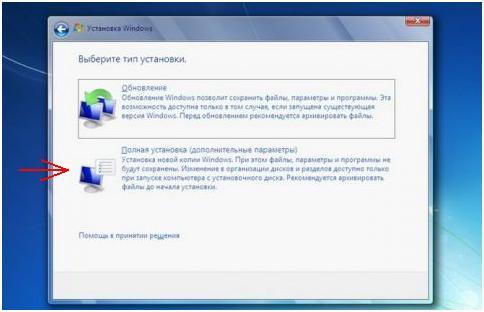
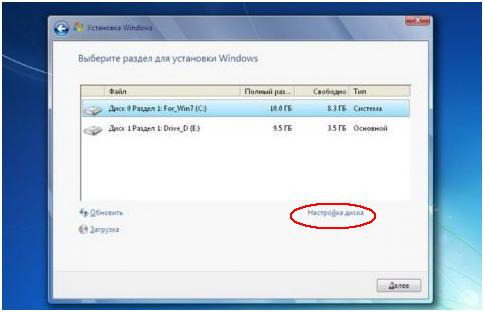
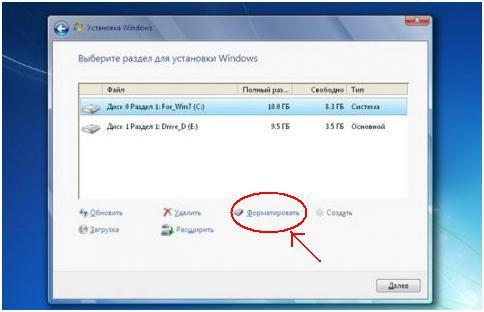
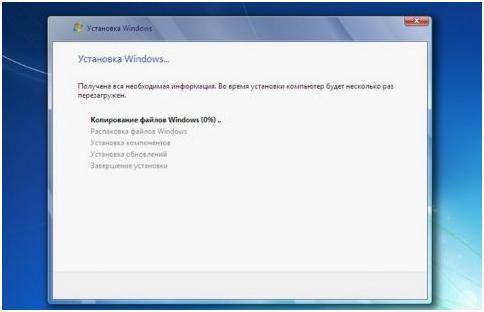
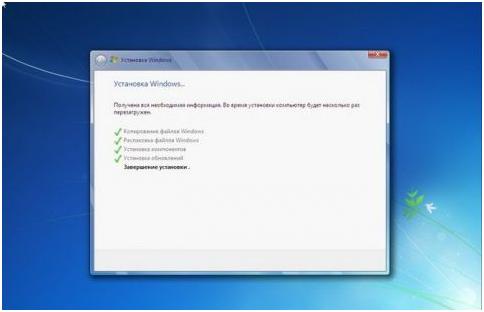
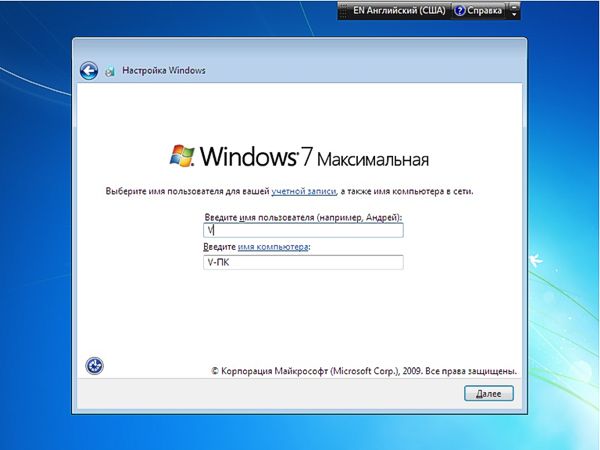
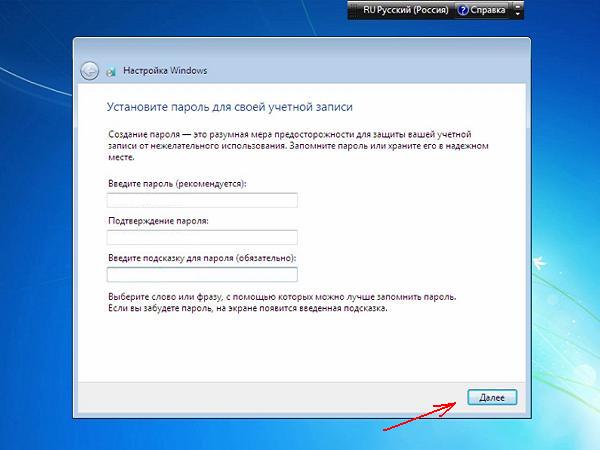
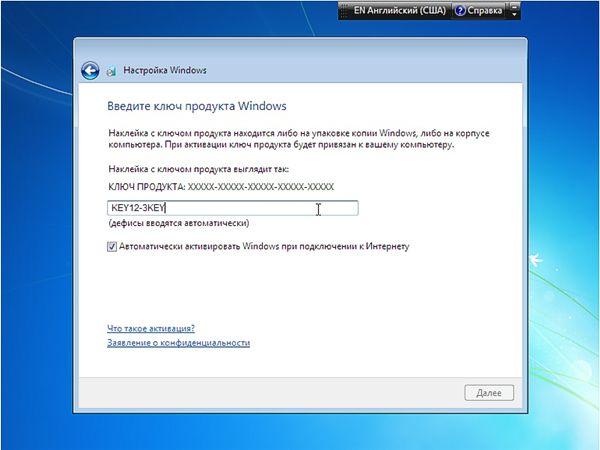
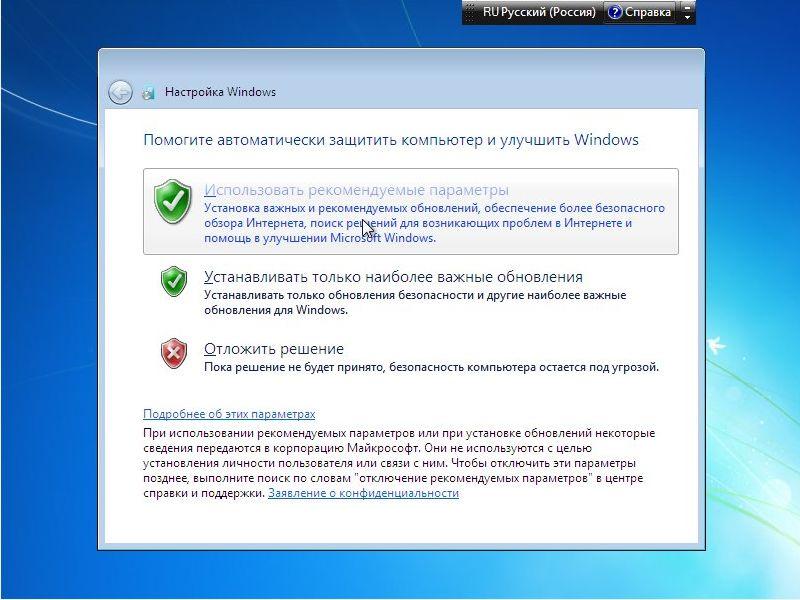
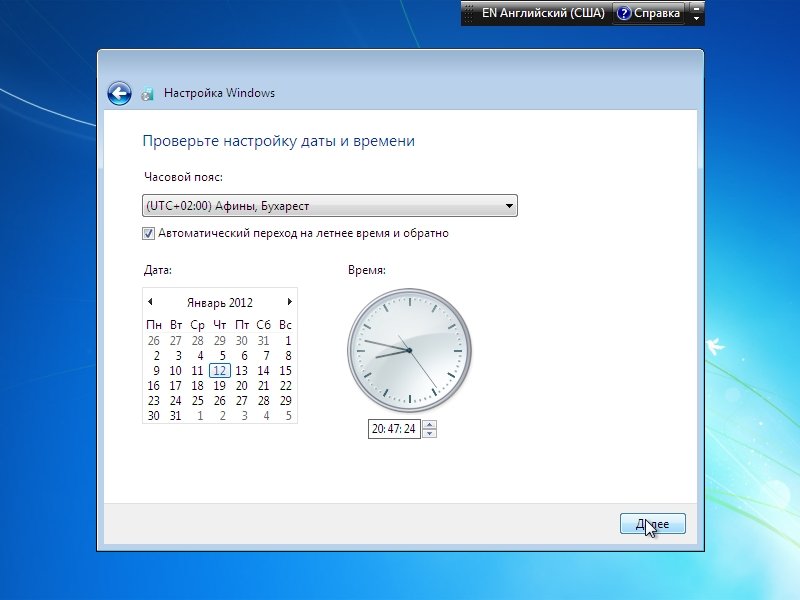
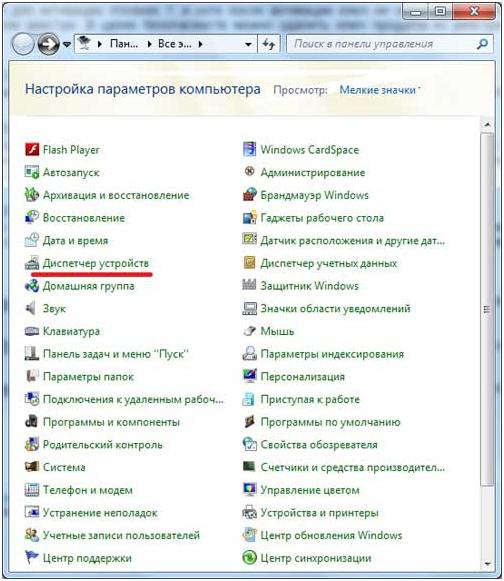


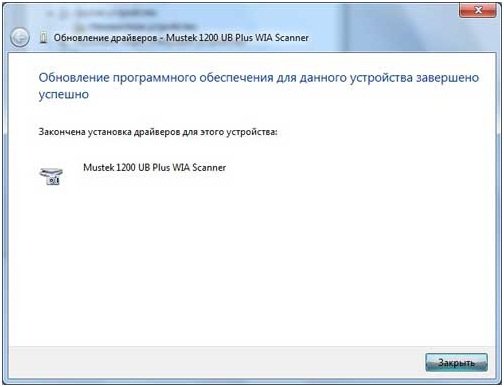


Windows 7 USB/DVD download tool, официальная утилита которая создает загрузочный DVD или USB накопитель. Работает и с Windows 8. Скачать можно тут ->
http://www.microsoftstore.com/store/msstore/html/pbPage.Help_Win7_usbdvd_dwnTool
спасибо, хорошая информация, выручил
Огромнейшее спасибо за прекрасный материал.
спасибо большое за помощь!!! реально все прям по пунктикам разложено,по больше бы таких обучающих видео!
Здесь (среди открывшихся действий над диском) – находим и жмем «Форматировать». Надеюсь, не стоит напоминать, что все данные раздела – будут при этом удалены.
После нажатия «Далее», установка станет работать автоматически: после этого не устанавливает у меня.0% стоит минут 20 и выходить ошибка.
Хорошее видео!Помогло =)
Супер!!!Теперь Windows 8!!!!
В разделе Hard Disk Drives нужно также указать нашу флешку, тоесть “USB-HDD…”, да?
Огромное спасибо за Ваш материал. Раньше пользовался для WIN XP, а теперь и для семерки.
когда начинается установка компьютер выключается(( помогите у меня win xp
Во-первых – спасибо, изложено для нас (простых и тупых) очень просто и понятно. Во-вторых все работает именно так, как вы описали. В-третьих: Имею два раздельных HDD (на одном стоит {XP), на второй хотел WIN7 с флэшки поставить. Не получилось – так как флэшку не принимают. В BIOSe все, что можно перевернул, местами поменял, назначил первым номером и пр. не помогло. Расстроился, но понять не могу где сливаю. (Да, чтоб не было вопросов – диск с XP вообще изолировал, а новый подключил в Primary и предварительно сделал его системным.) И все равно спасибо за вашу работу.
Дело в том что в биосе как правило есть еще одна опция в подменю бот,не помню как точно она называется вроде EUIFL нужно сменить на Legacy Bios(начнет поддерживать загрузкус юсб,вариант второй наиболее для вас печальный ваша материнская плпта не поддерживает загрузку с юсб.
Доступно и просто, спасибо…
Пожалуйста 🙂
жду уже час на шкале загрузки 18процентов. это нормально или что то не так?
Большое спасибо
в боотменю жму юсб-хдд , он сек 5 погрузится и вылазиет ошибка : что то там Invalid … disk …
После создания загрузочной флешки в Ultra ISO, не мудрствуя лукаво с настройками BIOS, запустил установку двойным кликом по setup.exe и усё)
Спасибо. Материал хороший, но у меня система не видит web-камеру, которой не нужны драйвера. Пишет что устройство не опознано, такое бывает происходит и модемом. Что делать?
я всё сделал. но почему то не загружается с флешки а загрузка идёт с жёского.
Доброго времени суток! переустанавливаю себе windows 7 с флэшки. всё сделал, как тут описан процесс установки. после завершения установки выскакивает окно “Компьютер неожиданно перезагрузился, или возникла непредвиденная ошибка. Невозможно продолжить установку Windows. Что бы установить Windows нажмите кнопку Ок для перезагрузки компа, а затем перезапустите установку». нажимаю ок и опять такая же петрушка. Подскажите что это и что надо сделать чтоб поставить себе этот windows???
Спасибо!
Та же проблема что у Альберта
—–
Здесь (среди открывшихся действий над диском) – находим и жмем «Форматировать». Надеюсь, не стоит напоминать, что все данные раздела – будут при этом удалены.
После нажатия «Далее», установка станет работать автоматически: —————
после этого не устанавливает у меня 0% стоит минут 20 и выходить ошибка.
помогите пожалуйста
Syslinux 4.07 edd 2013-07-25 все что он мне пишет на экране после загрузки с флешки
Здравствуйте! Можно уточнить! После первой перезагрузки я вынимаю флэшку а в меню БИОС мне надо заходить для смены на жёсткий диск или нет? Просто на разный сайтах кто пишет надо заходить в БИОС после первой перезагрузки для смены на жёсткий диск кто как и Вы пишет что не надо! КАК правильно?
Можно зайти и сменить на HDD, просто если вы нечаянно вставите флешку и перезагрузите комп, то пойдет загрузка с флешки, вследствие паника, что делать, а нужно просто вытащить флешку и перезагрузиться, вот и все.
Здравствуйте, а может ли программа UNIVERSAL USB INSTALLER установить windows 8.1 x64 pro на параметре UUI windows 8 ???(четвертая фотка от начала страницы)…
Что делать,если windows завершает применение параметров уже неделю?
перезагрузить компьютер?
Благодарю вас за данный материал, тупил насчет изъятия Флеш-накопителя, уходил варить кофе XD, потом все нормально установилось, Админ + за тему))
rufus-2.4 -создает загрузочники для любой винды с образа.. работает на всём и вся.. остальное написано по пунктам в шапке (ищем в любом поисковике прога бесплатная)
П.С. Если у вас требуют мобилу для подтверждения в большинстве случаев развод на деньги ищите где дается на скачку с прямого ресурса (народ и тп)
Большое спасибо.
Здравствуйте! Хочу поставить чистую windows 7. У меня вот такой вопрос: у меня на компе стоит дисковод А. Я его буду отключать и снимать. Перед установки винды мне надо зайти в биос потом в меню Standart CMOS Features параметр Drive A и выставить значение Note? Просто сейчас у меня параметр Drive A значение стоит 1,44 3,5.
После всех не однократных попыток выходит надпись Invalid Recovery Area
спасибо огромное за материал. очень помог. вы большие молодцы
Огромное человеческое спасибо!!! Всё получилось!!!
я вероятно де**ил, ничего не получилось!:(((
Спасибо за помощь! Все работает! А с флешкой что делать?
Сожги её, чтоб враги не нашли))))
после перезагрузки начинает снова устанавливаться виндовс 7
Итого их уже 2 установлено что делать
Флешку достань…))))
очень помогло весь день ебался с ноутом он без дисковода и в хлам вируснутый еще и диск случайно сжал ваше запускаться перестал но ваш сайт помог щас виндовс уже устанавливаю
спасибо большое
Да пожалуйста
Спасибо Огромное!!!!!! просто супер, воспользовался первым вариантом, остался довольным на 1000%
Спасибо
Всегда с флешки устанавливаю винду. Дисководом уже забыл когда и пользовался