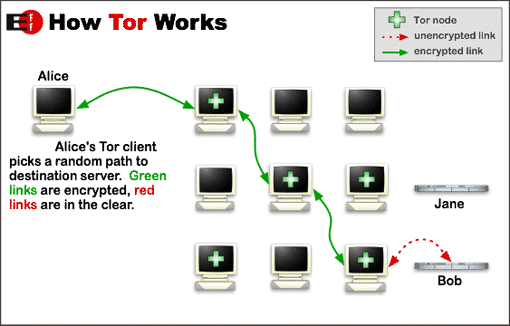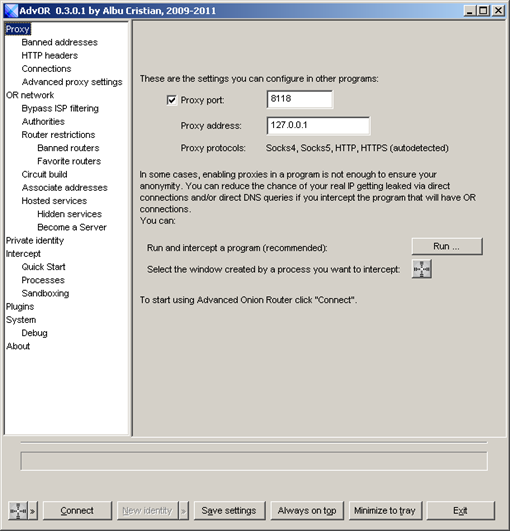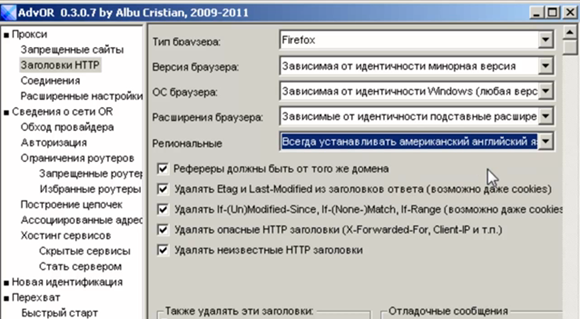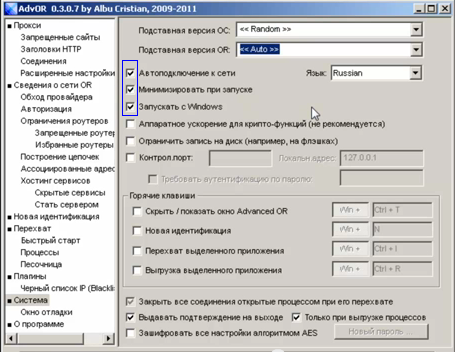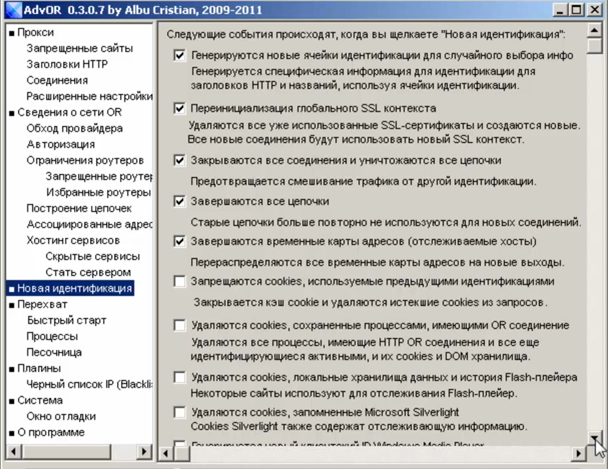Настройка AOR в Windows
Программа Advanced Onion Router, или AOR, которая выпускается свободным сообществом и распространяется бесплатно, является современной заменой анонимайзера Tor. Грубо говоря, вместо Tor сейчас надо устанавливать AOR, только и всего. Заметим, что сервис Tor не является единственной системой, способной скрывать Ваш IP от модераторов форумов. Но если предпочтение отдается именно американской системе Tor, тогда потребуется установить и настроить программу AOR.
К безусловным плюсам приложения AOR относится сразу несколько его качеств, и даже нельзя сказать, какое из них важнее. Установив на ПК с Windows рассматриваемую здесь программу, можно не беспокоиться о правильности настроек прокси-сервера в браузере, и других подобных программах. Ничего настраивать просто не потребуется, так как AOR все возьмет на себя, заставляя каждое приложение работать через его прокси всегда. И все же необходимо помнить, что система анонимайзинга Tor создавалась по заказу военно-морских сил США. Скорее всего, пользуясь AOR либо Tor, Вы отправляете свой трафик через американские серверы, а не только через хосты других пользователей, как нарисовано на верхней диаграмме.
Основные параметры программы AOR
Можно просто скачать требуемую версию клиента AOR, и запустить эту программу на выполнение. Отметим, что zip-архив доступен для скачивания на сайте Sourceforge.net. Но по умолчанию параметры выбраны так, что ничего интересного получить нельзя: нет подмены ОС и браузера, нельзя быстро переключать свой IP нажатием на «горячие клавиши». Все эти опции в рассматриваемой программе доступны, просто нужно суметь включить их.
Устанавливаем приложение AOR
Для начала нужно скачать архив с программой. Актуальной и стабильной версией является 0.3.0.7a. Установка не требуется, можно сразу запускать приложение и настраивать его. А поменяв один из параметров, есть возможность указать, что приложение AOR должно загружаться вместе с ОС.
Итак, вот как выглядит пошаговая инструкция:
- Распакуйте скачанный архив в любую папку;
- Запустите на выполнение файл advor.exe, который есть в этой папке;
- На первой странице программы можно изменить значение порта прокси-сервера, под который Вы будете настраивать сетевые приложения (обычно не требуется);
- Снизу можно видеть разные кнопки, но самыми важными из них являются «Подключиться» и «Запись опций»;
- Перейдите к вкладке «Ограничения роутеров» и переместите движок «Длина цепочки» на 1 деление влево (должно остаться «2 роутера»);
- Сохраните сделанные изменения («Запись опций»), и можете инициировать подключение, нажав кнопку «Подключиться»;
После старта подключения, примерно в течение 10-15 секунд, полоса индикатора снизу должна дойти до 100%. Затем, Вы можете перейти к вкладке «Сведения о сети OR» и посмотреть, сколько узлов сети Tor задействовано в Вашей цепочке. Все, что описано выше, должно работать на любом ПК.
Было сказано, что длина цепочки, состоящей из виртуальных роутеров Tor, должна быть принудительно ограничена двумя элементами.
Случайностью это не является, так как цепочка из трех «роутеров» будет занижать скорость трафика очень сильно. Ну а использование цепочки из двух элементов обеспечит пропускную способность на уровне 512 Кбит/с, что является приемлемым. Когда система Tor разрабатывалась, подобные скорости передачи данных считались фантастическими.
Настраиваем опции «под себя»
Многие пользователи рассматриваемой программы жалуются на то, что она якобы не умеет подменять данные об операционной системе и браузере. Вкладка «Система» содержит список «Подставная система», но менять значение параметров в нем, как оказывается, совершенно бесполезно. На самом деле, так как данные о браузере и версии ОС передаются в заголовке HTTP-пакета, то соответствующие параметры доступны на вкладке «Заголовки HTTP»:
Если установить параметры, как отображено на рисунке, то серверы будут «видеть» компьютер с одной из версий Windows, на который установлен браузер Firefox. Вдобавок, на этом компьютере якобы все время используется английский язык (за это отвечает список «Региональные»).
Сделав необходимые изменения, не забывайте сохранять их, нажимая кнопку «Запись опций». Верхний список рассматриваемой вкладки содержит следующее значение – «Использовать ячейки идентичности». Применив данную опцию, пользователь получит случайный выбор браузера, только и всего. Теперь мы перейдем к вкладке «Система» и заставим программу загружаться вместе с Windows:
Пусть у нас данное приложение запускается вместе с операционной системой, его окно минимизируется, а само оно сразу подключается к сети.
Дополнительно рекомендуется придумать и установить быстрое сочетание клавиш для опции «Новая идентификация». Галочка должна быть установлена, затем нажимают требуемые клавиши. Использование данной функции позволит «сбрасывать» свой IP и заменять его новым за долю секунды. Не забывайте сохранять сделанные изменения.
Заметим, что для быстрого сброса IP устанавливать сочетание клавиш не обязательно.
Многие функции доступны из меню, которое открывается по правому щелчку на иконке программы в трее. Строка «Новая идентификация» как раз отвечает за опцию смены IP. Ну а пункт «Выбор IP» расширяет возможности AOR до того, что можно выбрать один из свободных IP-адресов какого-то определенного региона (страны). Список стран здесь насчитывает десятки.
Заменяем реальный браузер виртуальным
Как можно заметить, опция быстрой смены IP-адреса называется «Новая идентификация», а не «сброс IP». Когда данная опция задействуется, меняется не только значение адреса, но и другие важные параметры, которые могут отслеживаться сервером. Перейдите к вкладке «Новая идентификация», и Вы увидите, что именно можно менять:
Даже если на рассматриваемой вкладке выставить все галочки, приложение останется работоспособным. Но специалисты не рекомендуют применять последнюю из опций, имеющую отношение к Windows Media Player. В ином случае, некоторые видеоролики, открываемые браузером, перестанут проигрываться.
Теперь осталось указать, на какие именно программы (браузеры) AOR распространит свое действие. Откройте вкладку «Быстрый старт», расположенную в группе вкладок «Перехват». Нажмите кнопку «Добавить», выберите исполняемый файл браузера, и обязательно установите название для программы:
Запускать сетевое приложение Вы будете так: правый клик на иконке AOR в трее -> «Быстрый запуск» -> строка с названием приложения.
Здесь не было рассмотрено, как работать с Blacklists или списками «плохих» серверов. Вкладка «Черный список» соответствующую опцию содержит, но чтобы загрузить список, надо знать URL файла списка. Подставьте URL, нажмите «Загрузить». Рекомендация тех или иных ресурсов, содержащих Blacklists, выходит за рамки данного обзора.