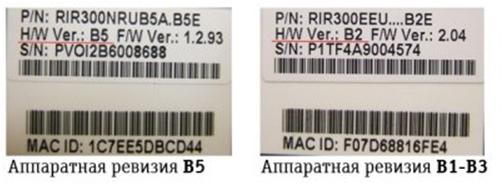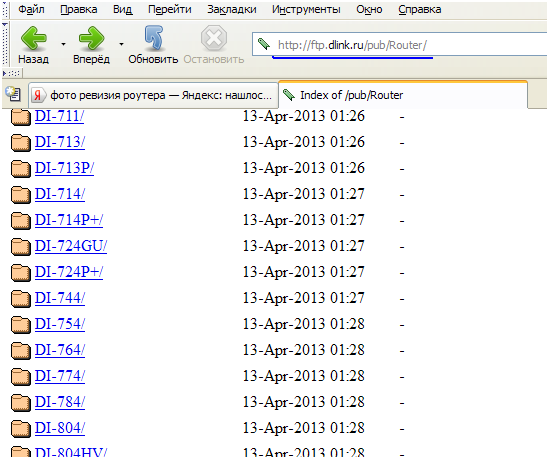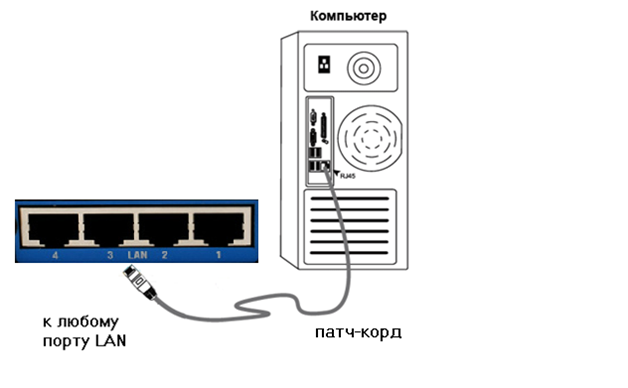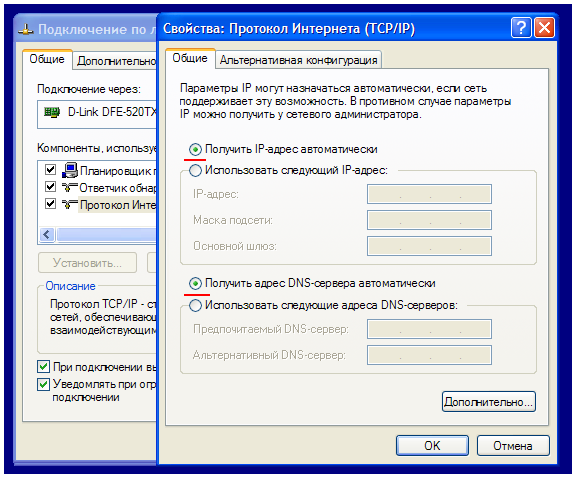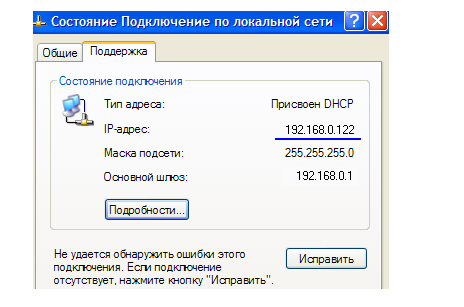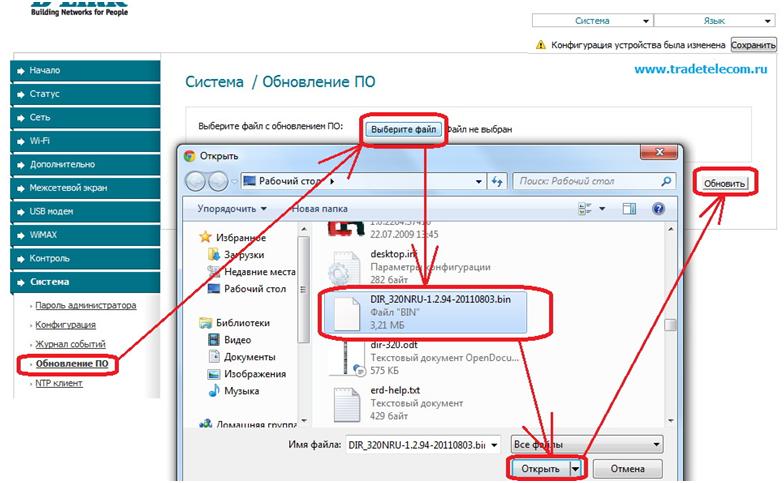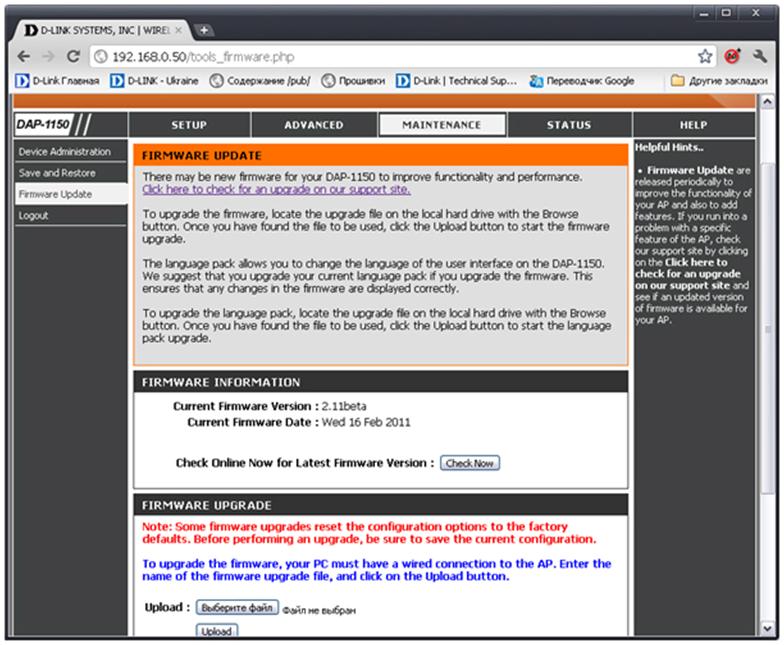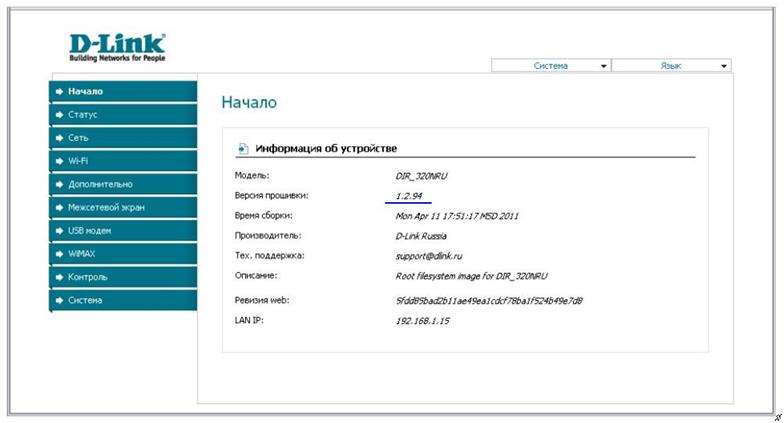Роутеры фирмы D Link: самостоятельное обновление прошивки
Компания D Link, расположенная на Тайване, выпускает различное сетевое оборудование, отличающееся высоким качеством и доступностью для пользователя. Если это сетевая карта или проводной свитч, проблем возникнуть не может. А вот на какой-либо WiFi роутер D Link, являющийся комбинированным и управляемым устройством, можно встретить отзывы, разные по содержанию. И как не странно, все негативные из них касаются только «недоработок» в прошивке, то есть – в программном обеспечении. Как происходит его обновление – рассмотрено далее.
Вы приобрели Вай Фай роутер D Link или комбинированный ADSL-модем? Тогда, в инструкции будет сказано: обновлять прошивку до последней версии – рекомендуется. Причем, выполнять это придется самостоятельно. Заметим, что обновление прошивки любого устройства, в сервисном центре или в домашних условиях – сопряжено с риском. И риск этот есть в любом случае, даже если использовать ИБП (источник бесперебойного питания). Поэтому, все нижесказанное пользователь может выполнять на свой страх и риск (последний состоит в получении устройства, не восстанавливаемого стандартными способами).
Можно отметить еще одно свойство подобных устройств. Все же, роутеры «бюджетного» сегмента являются скорее «дорогими игрушками», что выглядит вполне логично (это не роутерные платы «Microtik» и не оборудование «Cisco»). Выбор, переустанавливать или нет – оставим за пользователем. А сейчас, будет рассмотрена последовательность предварительных действий, выполняемых перед установкой прошивки.
Предварительные действия перед установкой прошивки
Где скачать новую прошивку?
Если необходимо установить фирменное программное обеспечение, притом, в последней (а не какой-либо другой) версии – поможет официальный сайт. В России является доступным HTTP-сайт, расположенный по адресу «ftp.dlink.fu».
Перед тем, как скачивать что-либо, необходимо выяснить нужные сведения. Название любой модели устройства – только часть необходимой информации. Второй частью является номер ревизии.
На нижней стороне корпуса должна быть наклейка, где есть буквы: «Rev. NN» либо «H/W Ver. NN». Вместо NN – приводится номер аппаратной ревизии:
Если с определением наименования модели и версии ревизии – не возникло проблем, тогда можно для дальнейшего скачивания в браузере перейти к адресу: ftp dlink ru pub router (используя соответствующие знаки препинания).
Далее, переходят к папке с наименованием модели, затем – к папке «Firmware». Где будут доступны файлы «*.bin» для нескольких ревизий (несколько папок). Скачать необходимый файл можно после «левого клика» на имени файла.
Важно знать, что перепрошивка роутера D Link программным обеспечением, предназначенным для других аппаратных ревизий, приводит к потере работоспособности в 99% случаев.
Файл фирменной прошивки, например, «DIR100C1_FW302FIB02.bin», можно сохранить на «Рабочем столе». Установить программное обеспечение – будет возможно, подключив к роутеру компьютер с помощью проводного соединения.
Заметим, что для роутеров с ADSL-модулем или модемов – папка с файлами имеет название «DSL», а не «Router».
Подключение роутера, проверка ping
Чтобы выполнять настройку роутера или переустанавливать прошивку, необходимо подключить LAN-порт устройства к сетевой карте компьютера. У оборудования D-Link адрес 192.168.0.1 является IP-адресом интерфейса. Но из правила есть исключения – для устройства, оснащенного опцией ADSL
(например, роутер D Link 2600u),
установленный «по умолчанию» адрес оканчивается на «1.1».
В роутерах старых ревизий (а также и определенных моделей), автоматическая раздача адресов IP – не работает. Здесь выключен сервер DHCP. Поэтому, придется настроить сетевую карту, задав значение сетевой маски и IP-адреса в явном виде (будет рассмотрено в примере).
Подключение роутера D Link к компьютеру – проводят в следующей последовательности:
- Блок питания устройства – должен быть отключен. С помощью патч-корда, имеющегося в комплекте, соединяют любой порт LAN с компьютерной сетевой картой:
- Проверяют правильность настройки проводного соединения в компьютере (для роутеров старых ревизий – настраивают по-другому):
- Компьютер получит IP автоматически, после того, как питание роутера будет включено (после подачи питания, компьютер рекомендуется перезагрузить).
Роутер после включения питания – загружается порядка 40 секунд. Исправное устройство должно отвечать на запросы ping. Для проверки этого, в командной строке (если команды выполняются с правами администратора) – набирают:
ping IP_адрес ///где IP_адрес – это адрес интерфейса настройки роутера (начинается с «192.168.»)
Должен быть ответ: Reply from… time<1ms…
Причем, таких строк – будет несколько. Время ответа (time) должно быть примерно одинаковым, то есть не отличаться более чем в 10 раз.
Если ответ будет «Заданная сеть недоступна», значит, надо пробовать другой IP. Узнать IP-адрес роутера при автоматическом получении маски и IP – можно с помощью стандартных средств Windows. Достаточно кликнуть по иконке соединения в трее, выбрать строку «Состояние», перейти к вкладке «Поддержка»:
Отметим, что любой Wi Fi роутер D Link раздает маску и IP адрес в автоматическом режиме «по умолчанию». Адрес самого роутера – оканчивается «единицей».
Под некоторые модели устройств, где сервер DHCP – отключен, сетевую карту ПК настраивают иначе. Надо знать IP роутера, задать маску с последним «нулем», и установить IP сетевой карты, чтобы он отличался последней цифрой от сетевого адреса роутера:
В поле «основной шлюз» устанавливают IP настраиваемого роутера.
Не работает роутер D Link, то есть, не отвечает на ping – как правило, по единственной причине: настройка устройства производилась ранее, и значение IP-адреса отличается от цифр, обозначенных в инструкции.
Выполнить сброс настроек к заводским значениям – можно на включенном устройстве через минуту после включения. Для выполнения «сброса», нажимают кнопку reset на корпусе и удерживают ее 15 секунд. Еще через 40 секунд – устройство можно настраивать (проверять ping).
Важно знать, что перед установкой прошивки рекомендуется сделать сброс настроек в любом случае.
Последовательность действий при установке новой прошивки
Установка прошивки через web-интерфейс
Мы рассмотрим, как обновить роутер D Link, используя штатный графический интерфейс. Если роутер был проверен командой ping, значит, известен его адрес IP (адрес web-интерфейса).
Для того чтобы зайти в web-интерфейс – в браузере выполняют переход к IP роутера:
В качестве логина и пароля администратора, подходит пара «admin» (либо, «admin» с пустым паролем).
В новом варианте интерфейса надо выбрать «Настроить вручную», перейти к вкладке «Система» -> «Обновление ПО» (затем выбрать файл новой прошивки, нажать «Обновить»):
В старых вариантах интерфейса – переходят к вкладке «Maintenance» -> «Firmware update»:
Здесь необходимо нажать «Выберите файл», и после выбора – нажать кнопку «Upload».
Процесс загрузки новой прошивки – занимает 5-7 минут. Как прошить роутер D Link, чтобы в результате не возникло проблем? Необходимо набраться терпения, и даже когда прошивка как будто бы установлена, необходимо ждать еще 5-10 минут (ничего не нажимая, не отключая питание). Устройство должно уйти в перезагрузку, но если этого не произошло, через 15 минут – можно нажать reset. Что выполняется только в исключительных случаях.
Важно знать, что потеря питания при установке прошивки – ведет к потере работоспособности устройства (рекомендуется использовать ИБП).
Как убедиться в положительном результате
Когда прошивка установлена и устройство – перезагружено, надо подождать минуту до окончания загрузки и зайти в web-интерфейс.
Информация о версии прошивки – находится на стартовой вкладке (при входе в интерфейс – надо выбирать «Настроить вручную»):
Скажем здесь, что встроенная программа для роутера D Link – проверяет формат файла прошивки, а также, информирует пользователя о возможных ошибках. И все же, самостоятельное обновление ПО любого устройства – всегда рискованно.
Дополнительные меры предосторожности
Настройка параметров соединений – станет возможна после подключения к роутеру сетевого кабеля провайдера. Аппаратные переключения сетевого кабеля и установка роутера D Link – производятся с отключенным блоком питания.
Переустановка прошивки, по идее, не влияет на значения логина и пароля. То же можно сказать об IP-адресе устройства (тем не менее, лучше скачать инструкцию в последней версии с официального сайта, чтобы узнать значение «нового» адреса).
Адрес роутера по умолчанию: 192.168.0.1. Но если данное устройство – это модем роутер D Link (с модулем ADSL), как правило, используется другое значение: 192.168.1.1.