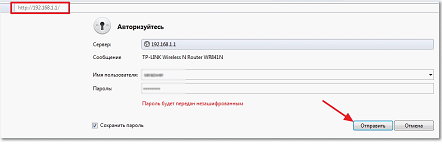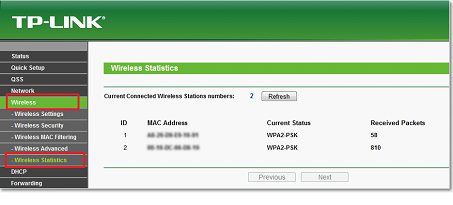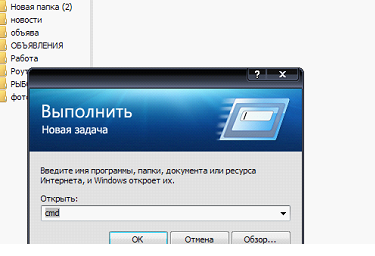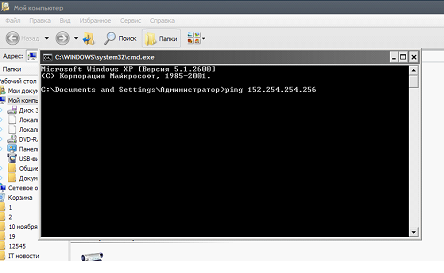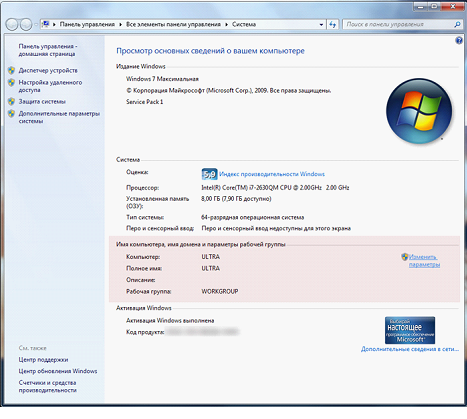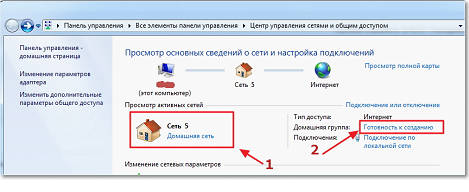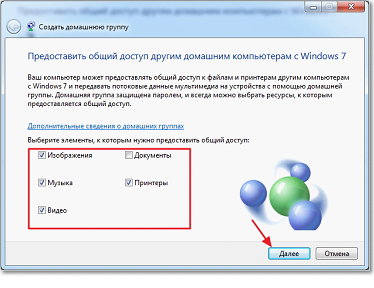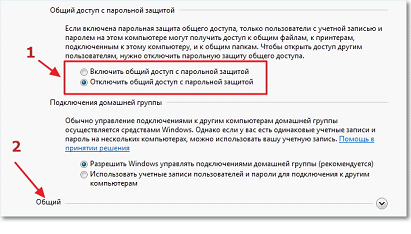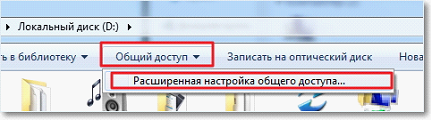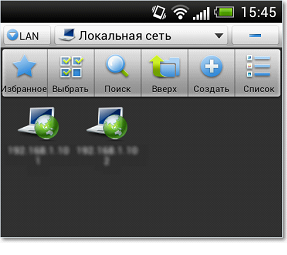Объединяем компьютеры в рабочую группу
Практически у каждого из нас в доме или квартире имеется не только компьютер, но и ноутбук, смартфон, планшет. Если так и есть, то вы сможете произвести создание сети через роутер.
В качестве примера будет использована модель маршрутизатора TP-Link TL-WR841N. Такая локальная сетка хороша тем, что:
- Нет необходимости в лишних проводах;
- Не требуется дополнительное оборудование;
- Общий доступ к файлам (музыка, видео, фото).
В процессе создания локальной сетки при помощи маршрутизатора, его практически не придется настраивать, так что этот способ великолепно подойдет и для других маршрутизаторов – основные конфигурации будут выполняться в ОС Windows 7 (применяться будет именного она, потому как является наиболее популярной системой на сегодняшний день).
Локальная сетка является очень полезным изобретением, потому как благодаря ей можно производить не только обмен файлов между вашими устройствами, но и играть в игры. Если у вас имеется 2 или более устройства, которые выходят в интернет при помощи одного роутера, то связь между ними уже имеется. К тому же не важно, как они подсоединяются – с помощью сетевого кабеля, либо некоторые при помощи кабеля, а остальные по беспроводному соединению Wi-Fi.
У нас имеется 1 ПК, который подключен при помощи кабеля, а другой связывается с маршрутизатором при помощи Wi-Fi сигнала. Для того, чтобы приступить к наладке локальной сети, потребуется проверить, есть ли связь с другими ПК или беспроводными устройствами. Для этого потребуется произвести пинг девайсов. Чтобы его выполнить, вам необходимо знать IP адреса, которые маршрутизатор присвоил другим устройствам. Чтобы их узнать, в поле адреса любого браузера набрать 192.168.1.1 (в некоторых моделях вход происходит при наборе 192.168.0.1).
Определяем подключенных абонентов
После этого, вы сможете зайти в конфигурации роутера, где и узнаете интересующие вас IP адреса. Для этого вам будет нужно зайти во вкладку Wireless- Wireless Statistic– именно здесь вы сможете увидеть список аппаратов, которые в данное время подключены к роутеру, а также их IP адреса (в других маршрутизаторах список устройств и IP адреса могут быть в другой вкладке).
Чтобы произвести сам пинг, откройте командную строку. Чтобы выполнить это действие, нажимаем Пуск – Выполнить. Далее откроется окно, где мы введем cmd.
Далее нажимаем кнопку ОК. В открывшемся окне командной строки, требуется ввести ping ‘интересующий вас IP адрес’ и нажимаем Enter на клавиатуре.
Далее посмотрим на результат – если обмен данными происходит, то между ПК имеется хорошая, устойчивая связь. Следующим этапом вы можете сделать пинг с ноутбука. Если передача пакетов не производится, то виной этому может быть программа ESET Smart Security, ведь она может блокировать возможные запросы на подключение. При возникновении трудностей во время подключения или в процессе работы, то лучше отключить антивирусные программы, файерволы и брандмауэр. Можно поступить иначе, не выключая антивирусную программу. Для этого потребуется зайти в Настройки – Изменить режим сетевой безопасности – Разрешить общий доступ. После этого нужно снова проверить пинг с обоих ПК – все должно работать.
Рабочая группа
После того, как мы убедились в том, что наша сетка работает с обоих сторон, нужно проверить на каждом ПК, к какой рабочей группе принадлежат наши устройства, а также задать им имена. В том случае, если имен уже прописаны, то их лучше сменить на другие, при этом имя написать английскими буквами.
Чтобы изменить имя, кликаем правой кнопкой мыши по значку Мой компьютер, и выберете Свойства – Дополнительные настройки – Имя компьютера – Изменить. После этого требуется написать имя, а по необходимости и рабочую группу.
ВАЖНО! Для того, чтобы создать локальную сеть при помощи роутера, главное – чтобы все устройства имели принадлежность к одной рабочей группе!
В основном по умолчанию используется группа WORKGROUP – ее можно не изменять. После того, как все конфигурации внесены, сделайте перезагрузку ПК.
Изменение имени ПК и рабочей группы
Стоит напомнить, что это действие нужно проделать на всех имеющихся ПК, которые будут задействованы.
После перезагрузки можно продолжать настройку. Заходим «Пуск»-«Панель управления»-«Центр управления сетями и общим доступом».
Здесь смотрим, к какой сетке принадлежит ваш ПК. Здесь главное, чтобы это была Домашняя сеть. Если у вас, к примеру, стоит Общественная сеть, то вам нужно нажать на нее, а потом выбрать домашнюю, после чего выбрать Готовность к созданию.
Далее выбираем Создать домашнюю группу, и выбираем те ресурсы, которые желаете сделать общедоступными. Нажимаем Далее.
После этого выскочит окно с паролем. Нажимаем Готово, а вот уже в следующем окне потребуется нажать Изменение дополнительных параметров. Чтобы все работало нормально – отключите запрос пароля в тот момент, когда будет запрашиваться обращение к ПК. Чтобы это сделать, нужно кликнуть на Общий доступ с парольной защитой, где нужно отключить защиту.
Далее открываем вкладку Общий, где так же отключаем защиту. После этого нажмите Сохранить изменения. На этом настройка локалки подошла к концу. Снова перезагружаем все ПК, на которых производились изменения. После того, как ПК перезагружены, смотрим, видят ли они друг друга в сетке. Для этого будет необходимо зайти в Мой компьютер – Сеть. В открывшимся окне вы должны увидеть список всех ПК, которые подключены к вашему роутеру. Если посмотреть так же и на беспроводном ноутбуке, то вы должны увидеть то же самое. Если все работает правильно, то вы получите разрешение только к общей папке, а чтобы сделать папку, или, например, диск D – общедоступными, производим еще несколько действий.
Делаем файлы и папки доступными для всех
Чтобы сделать доступ к папке или диску со всех устройств, зайдите в нее и вверху нажмите Общий доступ – Расширенная настройка общего доступа.
Во вновь открывшемся окне необходимо выбрать Расширенная настройка. Здесь поставьте галочку напротив надписи Открыть общий доступ, и нажать Ок. При желании можно задать имя для общего ресурса. После данного действия все компьютеры получат возможность обращаться к папке или диску.
Чтобы иметь возможность скачивать файлы с созданной сети при помощи вашего смартфона, то лучше всего использовать программу ES проводник.
После ее установки и запуска на девайс, требуется перейти на вкладку, которая называется Локальная сеть, и нажать Поиск. Смартфон должен найти все компьютеры, которые подключены к сети. После этого вы можете заходить на папки и диски, к которым вы предоставили открытый доступ.
Подробный урок настройки локальной сети через роутер
http://youtu.be/wmMa-mWgLBo
Предыдущая