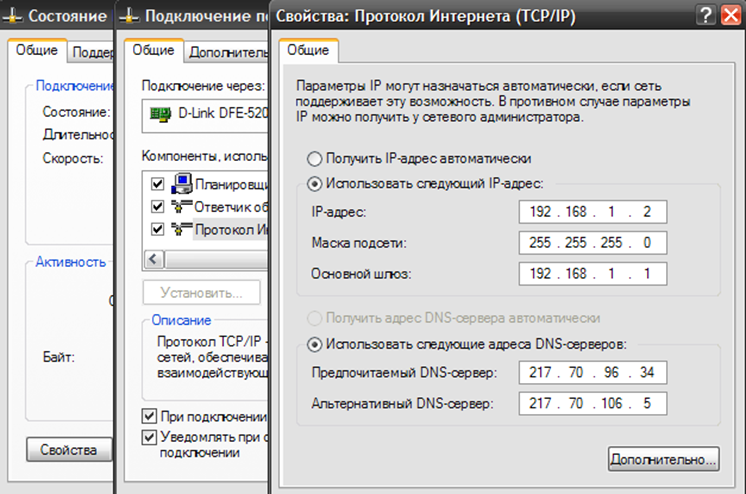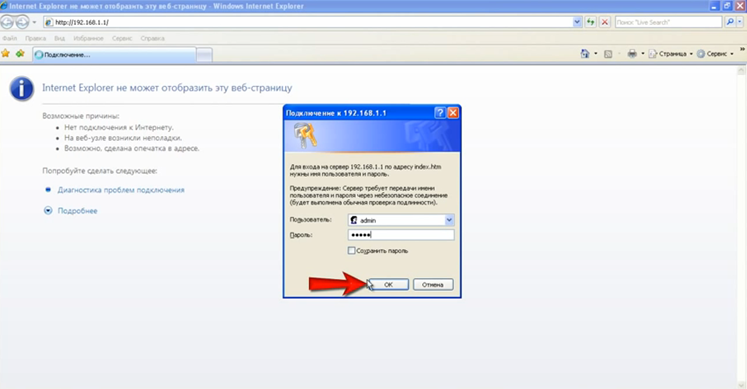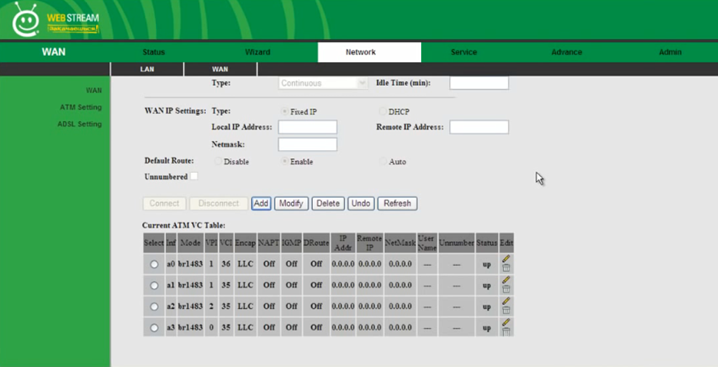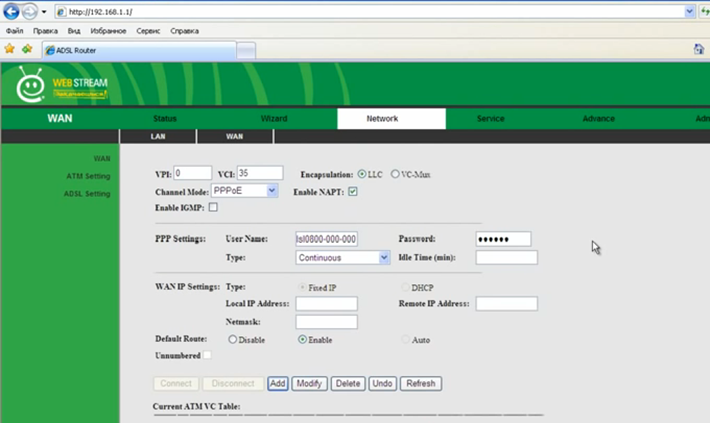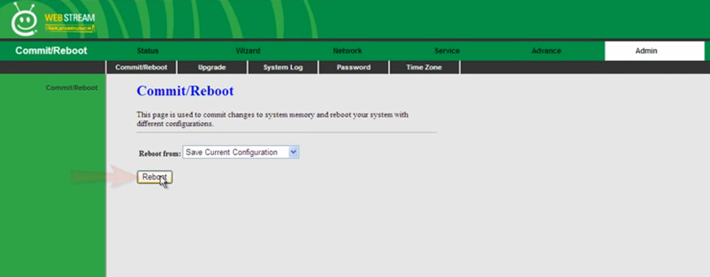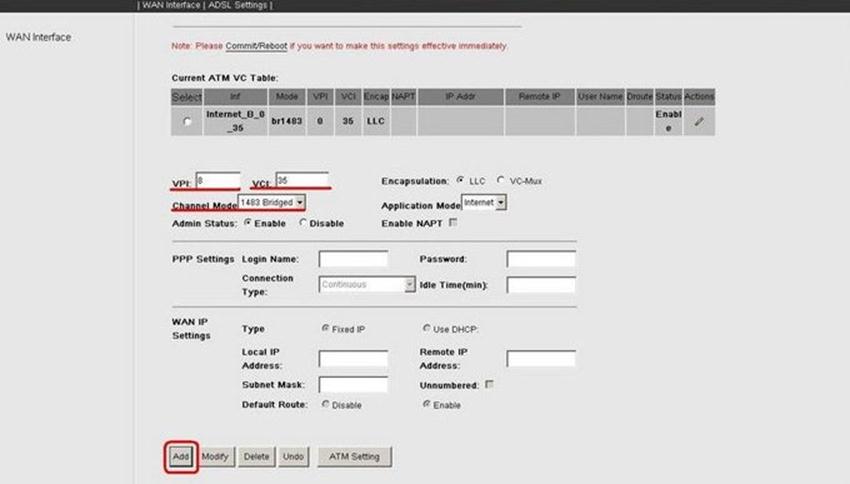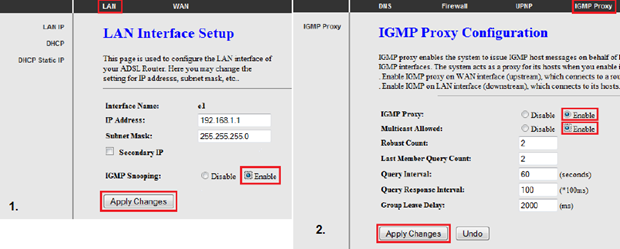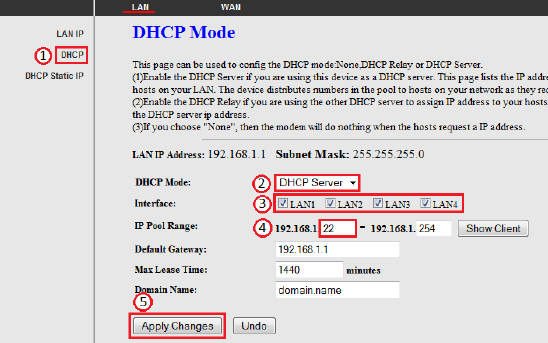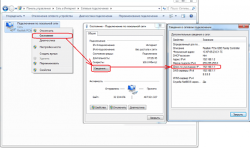Роутер Интеркросс – подключаем Webstream
Провайдер «Ростелеком» в некоторых городах предоставляет услугу Webstream, название которой говорит само за себя: «поток Web». Скорость этого «потока» в теории равняется 24 Мбит/с, более того, пользователь имеет право подключить к Интернету не один, а любое число компьютеров, для чего используется роутер-модем. Мы рассмотрим, как производится настройка роутера Интеркросс 5633 E (NE) для Интернет-подключения Webstream. В принципе, такие роутеры настраивают согласно штатной инструкции, но нужно учитывать нюансы, имеющие отношение именно к Webstream. Например, адреса DNS в параметрах сетевой карты лучше задать вручную, и т.д.
Как открыть Web-интерфейс Интеркросс
Перед тем, как подсоединять компьютер к девайсу под названием Интеркросс, нужно правильно настроить сетевую карту. Задайте статические значения: адрес 192.168.1.2, маску с последним нулём и адрес основного шлюза, оканчивающийся на 1.1. Ниже приводится пример:
Нужно сразу настроить не только параметры «локалки» (блок «Использовать следующий IP»), но и адреса DNS-серверов. Для Webstream подходят такие значения: 217.70.96.34 и 217.70.106.5.
По идее, адреса DNS указываются в договоре. Их вы должны задавать на всех сетевых картах всех компьютеров, подключаемых к Webstream, даже когда используете роутер. А мы продолжаем рассматривать, как открыть web-интерфейс этого роутера:
- Соедините порт LAN с портом сетевой карты ПК (используется патч-корд);
- Подключите вилку телефонного шнура к соответствующему разъёму (DSL);
- Подайте питание на роутер;
- Через минуту после «шага 3» откройте браузер, чтобы выполнить переход к следующему адресу: 192.168.1.1.
Вы должны увидеть запрос авторизации. Если ничего не получится, используйте другой порт LAN (один из LAN-портов может быть отключен программно). Либо, можно попытаться выполнить аппаратный сброс.
Логин и пароль по умолчанию – слово admin.
А вот как выполняется аппаратный сброс: включаем девайс, ждём минуту, нажимаем reset и удерживаем 12 секунд (пока лампочки не мигнут). Затем устройство можно отключить, чтобы начать его настраивать в любой момент.
Подключаемся к Webstream
Открыв стартовую страницу интерфейса, перейдите к вкладке «Network» –> «WAN»:
Если внизу есть таблица, которая содержит настроенные соединения, каждую её строку удаляют, для чего нажимают значок «корзина». Добейтесь того, чтобы таблица не содержала ни одной строки. Заполнив поля на странице требуемыми значениями, Вы нажмёте «Add» и получите новое соединение (подключение Webstream). Значения параметров напечатаны в договоре.
Пример настройки Интернет-соединения
Допустим, провайдер рекомендует использовать следующие значения:
- Протокол – PPPoE;
- VPI – 0;
- VCI – 35;
- Имя пользователя и пароль – те, которые напечатаны в договоре;
- IP адрес – при использовании PPPoE задавать не нужно (это верно для всех провайдеров ADSL).
Тогда, заполняем вкладку, как показано:
Галочку «IGMP» выставлять не надо, установите селектор «Encapsulation» в значение «LLC», включите NAPT. В завершение, нажмите «Add», а затем роутер перезагружают. Для этого, перейдите к вкладке «Admin» –> «Commit/Reboot» и нажмите кнопку «Reboot» (в ниспадающем списке должно быть значение «Save»).
Если у Вас есть доступ к пакету «IPTV на компьютере», опцию IGMP при настройке задействовать не нужно. Вместо этого настраивают ещё одно подключение, обладающее определёнными особенностями:
- Параметры VPI/VCI должны отличаться от значений, используемых основным соединением;
- Тип подключения выбирают так: 1483 Bridged;
- Допустим, для IPTV подходят следующие значения VPI/VCI: 0/35. В редких случаях требуется создать ещё одно соединение, третье по счёту, с параметрами 0/36.
Пример настройки роутера для IPTV приводится ниже:
В завершение обязательно нажмите «Add» и перезагрузите устройство, как было рассмотрено выше. Осталось поменять ещё кое-что, иначе TV-пакеты не пойдут в «локалку».
Нам понадобятся две следующих вкладки: «Network» –> «LAN» –> «LAN IP», а также «Service» –> «IGMP Proxy». На первой из них включают опцию «IGMP Snooping», а затем нажимают «Apply Changes». На второй задействуют опции «IGMP Proxy», «Multicast Allowed» и тоже нажимают «Apply Changes». Пример:
Выполнив указанные изменения, роутер перезагружать не обязательно.
Как исправить мелкие недочёты
Допустим, вы не хотите на каждом из подключаемых устройств задавать параметры «локалки», вместо этого используя «автоматику». Тогда, на роутере включают сервер DHCP. Хотя, адреса DNS, рекомендованные для Webstream, вы всё равно будете устанавливать вручную. Мы рассмотрим, как включить DHCP-сервер.
Чтобы установить параметры согласно рисунку, требуется перейти к вкладке «Network» –> «LAN» –> «DHCP». Мы задействовали все LAN-порты, выбрали режим «DHCP Server», установили пул 22-254. Не забудьте сохранить настройки, нажав «Apply Changes». Ещё, как мы говорили выше, по умолчанию один из портов может быть занят. Данный недочёт исправляют на другой вкладке, которая называется «Advance» –> «Port Mapping». На ней доступен один селектор, который Вы переведёте в положение «Disable», а затем, разумеется, надо нажать «Apply Changes».
После внесения исправлений, рассмотренных в этой главе, подключить к роутеру любой девайс будет просто.
Настройте сетевую карту на автоматическое получение IP-адреса, и всё. Однако, серверы DNS задать всё же придётся, если речь идёт о компьютерах. Как именно, мы рассматривали в первой главе. А всем устройствам, которые используются только в «локалке» (принтеры, NAS), доступ в Интернет не нужен. Поэтому, их параметры не содержат адресов DNS, и задавать Вы ничего не должны.