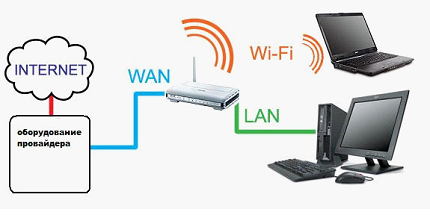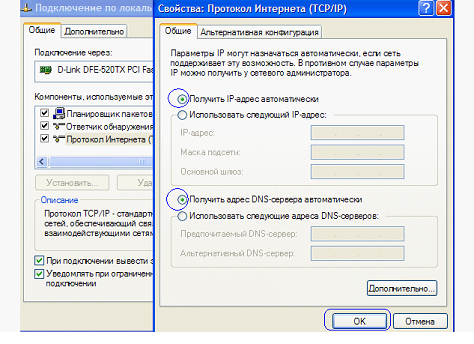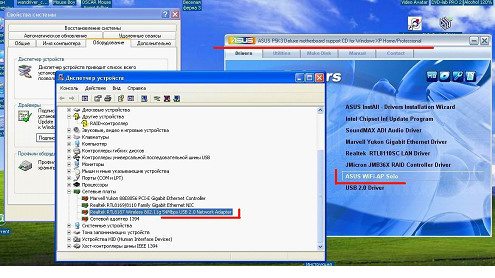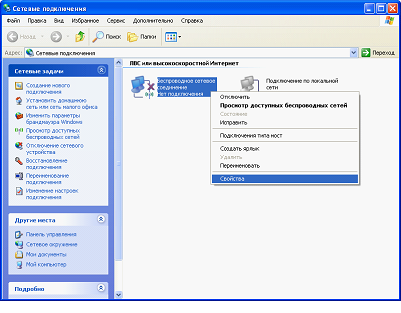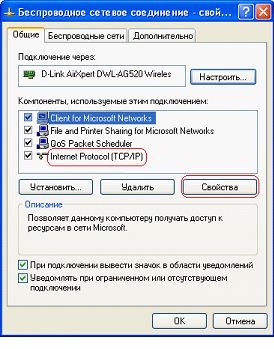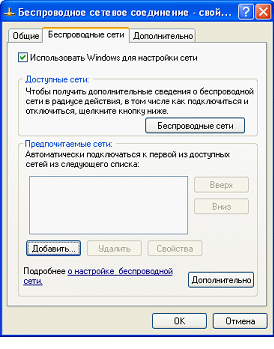Как быстро подключиться к локальной сети роутера?
Допустим, в роутере – корректно настроено соединение и работает беспроводная сеть. Мы не рассматриваем, как зайти в web-интерфейс роутера для его настройки. У пользователей возникает более простой вопрос: как подключиться к роутеру по кабелю с ноутбука или с мобильного устройства через Wi-Fi?
Рассмотрим последовательность требуемых действий подробно.
Кабельное подключение, то есть соединение между роутером и компьютером, настроить будет проще всего. Сразу заметим, что для этого достаточно переключить сетевую карту на «авто» IP и DNS. Так делается во всех случаях, когда роутер работает исправно (если только на нем – принудительно не выключен DHCP-сервер). Беспроводную сетевую карту – тоже настраивают на автоматическое получение значений. Сейчас мы рассмотрим все по порядку.
Кабельное подключение к роутеру
Как соединить компьютер и роутер
Прежде всего, обратите внимание на то, какие аппаратные порты есть в роутере:
Разъем сетевой карты – в результате должен быть соединен с каким-либо портом роутера, обозначенным как «LAN». Порт «WAN» может использоваться только для подключения кабеля провайдера.
Соединение выполняют Ethernet-кабелем, имеющим по одному разъему с каждой стороны (это так называемый «патч-корд»). Притом, совершенно не важна схема обжимки кабеля: может использоваться прямая или кросс-схема (перевернутая). Это имело бы значение при подключении двух компьютеров друг к другу, не более.
Важно знать, что любое кабельное соединение – выполняют, отключив от розетки хотя бы одно из соединяемых устройств (допустим, подключаемый к роутеру компьютер).
Настройка сетевой карты
В компьютере, проводное соединение – настраивают на «авто» DNS и «авто» IP:
В результате, компьютер должен автоматически получить требуемые сетевые параметры, и стать частью локальной сети роутера.
Важно знать, что раздавать IP адреса – роутер начнет через минуту после его включения (не раньше).
Если получилось так, что роутер был включен после компьютера, на значке сетевого подключения может появиться «восклицательный знак». Решить проблему – просто: правый клик на значке -> левый клик на слове «Исправить». Успешной настройки!
Беспроводное подключение к роутеру
Настройка Wi-Fi-карты
Прежде всего, надо проверить, установлен ли драйвер на сетевой адаптер:
Не зависимо от типа адаптера (встроенный, на отдельной плате или USB), настройка выполняется одинаково. В Windows XP надо открыть «Свойства» соединения:
Затем, действия будут следующими:
1. Аналогично настройке проводного соединения, устанавливаем «автоматическое» получение IP и DNS:
2. Дальше, переходим к вкладке «Беспроводные сети», выставляем галочку «Использовать Windows», нажимаем кнопку «Беспроводные сети»:
3. В верхнем окне появится список Wi-Fi-сетей, надо выбрать требуемую (одну из списка) и щелкнуть «Настроить»
4. На вкладке «Ассоциации» останется установить тип используемого шифрования (например, WPA/AES) и значение ключа
Дополнительно, заметим, что режим WPA2 поддерживается в Windows XP начиная с последнего сервис-пака. Если на вкладке «Ассоциации» требуемого режима – нет, попробуйте обновить драйвер.
Удачного роутинга!
Известные проблемы
Выполняя настройку беспроводной карты, не нужно устанавливать галочку «соединение компьютер-компьютер». В роутере лучше задавать режим шифрования WPA2 (или WPA, но не комбинированный WPA2/WPA). В качестве алгоритма шифрования, рекомендуем использовать AES. Ограниченное число моделей смартфонов – его не поддерживают (придется переключить роутер на алгоритм TKIP).
Для улучшения сигнала можно попробовать правильно направить антенны. Это касается и роутера, и абонентских устройств. Если используется две антенны, их устанавливают под прямым углом друг к другу.
Как настраивать сеть Wi-Fi в самом роутере (в частности, модели D-Link), показано здесь:
http://youtu.be/vzoblojVVEw
Предыдущая