Несколько маршрутизаторов в сети
[содержаниеh2]
Локальные Компьютерные сети могут быть крошечными, состоящими из пары компьютеров и смартфона, до огромных, охватывающих целые районы и сотни абонентов. Для маршрутизации в малой сети нужен только один бюджетный роутер, сойдет даже USB 3G роутер размером со спичечный коробок, но для больших сетей роутеров используется десятками, причем зачастую они работают в разных режимах. Как подключить два роутера в разных режимах – и пойдет далее речь.
Режим первый – одноранговая сеть
Данная схема подключения маршрутизаторов удовлетворяет при следующих условиях:
- Есть две независимые сети. Например, соседние дома;
- В каждой из сетей в каждом доме имеются сетевые принтеры и сетевые хранилища данных (USB жесткие диски с фильмами, подключенные к маршрутизатору);
- Один из компьютеров в первой сети имеет выход в Интернет, вторая сеть выхода не имеет.
Задача заключается в следующем – объединить эти обе сети сетевым проводом витая пара, чтобы между всеми компьютерами, принтерами и сетевыми хранилищами обеих сетей была связь, и каждый компьютер обеих сетей имел выход в Интернет через тот единственный шлюз. Другими словами – сделать единую сеть с общим выходом в Интернет.
Для реализации данной схемы необходима настройка обоих маршрутизаторов. Начнем с первого, который смотрит в Интернет.
Настройка первого маршрутизатора
Заходим в меню настроек маршрутизатора и настраиваем доступ в Интернет. Вход в настройки осуществляется через веб браузер, к которому подключен роутер. IP-адрес роутера указан в инструкции по быстрой установке, также можно посмотреть на этикетке под днищем устройства. В качестве примера настройки приведем роутер TP-Link 741 ND.
Заходим в пункт меню «WAN».
Тип WAN соединения указан в договоре с провайдером, выбираем его в списке, при необходимости прописываем логин и пароль (если тип PPPoE).
Далее переходи в пункт DHCP и включаем данную функцию (автоматическая раздача IP-адресов по локальной сети).
Указываем диапазон адресов путем назначения начального и конечного адреса.
Далее настраиваем беспроводную сеть Wi-Fi.
В поле SSID указываем имя сети, все остальные поля оставляем по дефолту. Если необходимо защитить сеть, то в настройках безопасности указываем пароль для подключения к Wi-Fi.
И, в последнюю очередь, присваиваем IP-адрес роутеру 192.168.1.1.
Все, нажимаем «сохранить и перезагрузить». Переходим ко второму роутеру.
Настройка второго маршрутизатора
Также подключаемся компьютером ко второму роутеру, заходим в настройки. Переходим в LAN настройки, и присваиваем маршрутизатору IP-адрес 192.168.1.2.
Далее настраиваем беспроводной Wi-Fi. Настройки могут быть абсолютно идентичными с первым роутером, а могут и отличаться – это не важно. Для удобства конечно лучше, чтобы они совпадали, беспроводная сеть то одна, а при поиске будут отражаться как две сети. Хотя это не смертельно.
Далее ОБЯЗАТЕЛЬНО отключаем DHCP, раздачу IP-адресов будет производить первый маршрутизатор. Если на втором роутере забыть его отключить, то часть сети работать не будет!
Сохраняем настройки, перезагружаем роутер.
Внимание! Только после настройки обоих маршрутизаторов объединяем их сетевым проводом витая пара! Не перед настройкой!
Оба конца патч корда должны быть подключены только к LAN портам обоих роутеров. Номер порта не важен.
Все, запускаем роутеры, компьютеры, и радуемся отлично работающей компьютерной сети.
Настройка в режиме моста
Далее рассмотрим другой режим, работающий в режиме моста (bridge). Отличие данной схемы от предыдущей заключается в настройке маршрутизаторов на беспроводную Wi-Fi сеть. В качестве примера снова используются маршрутизаторы фирмы TP-Link.
В режиме моста можно объединять более, чем два роутера, и, соответственно, более чем две сети. Единственное важно условие, если используются другие маршрутизаторы, чтобы они поддерживали режим моста.
Начнем с настройки первого аппарата.
Настройка первого роутера
Заходим в настройки первого устройства, в котором необходимо изменить стандартный IP-адрес. Делается это в меню Network, подменю LAN.
Необходимо, чтобы у каждого из маршрутизаторов был свой адрес, в противном случае произойдет конфликт адресов, и сеть работать не будет.
Меняем на 192.168.1.2. Жмем «Save».
Далее активируем режим моста (Bridge). Переходим в меню Wireless, далее Wireless Setting.
Задаем имя сети, выбираем канал, и ставим галочку напротив «Enable Bridges». В поле «Mac of AP1» прописываем mac-адрес второго маршрутизатора. Адрес можно узнать в инструкции по настройке или на этикетке под днищем второго роутера.
Сохраняем настройки, перезагружаем маршрутизатор.
Настройка второго роутера
Далее переходим ко второму маршрутизатору, но тут все проще – повторяем все действия, что и с первым роутером. Также после настройки сохраняем изменения и перезагружаемся.
Важно примечание – каналы Wi-Fi (Channel) должны совпадать у обоих роутеров! Если первый роутер смотрит в Интернет, то на втором роутере обязательно отключаем DHCP! Имена сети (SSID) у обоих роутеров могут совпадать, но можно назначить и разные, это не важно.


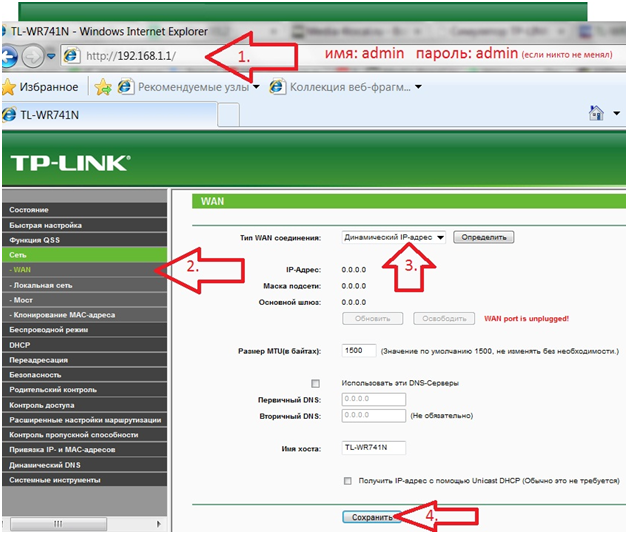
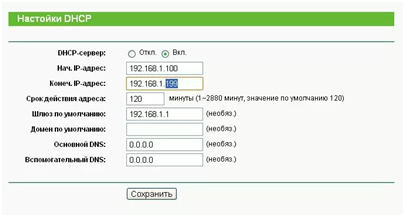
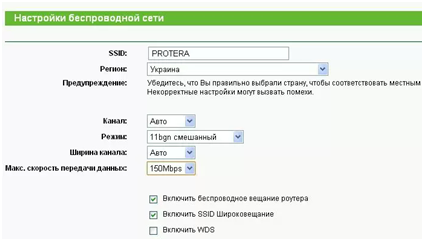
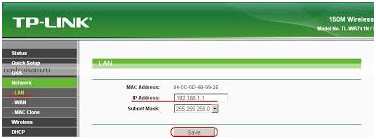
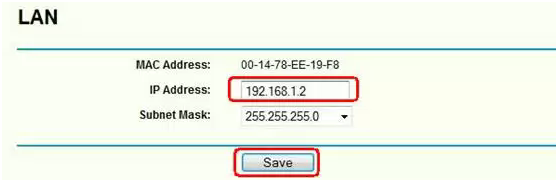
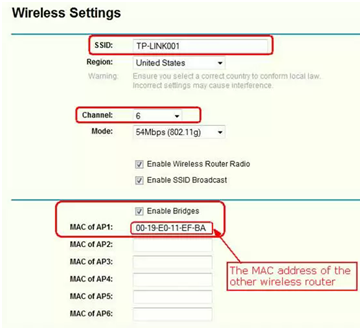

Спасибо, всё ОК!!!!!!!!!