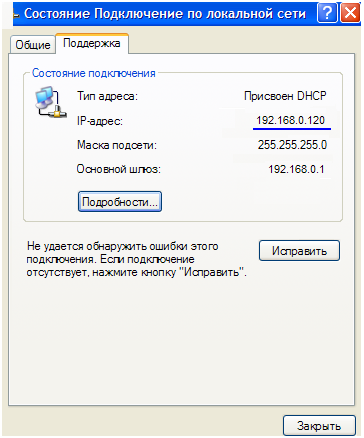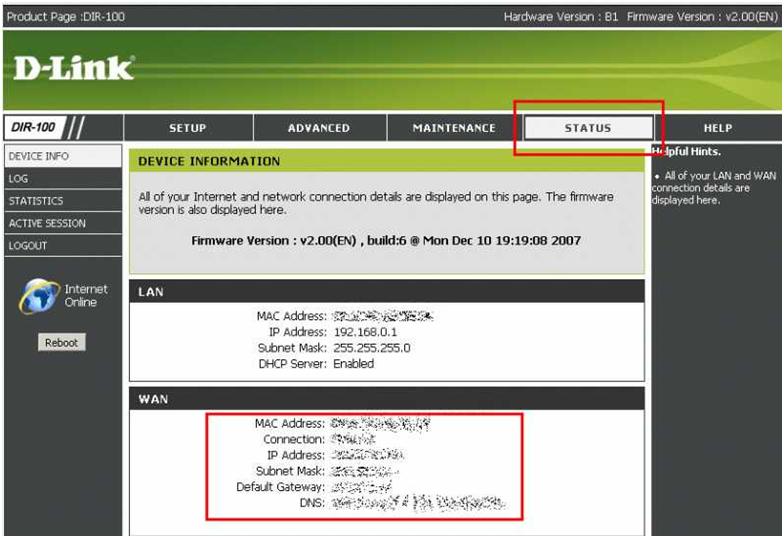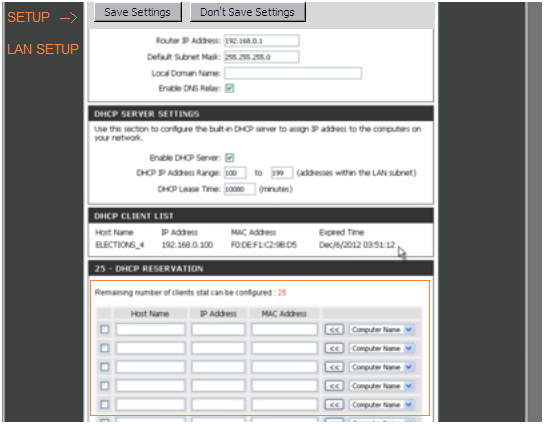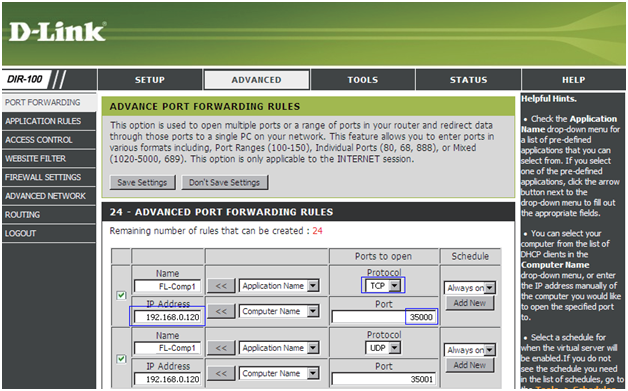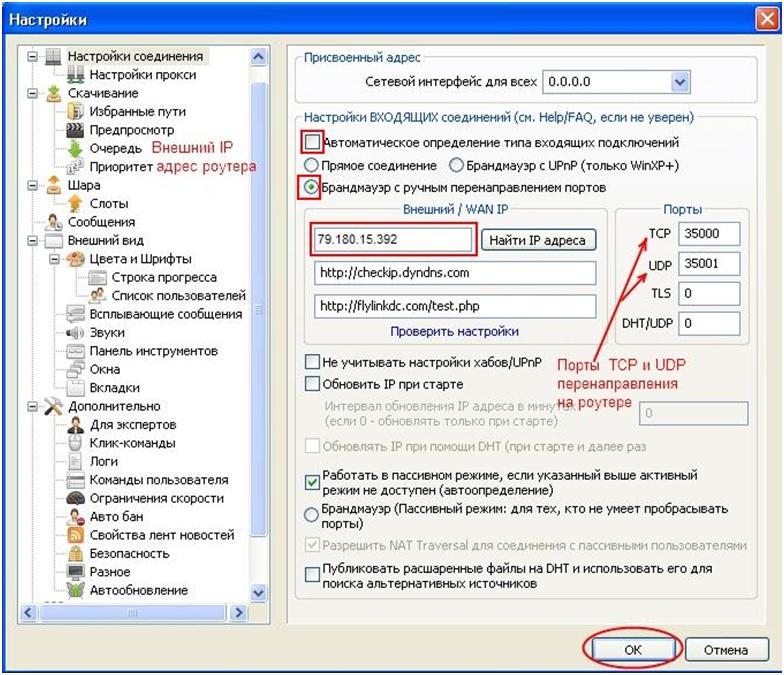Самостоятельная настройка роутеров под DC++ Flylink
Настройку связки «роутер + клиент DC на компьютере» можно разбить на две части. Первая – это настройка, собственно, роутера. Мы рассмотрим, как настроить флайлинк через роутер, и если не будет проблем на данном этапе, перенастроим программу. В любом случае, надо сначала узнать IP-адрес компьютера, а затем – и внешний IP роутера. Все это в нашем обзоре рассматривается по порядку.
Во-первых, отметим одну деталь. Адрес IP, назначаемый пользователю провайдером, может быть как статическим, постоянным, так и изменяемым, динамическим. Обычно, услуга выделения статического IP – платная. А теперь – самое главное, с использованием чего, как оказывается, можно настроить DC++. Если в договоре указан «динамический адрес», его значение на самом деле меняется редко. Редко на столько, что даже при желании сменить его – не получается.
Можно отключать и подключать проводное соединение хоть каждую минуту. В случае с динамическим IP-адресом, его значение должно обновляться. Но почему-то оно остается тем же. Используя данное свойство, мы настроим программу Flylink.
Дополнительно, надо заметить: вышесказанное – справедливо для многих провайдеров, но не для всех. Так что лучшим решением, согласно теории, станет «постоянное» значение IP.
А прежде, нужно правильно настроить роутер.
Точнее, добавить правило проброса портов. Необходимо уметь:
- Подключать роутер для дальнейшей настройки
- Заходить в графический интерфейс
- Знать, на какой из вкладок интерфейса – устанавливается «проброс портов»
Но перед настройкой роутера – надо еще кое-что выяснить. Если компьютер подключен к сети при помощи кабеля, узнайте его IP-адрес (значение адреса в локальной сети). Здесь это – самое простое действие:
- Щелкните правой кнопкой по значку сетевого соединения, выберите «Состояние»
- Вместо вкладки «Общие», перейдите на вкладку «Поддержка»
- Запишите значение IP-адреса (обычно – начинается с «192.168»)
Пример – на картинке:
Если значение – получено, нажмите «Подробности». И запишите MAC-адрес.
Переходим к настройке роутера. Самый простой вариант – роутер D-Link dir-100 (его мы возьмем для примера).
Настройка DC++ внутри роутера
Вкладка статуса роутера
Открыв web-интерфейс для настройки (в нашем примере – перейдя к адресу 192.168.0.1), надо зайти на вкладку статуса. Для dir-100 она называется «Status» -> «Device Info»:
На данной вкладке надо найти раздел WAN и записать на листик только одно значение – «IPадрес». Больше ничего не понадобится (ни маска, ни DNS). Этот адрес, разумеется, будет 100% не похож на «локальный» (который мы смотрели в компьютере).
Результат: на листике сейчас записано два разных адреса IP и один MAC.
Резервация DHCP
Проброс портов подразумевает, что «локальный IP» – меняться не будет. Необходимо указать роутеру на это (в настройках DHCP–сервера).
В роутере dir-100 – идем к вкладке «Setup» -> «LAN Setup». В блоке «Client List» должен отображаться список ПК (подключенных сейчас к роутеру). Для каждого, где будет Flylink, в нижнем блоке – выбираем имя ПК в списке «Computer Name» и нажимаем кнопку «<< ». В нужной строке – устанавливаем галочку. Собственно, это все (нажмите «Save Settings»).
Важно знать, что в других роутерах – возможно, придется вручную устанавливать значение MAC или IP для ПК, если его надо поместить в резервацию.
Настройка проброса портов
В интерфейсе роутера – нужно перейти к вкладке «Advanced» -> «Port Forwarding»:
Настраивать проброс портов будем так:
- IP Address – локальный адрес компьютера
- Protocol – сначала «TCP» (затем – «UDP»)
- номер порта – 35000 (и 35001 для UDP)
Если компьютеров к роутеру подключено несколько (и на каждом из них – используется Flylink), все последующие правила будут выглядеть так: (TCP, 35002), (UDP, 35003), и т. д. Правильно указывайте локальный адрес каждого ПК.
В завершение, нажимают кнопку «Save Settings». Настройка роутера на этом – полностью выполнена.
Важно знать, что в некоторых роутерах – надо указывать Private и Public порты (в этом случае, указываем одинаковые значения, например, 35000 и 35000). А если можно установить только диапазон (а не порт), укажите 35000 – 35000, что будет означать «один порт».
Настройка программы Flylink
Указываем параметры работы программы
Последний этап – будет самым простым. Запустите программу Flylink, откройте в меню пункт «Файл»-> «Настройки…», а затем «Настройки соединения»:
Прежде всего, установите селектор в «Брэндмауэр с ручным перенаправлением…». Впишите значения портов (TCP и UDP). Затем, в верхнем текстовом поле блока «WAN IP» – надо записать «внешний» адрес. Не нужно здесь устанавливать значение «локального» адреса ПК.
Галочку «Автоматическое определение» надо снять. И желательно выставить опцию «Работать в пассивном режиме». В завершение, нажимают «ОК».
Дополнительно, заметим: новые настройки программы – работают после перезапуска.
Известные проблемы и их решения
Даже если в роутере не работает проброс портов, Flylink сможет функционировать в «пассивном режиме». При этом, будет определяться гораздо меньшее число пользователей, а скорость обмена файлами – снижается.
Типичной является другая проблема. Настроив все, как здесь сказано, через несколько дней пользователь обнаруживает: программа работает в «пассивном режиме». Причина, скорее всего в изменении «внешнего» IP-адреса. Идем к вкладке «Status», смотрим значение, устанавливаем его в настройках программы. Вот и все.