Общая инструкция по настройке роутеров под провайдера OnLime
Провайдер под звучным названием OnLime предоставляет доступ к Интернету по одному из двух протоколов: DHCP, статический IP. В общем, каждый из этих вариантов реализован практически в любом роутере.
Используемые протоколы – самые простые, так что под провайдера OnLime настройка роутера не является сложной задачей. Однако, надо учитывать тонкий момент: перед настройкой соединения в роутере лучше поменять диапазон локальных IP. Почему это требуется, мы рассмотрим далее.
У роутера обычно есть несколько проводных портов, один из которых (WAN) подключают к кабелю провайдера. IP-адрес, присвоенный порту WAN и видимый из внешней сети, назовем внешним IP-адресом. Смысл настройки роутера состоит в том, чтобы внешний адрес стал находиться все диапазона локальных адресов. По «счастливой» случайности, OnLime теперь выдает IP вида 192.168.0.X, 192.168.1.X и т. д. У офисных роутеров в локальной сети используются IP, начинающиеся с «192.168.1» или «192.168.0». На самом деле, эти значения можно менять. Что мы и сделаем (а иначе, вероятность «пересечения» с внешним адресом останется большая).
Внешний IP поменять нельзя, его выдает провайдер. Значит, остается перенастроить локальную сеть. Как выполнить подобную настройку, мы рассмотрим на примере оборудования, выпускаемого фирмой TP-Link.
Что поменять перед настройкой соединения
Сначала необходимо зайти в графический интерфейс. Для этого роутер соединяют с ПК патч-кордом, причем, сетевая карта должна быть настроена на «авто» DNS и IP. Примерно через минуту после включения роутер загрузится, и можно открыть web-интерфейс, доступный по стандартному адресу. Для устройств TP-Link он равен 192.168.1.1 (а пароль и логин по умолчанию – admin).
Важно знать, что если ранее компьютер был подключен к провайдеру напрямую, то надо на листик записать все настройки сетевой карты перед включением «автоматического» режима. К этим настройкам относятся IP-адреса пользователя и шлюза, значения адресов DNS.
Меняем локальный адрес
Если настраиваем роутер TP-Link, то идем в раздел «Network» -> «LAN» и меняем адрес (на что-нибудь не похожее на «стандартные» значения):
Затем, нажимаем «Save». После чего, роутер перезагрузится (и станет доступен уже по новому адресу).
Важно знать, что стартовый адрес всегда должен оканчиваться «единицей», что соблюдается и у нас.
Заходим в интерфейс повторно
Когда роутер загрузится (примерно через минуту после сохранения значений), надо обновить адреса сетевой карты. Для чего, выполнив правый клик на значке подключения, находим слово «Исправить» и нажимаем его.
На втором этапе зайдите из браузера на стартовую страницу, но уже по новому адресу – тому, который установлен в настройках LAN. У нас это 169.254.1.1.
Настраиваем соединение
OnLime предоставляет услугу «Интернет», используя один из двух разных протоколов. Если это «статический IP-адрес», то необходимо выяснить все требуемые значения (сетевая маска равна 255.255.255.0, остальное – для каждого свое). Для протокола «DHCP» роутер настроить проще, так как все значения присваиваются автоматически.
В то же время, для первого и для второго случая провайдер будет выполнять привязку к адресу MAC. Это значит, что нужен ПК, который ранее был подключен к OnLime (или же, надо хотя бы записать значение MAC-адреса его сетевой карты).
Общее для всех – клонирование MAC
Роутеры TP-Link позволяют «подменить» значение MAC. Для выполнения этого действия переходят к вкладке «Network» –> «MAC Clone» и устанавливают требуемое значение в верхнем поле:
Если настройка производится с ПК, который использовался для выхода в Интернет, просто нажимают кнопку «Clone MAC…». В завершение останется сохранить настройки, нажав «Save» (роутер после этого перезагрузится).
Соединение OnLime: клиент DHCP
В интерфейсе роутера TP-Link переходят к вкладке «Network» -> «WAN», чтобы выбрать протокол «Dynamic IP»:
Других действий по настройке – не понадобится. Внизу страницы нажмите «Save», и соединение появится автоматически (через 30-40 секунд). Конечно, шнур провайдера должен быть подключен к порту WAN. Попробуйте из браузера открыть «ya.ru». Удачного роутинга!
Важно знать, что все подключения сигнальных кабелей выполняют только на отключенном роутере.
Соединение OnLime: статический IP-адрес
На вкладке «Network» -> «WAN» установите тип протокола: «Static IP». Далее, надо заполнить все поля на странице:
- Адрес IP, выданный абоненту
- Маска «с последним 0»
- Адрес IP шлюза провайдера
- MTU не меняем
- Адреса серверов DNS (значения необходимо узнать у провайдера)
Нажимаем «Save» и сохраняем выполненные настройки. Теперь роутер готов к работе в сети OnLime.
Проблема с ТВ-ресивером OnLime
http://youtu.be/W6oULsKGNKI
Предыдущая

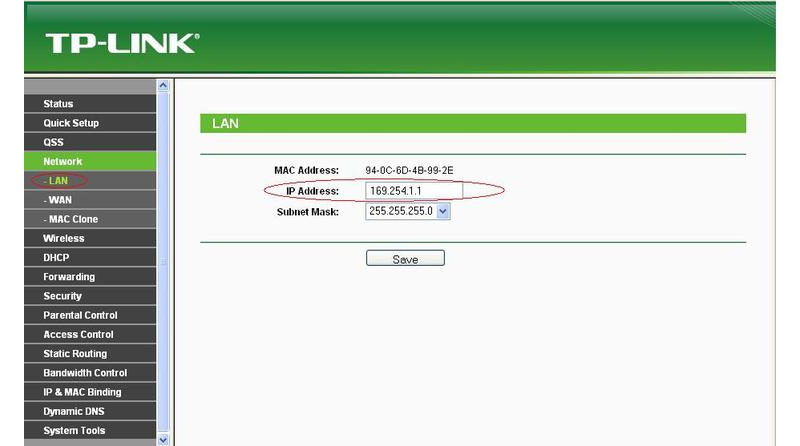
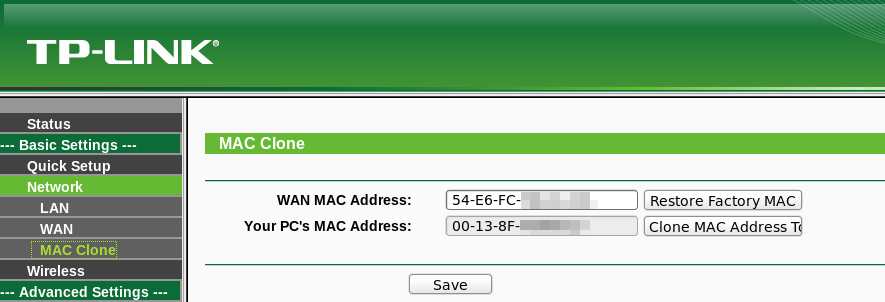
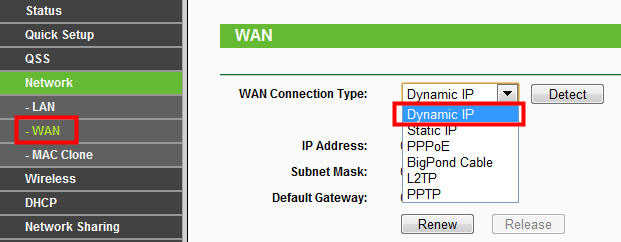
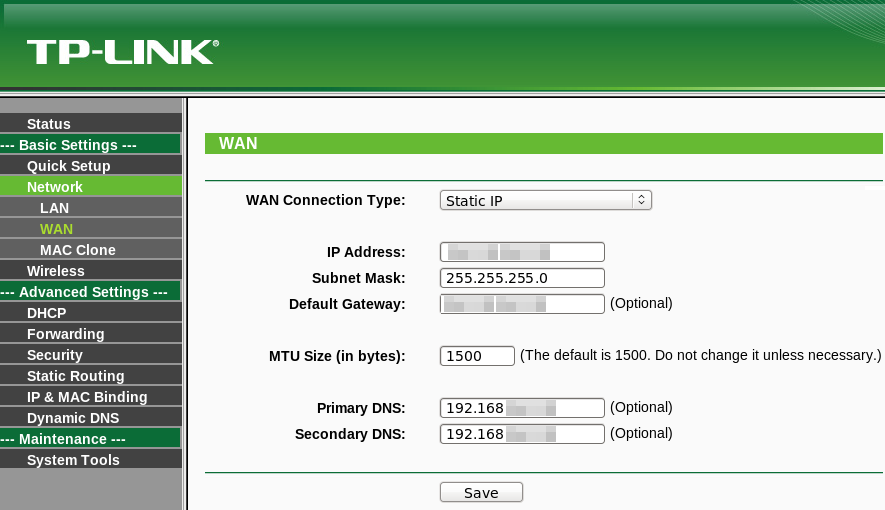

Здравствуйте. У клиента провайдер onlime (Ростелеком). Зарегистирована услуга Статический IP адрес. Роутер D-link DIR-825. В настройках ротуера WAN есть только соединения с динамическим адресом DHCP. В техподдержке Онлайма говорят, что создавать новое соединение WAN Статический адрес не нужно, типа все должно происходить автоматически.
При попытке зайти из внешнего интернета я не попадаю в интерфейс роутера. Можете помочь? Буду очень признателен
так у васстатика, вам прошивку надо искать другу, попробуйте ддврт поставить.