Перенастройка маршрутизаторов
Пользователь не всегда приобретает новый маршрутизатор, а часто покупает бывший в употреблении, то есть с рук. Так как он уже настроен для работы в предыдущей компьютерной сети, то требуется перенастройка.
В данной статье рассмотрим, как перенастроить роутер, если основные параметры новой сети и предыдущей совпадают, и проще перенастроить, чем проводить полную настройку с нуля.
Если все-таки решили все сбросить, и вернуть заводские настройки, то есть, как минимум, два способа – найти на задней панели кнопку «Reset», нажать ее и удерживать 10-15 секунд. Второй способ – зайти в настройки роутера, далее ищем пункт настройки конфигурации.
Но в данной статье мы попробуем перенастроить роутер, не прибегая к сбросу.
Для упрощения задачи и планирования дальнейших действий рекомендуется узнать у предыдущего владельца маршрутизатора три вещи:
- По какому типу соединения он был подключен к провайдеру;
- Настройки беспроводной сети;
- Пароль и логин администратора для входа в меню настроек маршрутизатора.
Технологии подключения
Существуют несколько видов подключения к провайдеру.
Если мы знаем, что роутер ранее настроен на тот-же тип соединения, то нам необходимо просто сменить пароль и логин. Например, соединение по PPPoE.
Выбираем PPPoE в списке «WAN Connection Type», в поле «User Name» вводим имя пользователя, в следующие два поля – пароль. По этим данным провайдер производит авторизацию пользователя, всю необходимую информацию можно найти в договоре с провайдером.
Подключение по L2TP
Другим, менее распространённым, типом подключения, является протокол L2TP.
При данном выборе также потребуется ввод имени пользователя и пароля. После ввода не забываем нажать кнопку «Connect».
Тип подключения Динамический IP
А некоторые провайдеры, например, Киевстар, используют тип подключения по динамическому IP.
Для данного типа подключения ввода имени/пароля не требуется, их нет. Идентификация пользователя производится по физическому mac-адресу.
Если мы будем заранее знать, на какой вид уже настроен маршрутизатор, и какой нам требуется, то уже заранее можно распланировать, какие данные нам нужны и куда их вносить.
Итак, подключение к провайдеру мы настроили, теперь необходимо перенастроить беспроводную часть роутера, и его безопасность.
Перенастройка Wi-Fi
Начнем с Wi-Fi. В качестве примера возьмем устройство TP-Link.
Заходим в настройки маршрутизатора, выбираем пункт меню «Wireless». Нам потребуется подменю «Wireless Setting».
В поле SSID мы вводим имя беспроводной сети, но можно оставить и старое, это роли не играет. Канал и режим (Channel и Mode) также лучше оставить на автоматическом выборе. Нас больше интересует безопасность, чтобы предыдущий пользователь, зная свой старый пароль, не имел возможности снова подключиться к своему бывшему аппарату.
Переходим в поле «Security Type», выбираем тип шифрования WPA-PSK/WPA2-PSK, и обязательно меняем пароль в поле «PSK Password».
Внимание! Пароль обязан быть больше семи символов, и состоять из английского алфавита и цифр!
Обязательно жмем «Save». Все, теперь кроме нас никто к Wi-Fi не подключится.
Пароль администратора
Защитив беспроводную сеть, мы автоматически тем самым защитили и маршрутизатор от несанкционированного доступа к настройкам. Но ведь в настройки могут зайти и друзья, которым мы пароль сообщили. Это тоже необходимо предотвратить, и для этого также существую пароль.
Для его установки переходим в меню «Maintenance», далее раскрываем подменю «System Tools», и выбираем пункт «Password».
Откроется окно настройки пароля администратора. В поле Old User Name от нас требуется ввести текущее имя пользователя, которое нам также сообщил предыдущий пользователь. В поле Old Password соответственно старый пароль.
Далее в поле New User Name вводим новое имя (но лучше оставить admin, а сменить только пароль), и в два оставшихся поля ввести новый пароль. Жмем «Save».
Все, теперь в настройки сможет зайти только новый хозяин роутера.
Перепрошивка роутера
Если же все-таки у предыдущего пользователя настройки были очень мудреные, для сложной нестандартной сети (с пробросом портов, активированными фильтрами и родительским контролем, и так далее), и все же проще произвести сброс и снова настроить с помощью техподдержки провайдера, то рекомендуется сначала обновить прошивку (ПО) маршрутизатора.
Начинаем обновление с посещения сайта производителя, на котором скачиваем файл с самой свежей версией прошивки. Загрузка микропрограмм с других сайтов не гарантирует оригинальность прошивки и может привести к непредсказуемым последствиям.
Скачав файл, заходим в настройки роутера, переходим в меню «System Tools», и переходим в подменю «Firmware Update».
В появившемся окне выбираем «Обзор», и в проводнике переходим к сохраненному файлу. Нажимаем кнопку «Upgrade».
По окончании обновления маршрутизатор сам перезагрузится, прошивка обновлена.

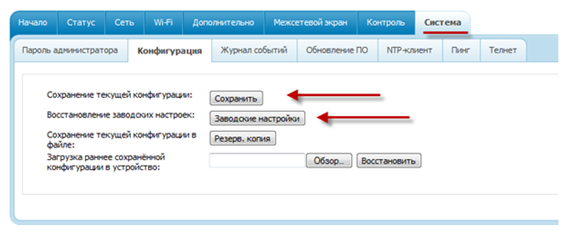
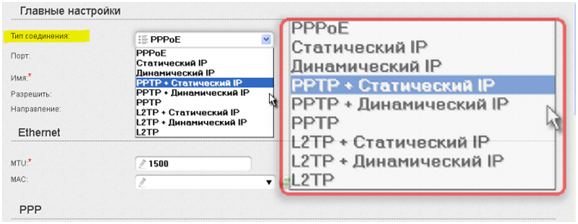
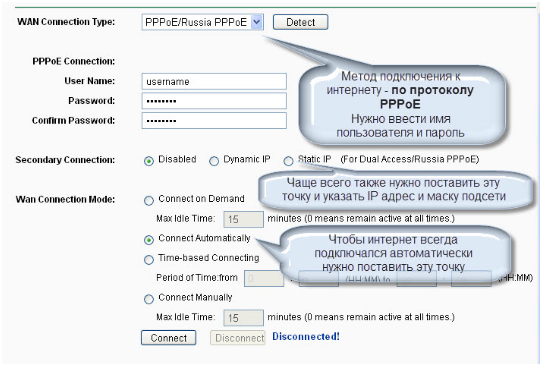
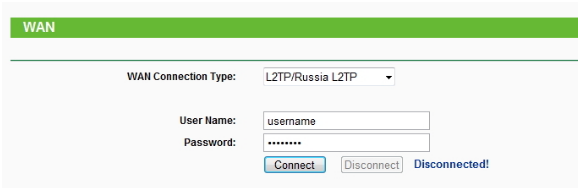


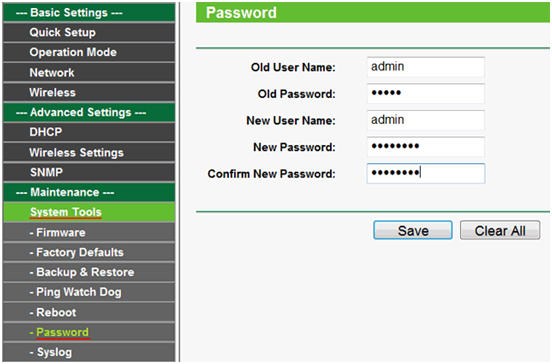
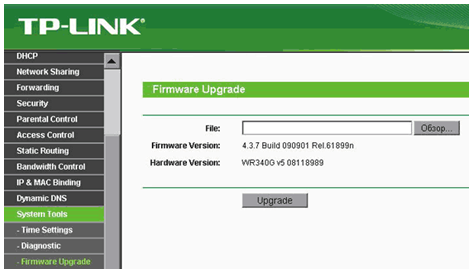

спасибо чуваки за то что помогли!!!