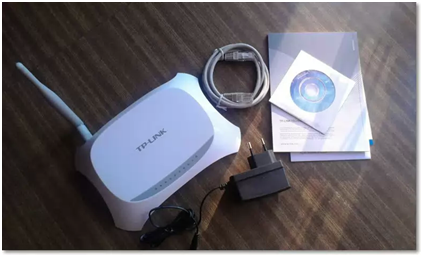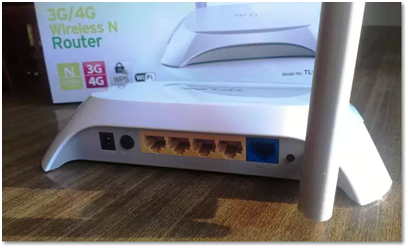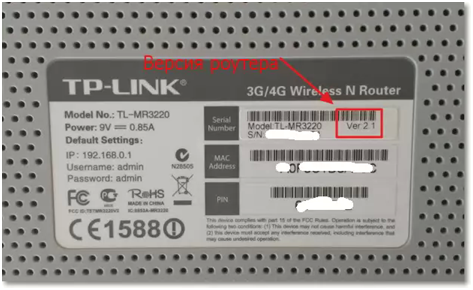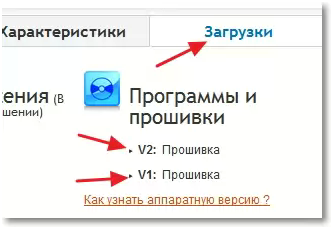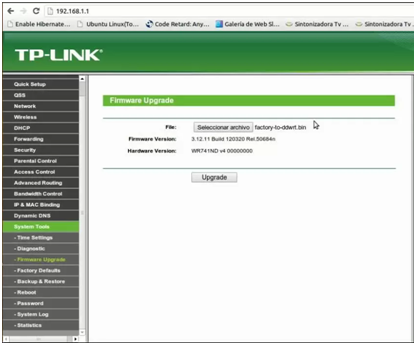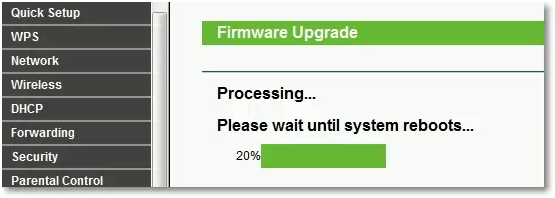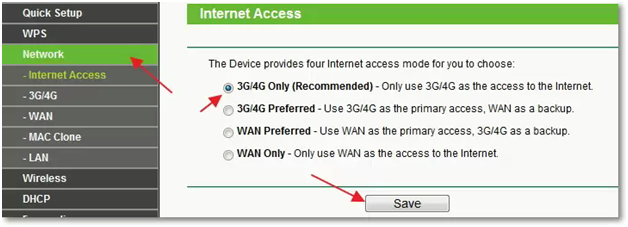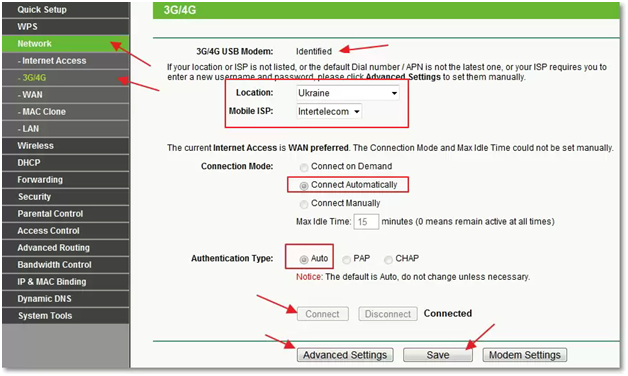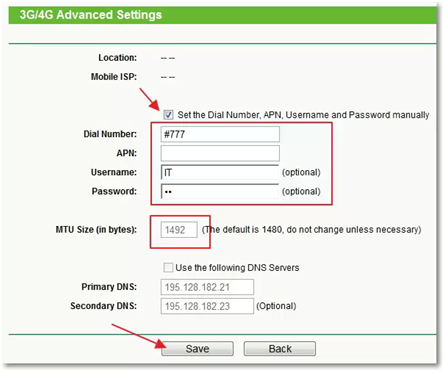Маршрутизатор с поддержкой сотовых сетей
Человечество изобрело достаточно большое количество способов выхода в Интернет. Проводные, к которым относятся ADSLтехнологии, оптоволоконные сети, и через локальную проводную сеть, и беспроводные, к которым относятся Wi-Fiсети и 3G/4Gтехнологии.
Последние построены на основе уже существующих сотовых сетей, которые раньше служили исключительно для разговоров и отправки мгновенных сообщений. Но развитие сетевых технологий не топчется на месте, и уже в наше время посредством сотовых сетей можно пользоваться всеми услугами Интернета на скоростях, достаточных для просмотра фильмов высокого разрешения. Но для доступа к 3G/4Gсетям требуется соответствующий роутер с сим картой, и один из таких устройств мы рассмотрим в предлагаемой статье.
Данные маршрутизаторы очень удобны, когда требуется доступ в глобальную сеть в местах, где нет других провайдеров, например, в лесу на пикнике, деревне, или где по техническим причинам нельзя провести проводной Интернет. Также, если проводной уже имеется, то 3G/4Gможет служить в качестве дополнительного канала в случае отказа основного, а в ряде случаев сотовый доступ более качественный, чем проводной.
Итак, рассмотрим модель 3G/4Gмаршрутизатора TL-MR3220 производства TP-Link.
Комплектация маршрутизатора
Комплектация устройства ничем не отличается от аналогичных моделей:
- Сам маршрутизатор TL-MR3220;
- Съемная всенаправленная пяти децибельная антенна, белого цвета;
- Короткий сетевой провод витая пара;
- Адаптер питания;
- Бумажки, проспекты, компакт-диск. Примечательно, что на CDнет никаких программ помощников по настройке, только цифровые версии брошюр по быстрой настройке и другая документация.
Данная модель существует двух версий – 1.0 и 2.1. Судя по отзывам пользователей, версия 1.0 сильно греется, чего не встретить в претензиях к версии 2.1. Это следует учитывать при покупке аппарата. Комплектация от версии не зависит.
Внешний вид маршрутизатора
Внешне роутер имеет не банальную квадратную форму, а в некотором дизайнерском исполнении с футуристическими чертами.
По периметру имеются прорези пассивного охлаждения, с боковой стороны разместился порт USB 2.0 с изначальной поддержкой 3G/4Gмодемов, на задней стороне мы обнаружим разъемы подключения.
Роутер оборудован четырьмя локальными портами, одним глобальнымпортом, и Wi-Fiмодулем стандарта 802.11n. Стандартная прошивка поддерживает только модемы, но в сети можно найти и кастомные версии прошивок с поддержкой флэш-накопителей и другими расширениями функционала USBпорта. Но стоит помнить о блоке питания, который не рассчитан на высокие нагрузки, и, например, внешний жесткий диск может попросту сжечь его.
Индикаторная панель
Индикаторные огоньки, говорящие пользователю о состоянии подключений, расположены на передней стороне верхней части корпуса роутера.
По тому, горит или мигает тот или иной индикатор, можно понять о состоянии сети. Например, если мигает индикатор Wi-Fi, то понятно, что в данный момент по беспроводной сети идет передача информации. Если индикатор LANпросто горит, то это означает подключение провода, но никакой активности проводной сети нет. Если горит индикатор USBпорта, то это означает подключение 3G/4Gмодема.
К слову о модеме – следует помнить, что данный выход в Интернет через мобильную сеть требует дополнительных капиталовложений, так как это дополнительный провайдер и также требует оплату услуг!
Настройка маршрутизатора
Дальше, перед началом настройки, возьмите маршрутизатор в руки, и внимательно рассмотрите этикетку под днищем.
Очень важно знать версию вашего аппарата, так как программное обеспечение разных версий несовместимы между собой. А настройку рекомендуется начинать именно с обновления прошивки. Но для этого сначала необходимо зайти на сайт производителя для загрузкисамой свежей версии прошивки именно для вашей версии аппарата (1-я или 2-я. Ver. 2.1 означает вторая версия прошивки).
Скачав файл с программным обеспечением, переходим в процессу настройки роутера.
Вход в меню настроек
Настройка происходит через веб интерфейс. Адрес роутера 192.168.1.1.
После ввода IP адреса в браузере маршрутизатор потребует авторизации пользователя, вводим в оба поля «admin». Жмем «ОК». Если выдается ошибка пароля, то сбрасываем настройки на заводские установки, держа нажатой кнопку «Reset» на задней панели в течение 10 секунд. После сброса снова заходим под теми же логином и паролем.
Обновление микропрограммы
Как уже говорилось – первым дело обновим прошивку. Переходим в пункт меню «System Tools», раскроется подменю, выбираем «Firmware Upgrade».
Откроется окно обновления микропрограммы, жмем «Обзор», и указываем путь к скаченному файлу на прошлом шаге. Жмем кнопку «Upgrade».
По окончании процесса обновления маршрутизатор сам перезагрузится, но до этого момента ни в коем случае нельзя отключать питание роутера или обрывать связь!
Настройка сотового провайдера
После успешного обновления прошивки перейдем к настройке беспроводного доступа к сети Интернет. В качестве примера мы приведем настройку на работу только 3G/4Gмодема, но также можно назначить и проводного провайдера или их совместную работу.
Переходим в раздел «Network», далее подраздел «Internet Access».
Мы увидим четыре варианта выбора провайдера – только 3G/4Gмодем, 3G/4Gмодем в качестве основного провайдера, проводной Интернет в качестве основного провайдера, и только проводной Интернет. Выбираем только сотовый.
Дальше переходим в подраздел «3G/4G» для настройки модема.
Настройка 3G/4G модема
На данном этапе настройки модем уже должен быть подключен к USBпорту.
В таком случае в верхней строке будет гореть статус «Identified». Если это не так, то данный USBмодем не поддерживается, хотя на всякий случай попробуйте извлечь его и подключить заново.
Сверху вниз указываем страну, где намерены использовать маршрутизатор, на основании выбранной страны формируется список провайдеров. Выбираем его в строке «Mobile ISP». Далее ставим галочку для автоматического подключения к Интернет (Connection Mode), и жмем кнопку «Save».
Если провайдер отсутствует в списке
Если в списке нет вашего провайдера, то его можно настроить вручную. Нажимаем в данном окне кнопку «Advanced Settings», в результате чего откроется диалог ручной настройки провайдера.
В соответствующие поля вводим номер дозвона до провайдера, логин и пароль идентификации пользователя. Остальные поля лучше оставить как есть, кроме отдельно оговоренных в договоре провайдера. Жмем «Save».