Подключение маршрутизатора к модему
Как известно, при подключении к сети Интернет по технологии ADSL, информация между абонентом и провайдером имеет аналоговый сигнал. Чтобы его преобразовать в цифровой, понятный для Ethernet сети и компьютера, требуется преобразователь под название модем (сокращение от модулятор демодулятор).
Но не многие модемы имеют функцию маршрутизации, то есть объединять несколько компьютеров, и для раздачи Интернета между несколькими абонентами требуется дополнительный маршрутизатор. В данной статье рассмотрим, как подключить модем через роутер и как правильно настроить.
ADSL Модем
Итак, провайдер при заключении договора в качестве бонуса подарил модем. Разумеется, не дорогой, который оборудован лишь двумя портами – один в телефонную линию (DSL), второй – к сетевой карте компьютера (LAN).
Модем принимает аналоговый сигнал, идущий от провайдера, на порт DSL, оцифровывает его, и выдает на порт LAN. Чтобы при этом можно было пользоваться и простым телефоном, в комплекте к модемом идет сетевой фильтр сплиттер, который разделяет голосовые волны от Интернета и отправляет в соответствующий канал.
Если сплиттер не использовать, то из-за смешивания компьютерного сигнала и телефонного разговора в телефонной трубке будет слышен треск и помехи, а Интернет будет вылетать.
Подключение к маршрутизатору
Если со стороны модема все понятно, что куда подключать, и порты не перепутать (DSL меньше, чем LAN), то со стороны маршрутизатора без соответствующих знаний все непонятно, так как роутер имеет несколько портов, имеющих одинаковый разъем, но разных по функциональности.
Как видно по рисунку, у роутера аж пять портов, и все они физически одинаковые. Но четыре порта окрашены в оранжевый цвет, а один в синий. В этом и заключается вся суть – оранжевые – это LAN порты, к которым подключаются компьютеры локальной сети, а синий – это WAN порт, который смотрит во внешний мир. Наш модем хоть и имеет тоже оранжевый порт, и называется он LAN, но подключать его необходимо именно к синему WAN порту маршрутизатора.
То есть, получается, для модема он уже передает Интернет в локальную сеть (LAN порт), а для маршрутизатора модем является внешним миром, поэтому синий порт (WAN).
Разобравшись, как произвести подключение роутера к модему при помощи сетевого провода патч корт, перейдем к настройки оборудования.
Настройка аппаратов
Перед настройкой необходимо провести подготовку:
- Выключите маршрутизатор и модем;
- Подключите к их портам сетевой провод (LAN модема с WAN роутера);
- Подключите телефонный провод к модему (Порт DSL, через сплиттер);
- Подключите сетевую карту компьютера к любому из LAN портов роутера сетевым проводом патч корд;
- Включите маршрутизатор (модем включать пака что не надо).
Далее мы настроим маршрутизатор, только после чего потребуется включить модем.
Вход в меню настроек
Открываем на компьютере любой веб браузер, и заходим на веб страницу маршрутизатора. IP-адрес роутера можно узнать либо в инструкции, либо на этикетке под днищем.
Далее потребуется ввести имя пользователя и пароль – вводи необходимые значения в соответствующие поля.
Жмем «Enter» и заходим в меню настроек роутера.
Настройка WAN порта
Откроется окно, выбираем пункт «Network», далее подпункт «WAN».
В окне настройки глобального порта в поле «Тип подключения» выбираем самый часто используемый ADSL провайдерами тип «PPPoE».
Далее открываем договор и находим логин и пароль для входа в Интернет. Вводим их в соответствующие поля «User Name» и «Password». При желании, на против поля «Wan Connection Mode» ставим галочку, тем самым указав, что устанавливать соединение необходимо автоматически.
Жмем кнопку «Save», чтобы все наши настройки сохранились и заработали.
Выход в сеть Интернет
Настроив WAN порт маршрутизатора, попробуем выйти в Интернет. Выключаем маршрутизатор, для верности на пару минут. Далее включаем ADSL модем, смотрим на лампочки на передней панели, чтобы загорелись индикаторы DSL и Internet.
DSL диод сигнализирует, что установлена связь с провайдером, Internet диод указывает, что есть выход в Интернет.
Далее включаем маршрутизатор, смотрим, что загорелся индикатор WAN порта. Это означает, что есть связь с модемом (а, значит, с провайдером и Интернетом).
Запускаем браузер и заходим на любой действующий сайт.
Возможные неполадки
Если все индикаторы на обоих аппаратах горят, но выхода в Интернет нет, то проверьте следующее:
- Попробуйте пропинговать и маршрутизатор, и роутер. У каждого их устройств свой IP-адрес;
- Если оба устройства отвечают, то попробуйте сменить IP-адреса обоих устройств. Например – модему присвойте 192.168.1.1, а маршрутизатору – 192.168.0.1.
- Убедитесь, что порт ADSL модема точно предназначен для Интернета, а не IP-телевидения. Если модем оборудован обоими портами, то убедитесь, что сетевой кабель от маршрутизатора подключен именно к Интернет порту.




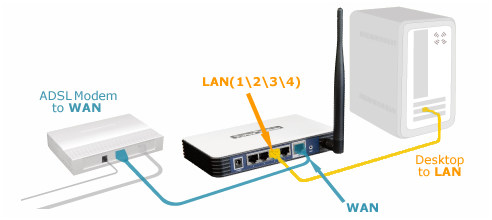
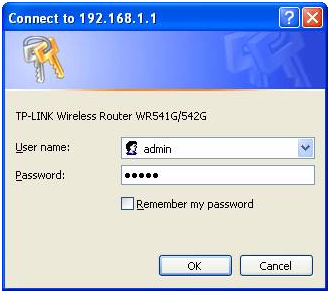
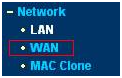
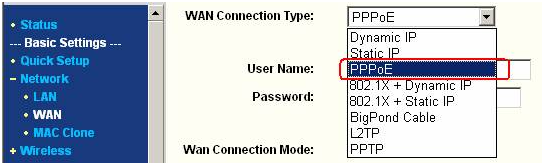
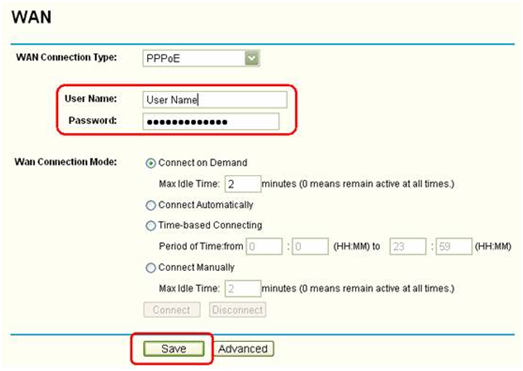
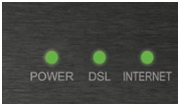

модем –> wifi маршрутизатор –> ловим инет
правильно я понимаю, что в этой связке пк не нужен?
хотелось таким образом тв обеспечить интернетом, при этом не включая комп..