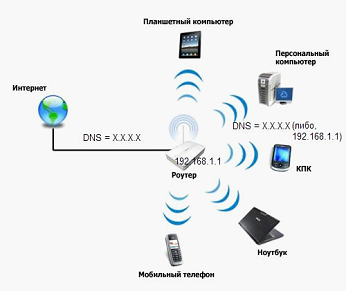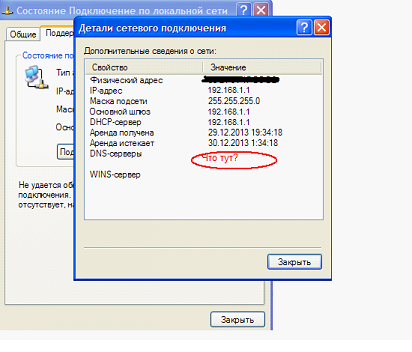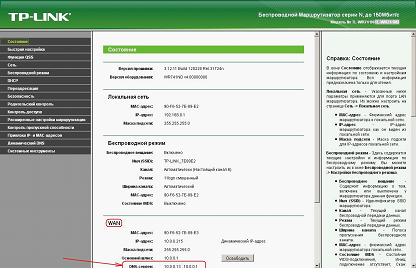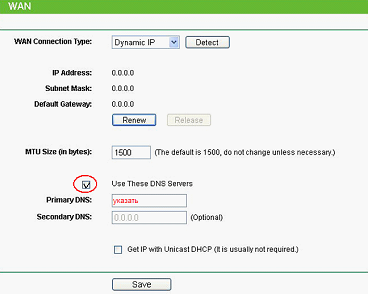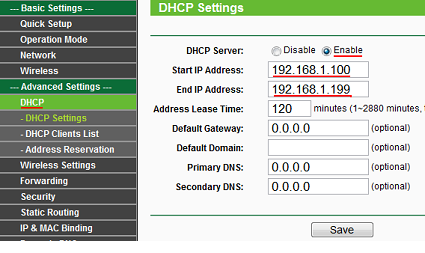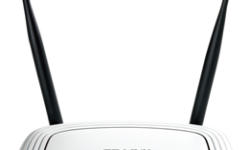Что настраивать в роутере, чтобы стал работать DNS?
Как известно, DNS – это сервис, транслирующий имя сайта в его IP-адрес. В свою очередь, надо знать адрес хотя бы одного DNS-сервера, чтобы данным сервисом пользоваться.
Получать адреса DNS роутер может от провайдера, либо, их можно установить «в явном виде». Третьего не дано, и на выборе метода получения DNS настройка этой опции считается выполненной. Рассмотрим нюансы, которые нужно учитывать, настраивая параметры DNS.
Если соединение настроено правильно, то роутер «знает» адреса серверов DNS. На самом деле, больше не требуется ничего: компьютеры и другие устройства получат адрес DNS автоматически. Это может быть либо один из адресов, которые «знает» роутер, либо адрес самого роутера.
Опция «DNS relay», если она есть, никак не влияет на факт получения информации о DNS. Данная опция, можно сказать, ускоряет работу сервиса (роутер может кэшировать часто встречающиеся имена, не более). Вообще, включать «DNS relay» или нет – личное дело пользователя. Все должно работать в любом случае. Мы попытаемся выяснить, в чем может быть причина, по которой ПК не получает адрес DNS от роутера, и какие еще могут быть ошибки в работе DNS.
Contents
Адрес DNS получен, сайты не открываются
Допустим, компьютер получил адрес DNS от роутера. При этом, кроме web-интерфейса, нельзя открыть ни один сайт (если не указывать вместо имени адрес). Как в этом случае поступить, постараемся рассмотреть далее.
Прежде всего, проверяем, что адреса DNS от роутера получены. Правой кнопкой жмем на значке соединения, выбираем «Состояние» -> «Поддержка» -> «Подробности»:
В строке «WINS-сервер» могут быть пробелы (это не страшно). Если в строке «DNS-серверы» есть хоть что-то (например, адрес роутера), продолжаем читать дальше. Если же нет ничего, эта глава не поможет (сразу переходим к следующей).
В качестве адреса DNS ПК получил адрес роутера
В web-интерфейсе каждого роутера есть вкладка «статуса». На ней показаны все соединения, настроенные в роутере, и параметры этих соединений. Как правило, эта вкладка – стартовая. Перейдите к ней, и найдите, какие адреса DNS сейчас «знает» роутер:
Если хотя бы один адрес – есть, значит, соединение настроено «как надо». Останется только проверить значения адресов DNS на правильность, если они установлены вручную.
Возможна такая ситуация: адреса DNS в роутере – правильные, но в локальной сети данный сервис не работает. Если сервер DHCP на роутере включен, ситуацию можно считать странной. Попробуйте включить (или, наоборот, отключить) опцию «DNS Relay», если она есть. Вообще, такой роутер – нуждается в ремонте (или в переустановке прошивки). Это 100% так. Проверьте (чаще, в настройках локальной сети), включен ли сервер DHCP.
Если же на вкладке «статуса» поле «DNS» есть, но оно пустое, попробуйте снова настроить соединение, указывая DNS в явном виде:
То есть, нужно установить галочку «использовать указанные серверы DNS», а также, задать адрес DNS:
- Лучше использовать DNS, выданные провайдером (их адреса еще надо узнать)
- Можно использовать общедоступные DNS-серверы: 8.8.8.8 (все восьмерки), две восьмерки – две четверки, 82.146.40.113.
Важно знать, что вместо адресов DNS лучше указывать их имена (при наличии такой возможности). В особенности это касается DNS-серверов, предоставляемых провайдерами.
Надеемся, все было понятно. Эта глава – самая сложная, но мы рассмотрели всю информацию, относящуюся к данной теме.
В качестве адреса DNS ПК получил адрес, не равный адресу роутера
В данном случае, надо разобраться, что это за адрес DNS. Если такой же, как адрес в настройках роутера, то проверьте значение на правильность. В крайнем случае, перенастройте соединение в роутере (указав DNS «в явном виде»). Как на вкладке соединения «WAN» указывать DNS-сервер – рассмотрено в окончании предыдущей главы.
Если есть опция «DNS Relay», пробуйте ее задействовать. Тогда, адрес DNS в компьютере станет равным адресу роутера (192.168.1.1). Но, может быть, все заработает…
Адрес DNS компьютером – не получен
Если ПК от роутера не получает адреса DNS, проверьте следующее. Во-первых, в роутере должен быть включен сервер DHCP. Во-вторых, роутер должен «знать» хотя бы один адрес DNS (проверьте состояние соединения на вкладке статуса). Рассмотрим последовательно, как решить каждую из этих проблем.
Включаем DHCP-сервер
В роутерах «TP-Link» вкладка DHCP-сервера доступна в «Расширенных настройках» («Advanced Settings»):
Самое главное: сервер DHCP надо включить («Enable»). Не так важно, каким будет диапазон адресов. В завершение, изменения надо сохранить («Save»).
Сервер DHCP, когда он работает, автоматически выдает адреса DNS. Если этого не происходит, возможно, роутер не получил ни одного DNS от провайдера (рассмотрим эту ситуацию дальше).
Какие DNS получает сам роутер?
На вкладке «статуса», как рассмотрено выше, в поле «DNS» может быть пробел. Это значит, что роутер не получил ни одного адреса DNS. Решение данной проблемы сводится к следующему. В настройках соединения «WAN» надо указать DNS «в явном виде». Впрочем, подобное решение у нас рассмотрено.
Пример настройки соединения с указанием DNS (роутер Netgear)
http://youtu.be/beTp_YYNOxo
Предыдущая