Лучший роутер – из компьютера
Не так давно получили распространение так называемые сетевые комбайны, или роутеры. Удивительно, но 2-3 года назад без этих пластиковых коробочек с антенной все как-то обходились и выходили в Интернет даже с использованием модема. Интересно то, что отдельный аппаратный роутер большинству пользователей не нужен. В некоторых случаях достаточно купить точку доступа, свитч на несколько портов и т.п. Секрет прост – опытные сисадмины знают, как сделать роутер из любого стандартного компьютера. Изучить эту информацию, пусть даже на начальном уровне, Вы можете прямо сейчас.
Допустим, у пользователя есть компьютер, который включен большую часть времени, и на нем настроено действующее соединение. Тогда можно использовать данный ПК в качестве роутера и компьютера одновременно. Для настройки полного набора функций потребуется сделать пару кликов, не более, и Вы получите локальную сеть с доступом к Интернету. Пользователей Windows 7 Starter фирма Microsoft оставила в стороне, но в любой другой ОС, начиная от XP, в наличии есть встроенный маршрутизатор, сервер DHCP, поддержка сервиса UPnP… Что мы и собираемся использовать.
Contents
Предварительные условия, проверяемые сначала
Эта глава нужна затем, чтобы не давать никому ложных надежд. Да, в Windows встроен DHCP-сервер, но работает он с адресами 192.168.0.X, а если адреса из этого диапазона использует и провайдер, то ничего сделать не получится. Посмотрите в «Состоянии» подключения на вкладке «Поддержка», чему равен Ваш IP-адрес. Здесь речь идет о подключении к провайдеру. Вроде бы, можно перенастроить сервер DHCP и на другой диапазон, но для этого придется писать скрипт, а большинству пользователей все это попросту не нужно. Но будем надеяться, что провайдер не использует адреса вида 192.168.0.X, и перейдем к следующему пункту.
Знайте, что компьютер под управлением Windows может стать маршрутизатором только в одном случае – когда служба брандмауэра на нем работает. Сам брандмауэр, встроенный в Windows, можно и нужно отключить, а вот службу выключать нельзя. Открыв приложение «Управление ПК», перейдите к вкладке «Службы»:
Упорядочьте список по имени, и Вы найдете строку с надписью «Брандмауэр…» очень быстро. Указанная служба не должна быть отключена, о чем скажет надпись «работает» в столбце «Состояние».
Аппаратные условия
Мы рассмотрели программные условия, а теперь перейдем к аппаратным. Если соединение с провайдером сейчас функционирует, то этого не достаточно, чтобы создать роутер. На компьютере должна быть установлена как минимум одна сетевая карта, порт которой не занят ничем. Разумеется, речь идет о проводной карточке Ethernet, драйверы для которой уже установлены. Когда перечисленные условия выполнены, вкладка «Дополнительно», отвечающая за «Свойства» подключения к Интернету, выглядит так:
Если свободных адаптеров будет несколько, в области под верхней галочкой появится список, из которого выбирают что-то одно. Кто не догадался, что именно нужно сделать, могут продолжить читать дальше.
Делаем из компьютера роутер
Здесь мы рассмотрим, что именно система Windows может предоставить пользователям, если они используют ПК в качестве маршрутизатора, роутера, сетевого комбайна. Если Вы уже убедились, что общий доступ к подключению может быть предоставлен, не спешите устанавливать галочку и нажимать кнопку «OK». В некоторых случаях нужно использовать «Вызов по требованию», а в других ситуациях – наоборот, включать данную опцию не надо. Подробности о каждой из опций вновь создаваемого роутера мы рассмотрим сейчас, и свой выбор Вы сделаете осознанно.
Вкладка «Дополнительно», настройка опций
Нас интересуют только «Свойства» подключения к Интернету, а точнее, вкладка «Дополнительно»:
В любом случае нужно установить галочку «Разрешить…», расположенную на вкладке сверху. Кроме этого, Вы выбираете тот адаптер, через который ПК подключается к локальной сети. В нашем примере он – один, и называется «Подключение по локальной сети».
Галочка «Установить вызов по требованию» будет отсутствовать, если ПК к Интернету подключен через некоммутируемое соединение (Ethernet и т.п.). Она присутствует, если используется модем. Надо ли задействовать данную опцию, решите сами – когда галочка установлена, любой абонент автоматически активирует соединение с провайдером, как только открывает любой сайт. Для модема 3G/4G лучше галочку снять, а для модема ADSL – другое дело.
Если говорить о последней опции, разрешающей дистанционную настройку, ее лучше не использовать вообще.
Выставьте требуемые галочки и нажмите «OK». Скорее всего, в «локалке» после этого ничего не изменится, а чтобы компьютер стал настоящим роутером, нужно задействовать еще пару опций. Речь идет о сервисах DHCP, UPnP и так далее. Подробнее об этом мы говорим в следующей главе.
Все сервисы маршрутизатора Windows
Настраивая «обычный» роутер, мы идем по вкладкам и включаем разные функции: «DHCP-сервер», «протокол UPnP» и некоторые другие. То же самое можно сделать и в Windows, если нажать кнопку «Параметры» в блоке свойств общего доступа:
Главное – не перепутать кнопку параметров роутера с параметрами брандмауэра. После того, как кнопка будет нажата, Вы увидите окно с перечнем опций, которые предусмотрены в системе:
Можете установить все галочки, кроме «Remote Desktop», «Telnet Server», «Web Server». Не забудьте в завершение нажать «OK».
Что именно мы сделали? В локальной сети были задействованы следующие сервисы:
- DHCP – чтобы абоненты получали IP-адреса в автоматическом режиме
- UPnP – может потребоваться для работы некоторых сетевых программ и сервисов (ICQ, Skype, Torrent, DC++)
- DNS – эту опцию включать не обязательно, но задействовав ее, мы получим промежуточный DNS-сервер на компьютере (в «обычных» роутерах делается так же)
- Протоколы Mail Access – чтобы пользователи могли работать с «внешними» серверами почты
- И так далее.
Теперь становится ясно, что пользоваться любым ПК можно так же, как настоящим сетевым комбайном либо роутером. Даже задействовав все функции, которые присутствуют в перечне, Вы не заметите существенного снижения производительности ПК. Процессор роутера с частотой 750 МГц соответствует настольному CPU Pentium 166, вот в чем состоит причина подобного везения. Удачного роутинга!


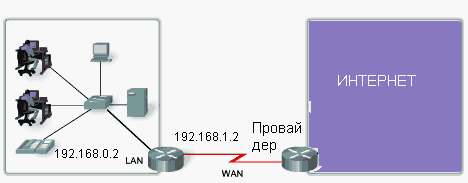
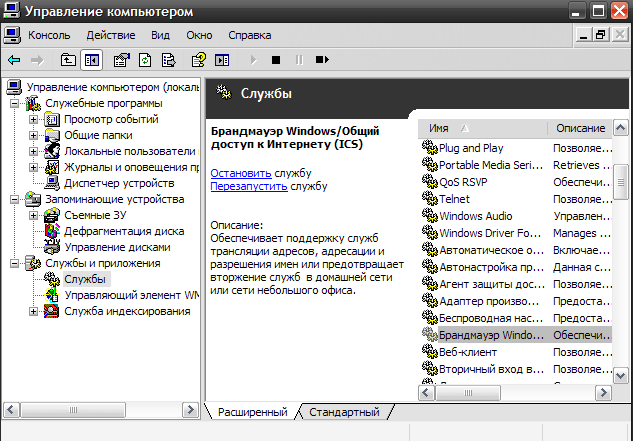

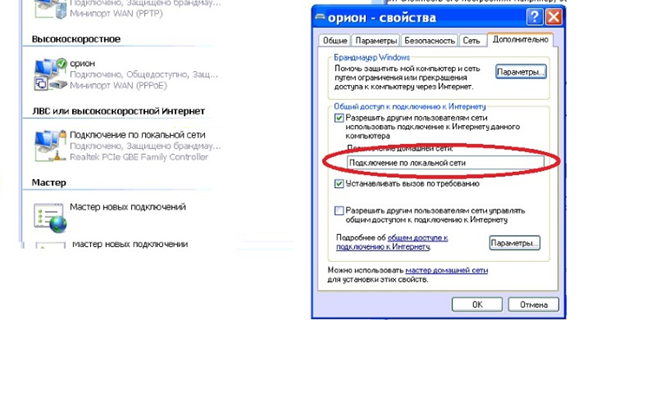

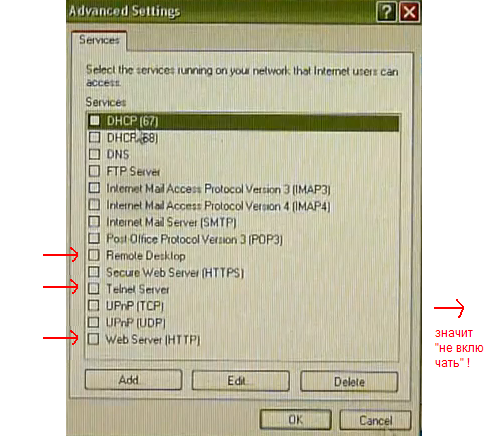


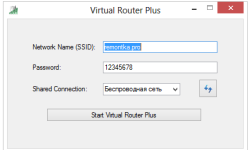

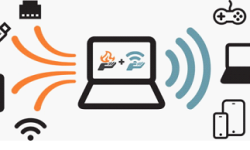
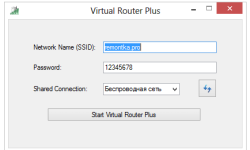
ПК (или ноут) получает Инет по встроенному wi fi. Шлюз 192.168.0.1
(dhcp)
К этому ПК через сетевую карту подключена локальная сеть с
статическими IP. (сеть 10.100.1.1/24)
Как обеспечить устройствам в локальной сети доступ к Инету через
ПК ?
C уважением
Виктор.