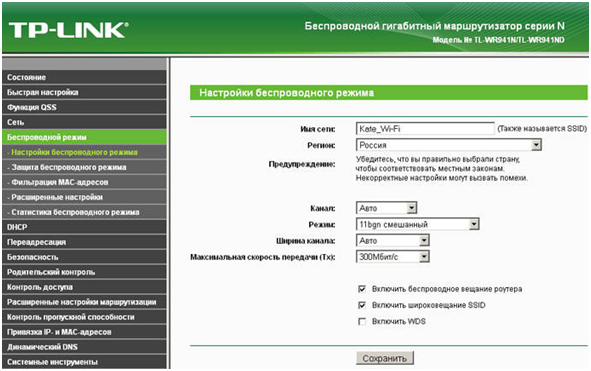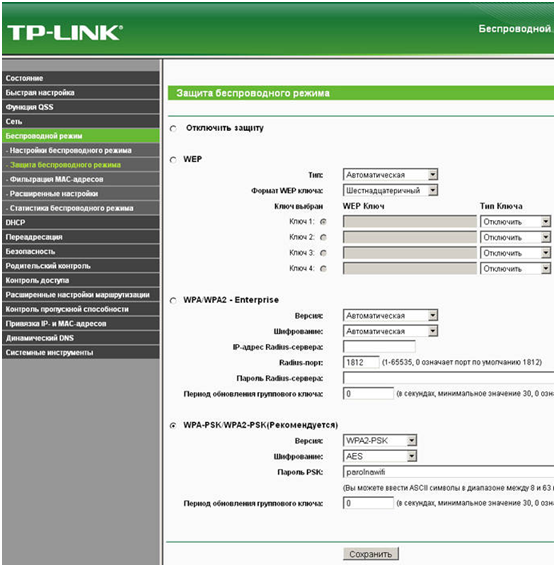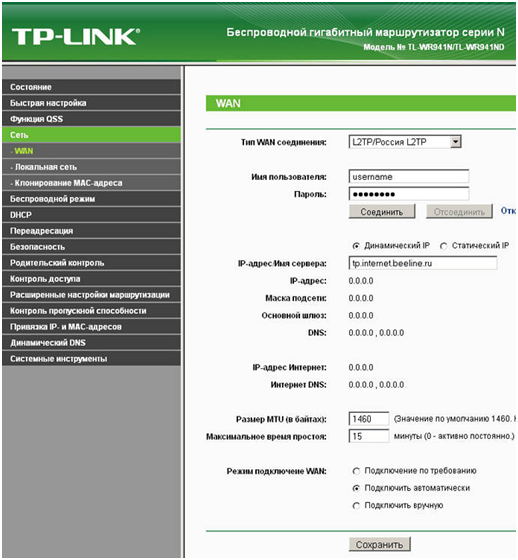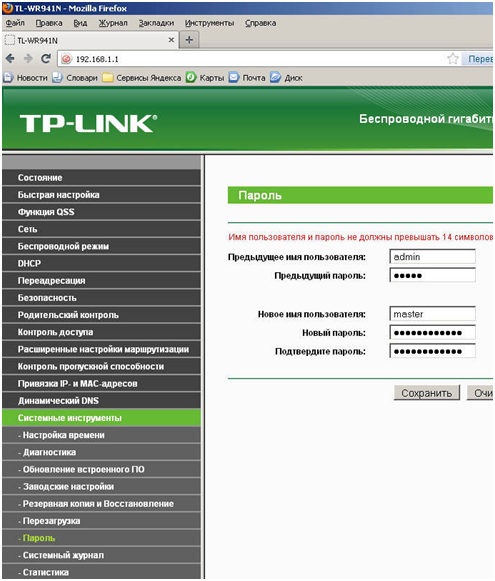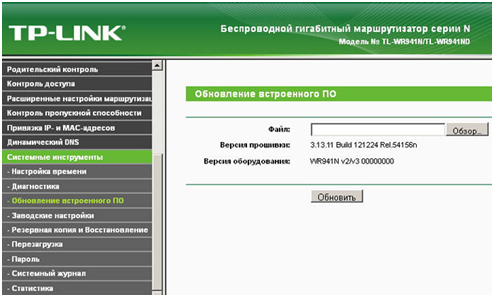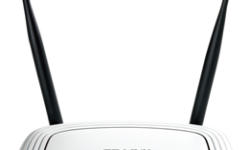Маршрутизатор TP-Link TL-WR941ND
Модель TL-WR941ND от производителя TP-Link является недорогим оптимальным решением для построения компьютерной сети дома либо в малом офисе. Вай фай роутер не оборудован USB портом – это необходимо учитывать при выборе устройства, но с поставленной задачей, а именно объединение компьютеров в проводную и беспроводную сеть с общим выходом в Интернет, данная модель справляется на отлично. Проводная сеть поддерживает скорость до 100 Мбит/с, беспроводная – до 300 Мбит/с.
Рассмотрим характеристики устройства, как проводится настройка интернета через роутер, беспроводной сети, и другие интересные моменты.
Contents
Комплектация роутера
Комплектация роутера стандартная для данного класса устройств – сам маршрутизатор, три съемные антенны с коэффициентом усиления 3дБи, блок питания, сетевой провод патч корд
RJ-45, компакт диск с инструкциями, печатное руководство пользователя и гарантийный талон.
За счет большого количества антенн поддерживается режим Draft, соответственно скорость беспроводного соединения до 300 Мбит/сек.
В общем то, зная принцип работы роутера, добавить в комплектацию больше и нечего. Все это богатство упаковано в красочную картонную коробку.
На всех гранях коробки расположено много полезной информации об устройстве, его характеристиках и стандартах.
Следует обратить внимание, что блок питания импульсный, и при работе издает небольшой свист. Это нормально, и не является неисправностью.
Внешний вид роутера
Достаем роутер tp link tl wr941nd из коробки и видим вполне симпатичное устройство. Корпус выполнен из качественного пластика, преимущественно светло-серого цвета. На передней панели имеется черная вставка с индикаторными светодиодами, боковые и задняя панели также черные.
На передней стороне расположена кнопка QSS, которая служит для автоматического подключения Wi-Fi устройств к беспроводной сети. Данная модель характеризуется как надежный роутер, функция QSS устанавливает безопасное защищенное соединение.
На верхней крышке расположен логотип фирмы-изготовителя TP-Link.
Передняя панель роутера
По середине черной вставки передней панели проходит декоративная зеленая полоска, в центре которой размещены индикаторные светодиоды.
Над каждым светодиодом распложена надпись, по которой несложно понять о назначении индикатора:
-
PWR. Подача питания на маршрутизатор;
-
SYS. Система, то есть проверка внутренних систем на наличие ошибок. Если роутер глючит – индикатор гореть не будет;
-
WLAN. Активность беспроводной сети;
-
Четыре индикатора LAN портов. Для каждого порта свой индикатор;
-
WAN. Активность со стороны провайдера;
-
QSS. Работа функции QSS.
Правее черной вставки расположена кнопка активации QSS.
Задняя панель роутера
Порты, разъемы и остальные кнопки расположены на задней панели роутера.
В центре и по краям разместились три разъема SMA для антенн. Примечательно, что антенны можно заменить на любые другие, имеющие аналогичный разъем подключения. Но особого смысла нет – модель далеко не мини роутер wifi, и идущие в комплекте антенны очень хорошего качества.
Между разъемами расположены четыре LAN порта, один LAN порт, штекер для подключения блока питания и маленькая кнопка Reset, необходимая для сброса настроек роутера.
Нижняя часть роутера и его аппаратная начинка
Если перевернуть роутер, то на нижней части имеется наклейка с IP адресом роутера, MAC адресом, серийным номером и другой информацией.
По краям расположены резиновые ножки и два отверстия, если установка роутера предполагается на стену.
Работает роутер под управлением процессора Atheros AR9132-BC1E на частоте 400 Мгц, объем оперативной памяти составляет 32МБ. Проводной сетью заведует контроллер Marvell 88E6060.
Настройки роутера
Вход в меню настроек роутера
Для настройки роутера необходимо подключить его к компьютеру прилагаемым сетевым проводом, включить роутер, и открыть любой веб браузер. В адресной строке веб браузера вводим сетевой адрес роутера – 192.168.1.1. Откроется первая страница роутера, в которой надо ввести имя пользователя и пароль.
Если же браузер не заходит в настройки роутера, то необходимо сбросить все настройки на заводские значения, нажав сзади устройства маленькую кнопочку и удерживая 10 секунд. При этом следует помнить, что вместе с паролем сбросятся и все остальные настройки на заводские значения.По умолчанию роутер запрограммирован на «admin» и «admin». Вводим эти значения в поля и нажимаем «Ок». Если роутер ранее не настраивался и пароль не менялся, то откроется меню настроек.
Настройка Wi-Fi роутера
После входа в меню настроек перед нами откроется стандартное меню – слева выбираем пункт настройки, в центральной части окна производим непосредственную настройку выбранного пункта. В правой части, в зависимости от версии прошивки, может присутствовать поле с подсказками выбранного пункта.
Начнем с беспроводной сети Wi-Fi.
Настройка вайфай роутера осуществляется в пункте «Беспроводной режим». Заходим в подпункт «Настройка беспроводного режима», в котором указываем название Wi-Fi сети (поле SSID). Регион можно указать реальный, а можно и любой другой, это не важно. Канал лучше оставить на «Авто» (как и ширину канала), режим – на смешанном, максимальную скорость – также на максимум (если не требуется иного). Жмем «Сохранить».
Далее необходимо настроить безопасность беспроводной Wi-Fi сети. Для этого переходим в подменю «Защита беспроводного режима».
Как самый трудно взламываемый алгоритм шифрования – выбираем WPA-PSK/WPA2-PSK. Мастер настройки роутера, в общем то, уже установил все оптимальные значения, от пользователя требуется только ввести пароль PSK, который будет необходимо ввести при подключении к беспроводной сети. Пароль должен быть не короче восьми символов, и состоять из букв английского алфавита и цифр.
Как вариант для забывчивых – можно в качестве пароля взять серийный номер маршрутизатора, который указан на этикетке днища устройства.
Настройка WAN
За связь с провайдером отвечает WAN порт (он синего цвета на задней панели). Проведем его настройку, перейдя в пункт «Сеть», подпункт «WAN».
Для настройки WAN порта необходимо приготовить договор с провайдером, в котором указаны все необходимые параметры. Так же необходимо все вводить внимательно, чтобы не получилось, что пропадает интернет через роутер.
В поле «Тип WAN соединения» выбираем тип подключения к провайдеру. Тут универсального выбора нет – все зависит от технологий провайдера. Далее вводи имя пользователя и пароль, который обязательно есть в договоре. Если нет – поможет только звонок в службу поддержки провайдера, но это будет, скорее, исключительная ситуация.
Все остальные настройки также вводим согласно договору. Жмем «Сохранить».
Если все настроено правильно, то вся локальная сеть получит также выход в Интернет. Если этого не происходит, то, вероятно, просто не пингуется роутер, необходимо в компьютерах сети прописать IP-адрес роутера.
Смена имени пользователя и пароля
Не обязательно, но очень рекомендуется, после первого подключения к настройкам роутера сменить имя пользователя и пароль для входа в это самое меню. Ведь роутер беспроводной, подключиться к нему можно хоть с улицы, а заводские логин и пароль известны любому компьютерщику.
Для этого переходим в пункт «Системные инструменты», далее подменю «Пароль».
В первые поля вводим действующие значения («admin» и «admin»), в третье поле – новое имя, в четвертое и пятое – новый пароль. Жмем «Сохранить».
Также в данном пункте проводится настройка роутера tp link wr941nd на текущее время, проводится диагностика и обновляется прошивка. На этом моменте остановимся подробнее.
Обновление прошивки роутера
Первым делом заходим на сайт производителя и скачиваем новую прошивку (http://www.tp-linkru.com/products/details/?model=TL-WR941ND#down).
Далее заходим в подменю «Обновление встроенного ПО».
Далее нажимаем кнопку «Обзор…», указываем пусть к скаченному файлу прошивки, и нажимаем кнопку «Обновить». После обновления маршрутизатор автоматически перезагрузится.
Пожалуй, настройка роутера tl wr941nd на этом и закончится.
При желании можно безболезненно для маршрутизатора потренироваться с настройками в эмуляторе:
Заключение
Маршрутизатор просто отличный за свою цену, а стоит он примерно полторы тысячи рублей. Из явных плюсов – очень высокая скорость беспроводной сети, даже по современным меркам, при безупречной стабильности сигнала. Добавление других Wi-Fi устройств нажатием всего одной кнопкой – QSS.
Из недостатков – роутер не поддерживает 5 ГГц, хотя по каким-то критериям это плюс, нет поддержки гигабитной проводной сети, нет USB порта. Но цена перекрывает все минусы. Так что если кто-то спросит – посоветуйте wifi роутер, чтобы недорого, но качественно, то можно смело советовать модель TP-Link TL-WR941ND.
Более детально внешний вид и полные обзор настроек маршрутизатора смотрите в видео обзоре:
http://youtu.be/0NMDngxxusQ
Предыдущая