Схема включения роутеров
У вас – уже есть доступ в Интернет. И сейчас, вы хотите, чтобы им могли пользоваться не только с одного компьютера или ноутбука, но и со всех устройств, находящихся в квартире и имеющих карту wi-fi. Нет ничего проще – понадобится ровно один универсальный wi-fi-роутер. И, возможно, что-то еще: модем, или даже еще один роутер – но это, зависит уже от условий провайдера. И от того, какая схема подключения роутера будет использоваться. Здесь – рассмотрено несколько таких схем. О стандартной, много нового мы не скажем, а вот схемы с подключением ADSL-модема, и с использованием второго роутера (каскад) – рассмотрим подробнее.
Contents
Подключение с модемом ADSL
Схема кабельных соединений при таком способе выхода в Интернет, наверное, вопросов не вызовет. Используется обычный патч-корд, одной стороной включаемый в порт WAN роутера (другой – в порт модема). Но все это – вы сделаете позже, то есть, после выполнения настройки ADSL-модема и роутера в отдельности.
Настройка роутера и модема
Сначала, будем настраивать модем ADSL. Ознакомьтесь с инструкцией по его подключению к ПК и дальнейшей настройке. Смысл действия – настроить модем в режим bridge (мост).
Модем соединяется с ПК при помощи патч-корда из комплекта модема. Сетевая карта ПК – должна быть настроена на автоматическое получение IP и DNS (верно для большинства модемов).
Зайдите в web-интерфейс модема. Далее, настройка рассматривается на примере D-Link DSL-2640U. Жмем «Add», настраиваем параметры подключения к провайдеру (значения можно найти в договоре):
То есть, это значения: VPI, VCI, PORT. Жмем «Next», и выбираем режим работы модема: «Bridge».
Тип инкапсуляции – LLC (оставить). Дальше, в этом модеме надо нажать «Next», и поставить галочку «Enable»:
После сохранения («Save») с последующей перезагрузкой («Save/Reboot»), параметры вступят в силу. О правильности настройки, можно судить по активности индикатора «DSL» на модеме (должен гореть через 2-3 минуты после включения). Конечно, телефонный кабель провайдера – должен быть соединен с модемом.
Ну, а настроить роутер – в этом случае, будет проще. Соедините патч-кордом компьютер и роутер. После настройки ADSL-модема, компьютер нужно перезагрузить (но можно в командной строке написать «ipconfig /renew», сетевая карта получит новый IP). Зайдите в web-интерфейс роутера.
Если провайдер использует динамический PPPoE (что – чаще всего так), на этот тип соединения и надо настраивать:
Создаем новое соединение с Интернет (в вашем роутере, вкладка может называться «WAN», или еще как-то, главное – она настраивает wan-порт). Тип соединения – выбираем «русский PPPoE dual access»:
И дальше, в принципе, стандартные настройки для PPPoE:
То есть, задание пароля и имени пользователя (см. договор провайдера). Единственно, что: если провайдер ADSL-связи использует все же «статический» протокол, то выбираем «Static PPPoE» (и, задаем IP адрес в первой строке).
После сохранения настроек с перезагрузкой, можно выключить питание роутера, чтобы собрать все по схеме, как на первом рисунке. И – должно заработать.
Примечание: любые соединения сигнального (сетевого) кабеля, выполняются с отключенным блоком питания (роутера и модема).
Отступление от правил
На самом деле, мы не сказали в начале, что схема подключения wifi роутера к модему – может быть другой. То есть, шнуров и метров кабеля – будет столько же, а вот настраивать – проще:
Сетевой кабель модема здесь соединяется с одним из «локальных» портов. Сам модем, при этом, работает в режиме роутера (значит, и основная нагрузка по созданию соединения – будет на нем).
Подробная инструкция по настройке – есть здесь (http://nastroisam.ru/marshrutizator-plyus-modem/). В общем, так нужно делать, если с другим вариантом соединения – не получилось.
Примечание: wan-порт аппаратного роутера, в этом режиме – использовать не удастся.
Каскад (согласно теории)
Если число роутеров – больше, чем один, то их можно соединить в каскад. Здесь нет ничего сложного: к LAN-порту «головного» роутера, подсоединяется следующий (второй) через его WAN-порт.
При этом, режим DHCP-сервера включен на втором и на первом, только диапазон IP-адресов – не должен «пересекаться» (например, на втором достаточно задать DHCP 192.168.0.(150-199), если на первом «выставлен» 192.168.0.(100-149)). Второй роутер получает IP динамически от первого (то есть, в настройках WAN – указываем тип «DHCP», и в качестве «альтернативного» DNS сервера – IP-адрес первого роутера). Наконец, на втором, в качестве шлюза (Gateway) – указываем IP первого роутера. По идее, должно работать.
Но – не работает ). Именно такая схема подключения роутера вай фай к другому роутеру называется «каскадной».
Второй вариант
Выше, рассмотрена только одна из схем соединения. Но никто не мешает включить по-другому:
В настройке, этот вариант – очень прост. Недостаток же – в том, что теряется один аппаратный порт (порт wan роутера «2»). Притом, свойства соединения (wan-порта), как-либо настраивать на втором роутере – будет не нужно.
А нужно только одно: выключить сервер DHCP на втором роутере.
Обычно, вкладка называется «LAN». Сервер DHCP нужно не перенастроить, а выключить полностью (сняв галочку «Enable»). После чего, второй роутер – станет обычным «свичем», и будет работать с оставшимися 3-мя портами и своей wi-fi точкой в этом простом режиме.
Одно но (важно!): если вы отключаете сервис DHCP, запомните IP-адрес роутера, чтобы иметь доступ к нему! Посмотреть его можно на вкладке «Cтатус», а сетевая карта «управляющего» ПК – настраивается так:
Затем:
DNS – можно какие-нибудь «левые». А вот IP (статический), маску и шлюз – согласно примеру (здесь – роутер с адресом 192.168.1.1). Другой пример: 192.168.0.1, тогда – 192.168.0.2 (в первой строке), маска – та же, 192.168.0.1 (в третьей строке). Принцип – понятен.
Здесь, проявляется еще одно неудобство данной схемы соединения: для настройки второго роутера, каждый раз придется перенастраивать карту ПК.
Примечание: в сети, созданной по данной схеме, каждое устройство – получит свой динамический IP, направленный от DHCP-сервера первого роутера.
Распайка шнура LAN: прямая и перекрестная
Наверное, многие знают, что сетевой кабель (сам шнур), бывает двух типов. Прямая распайка – то, что идет в комплекте с каждым устройством, с модемом ADSL или роутером. Используется: для соединения ПК с роутером (свичем), для соединений WAN -> LAN.
При создании соединения вида LAN -> LAN (например, между роутерами, как было рассмотрено только что), вам понадобится другой шнур. Распайка для этого случая – называется «перекрестной». То есть, разные способы подключения роутера – требуют наличия кабеля определенного типа.
Когда на форумах «жалуются»: работает одна схема, не работает – другая, то дело может быть как раз в кабеле, соединяющем устройства друг с другом. Если тип кабеля – не соответствует требованиям, бесполезно что-то искать в настройках, стараясь исправить. Хорошо, что этих «типа» – всего два.
Прямой («обычный»), используют для:
а) соединений WAN – LAN;
б) для настройки устройства по web-интерфейсу.
У нас – схемы «f1» и «f3».
Перекрестный («кросс-шнур»): для соединений LAN – LAN (схемы «f2», «f4»).
Будьте внимательны. По распайке, подробнее – здесь (http://www.lanberry.ru/lan/rj-45.-razvodka.-obzhim).

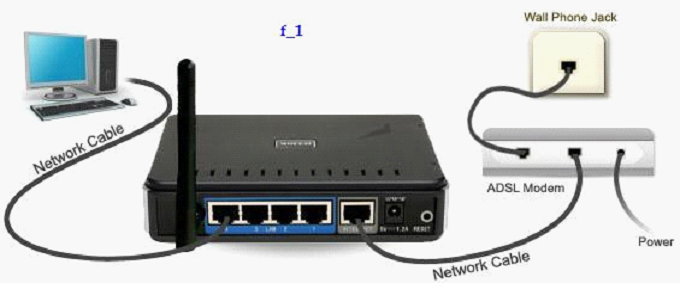
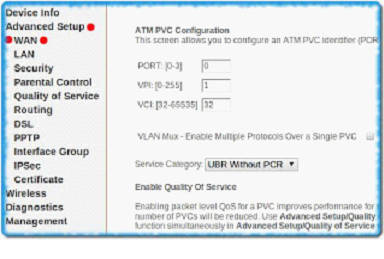
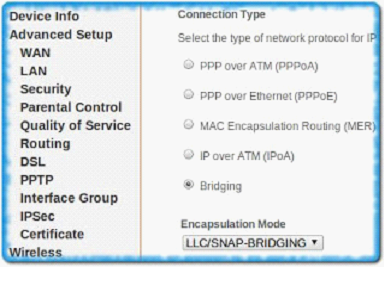
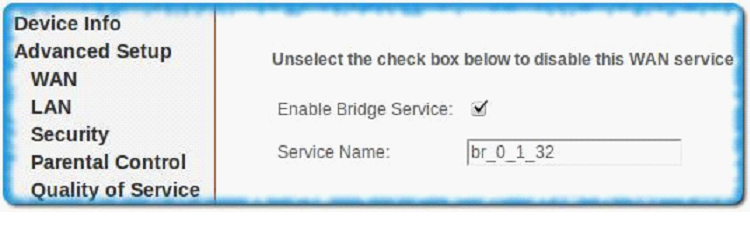
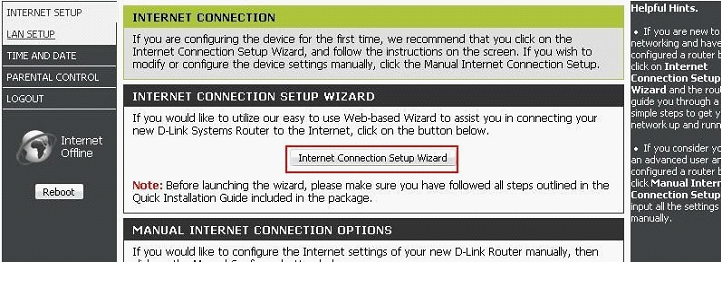
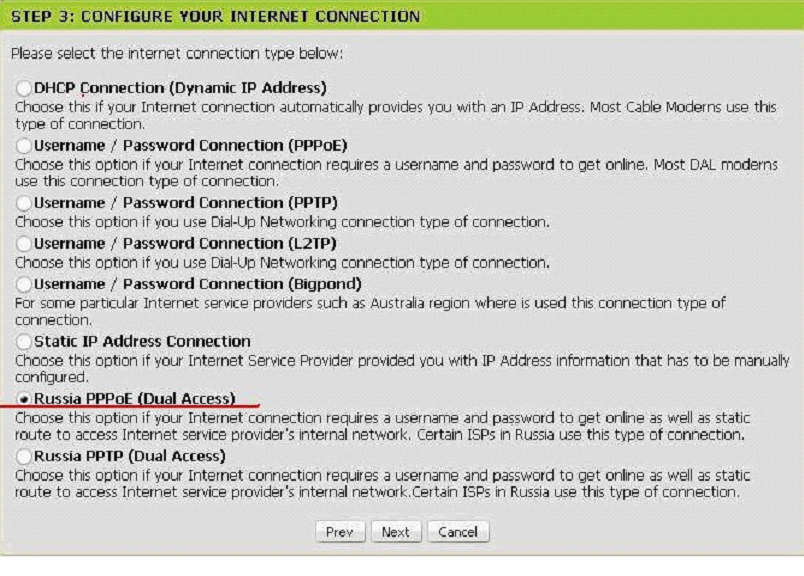
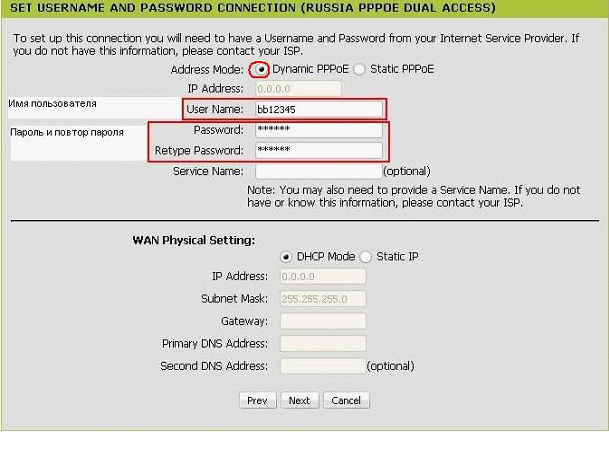
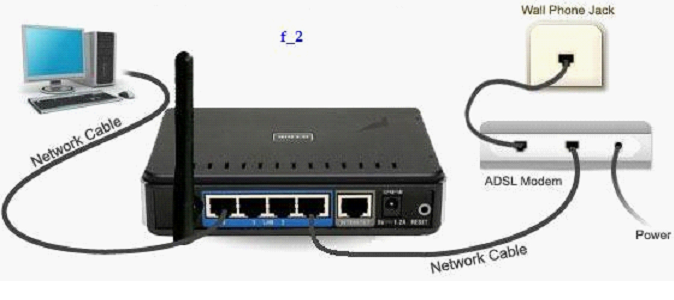
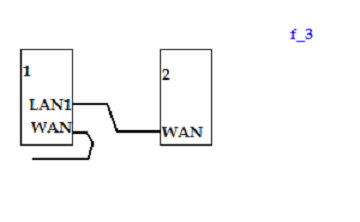
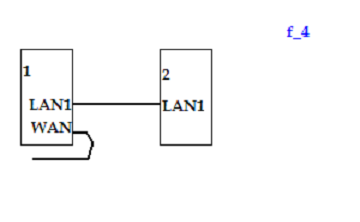
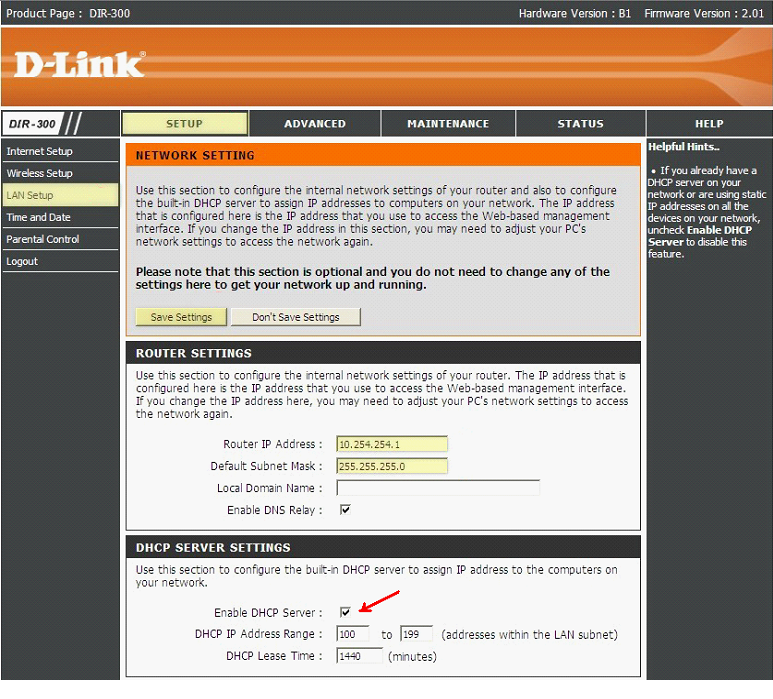
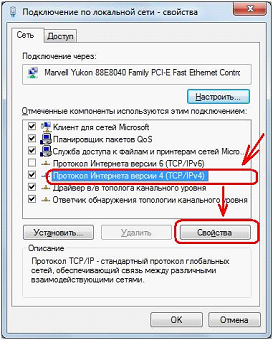
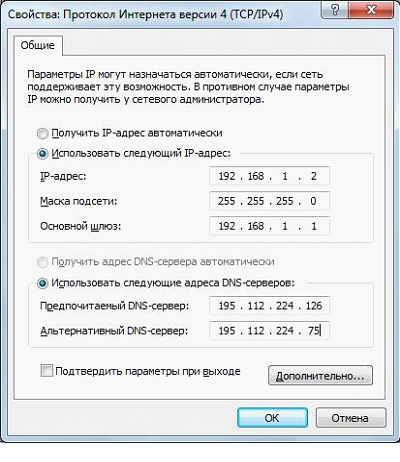


Спасибо!Добавил Вашу страницу в закладки!
Буду признателен если автор статьи выйдет на связь, хочу подключить 3 wi-fi и не упасть в грязь лицом!
у меня интернет-кабель воткнут в Модем, а модем соединён другим кабелем с Роутером,а из роутера идет третий провод к ПК. ну и параллельно роутер раздаёт wi-fi. Все работает.
ВОПРОС:
Можно ли обойтись без модема??? Можно ли просто вставить в роутер интернет-кабель,а из роутера кабель в ПК и чтобы роутер при этом раздавал вай-фай?
Я так сделал, но интернета в таком случае нет…