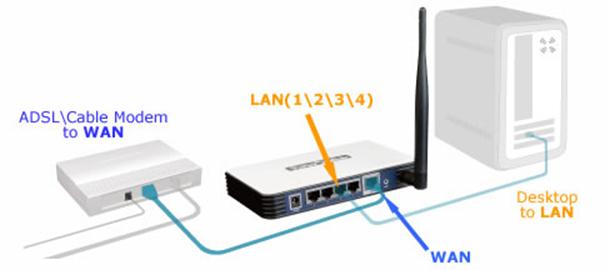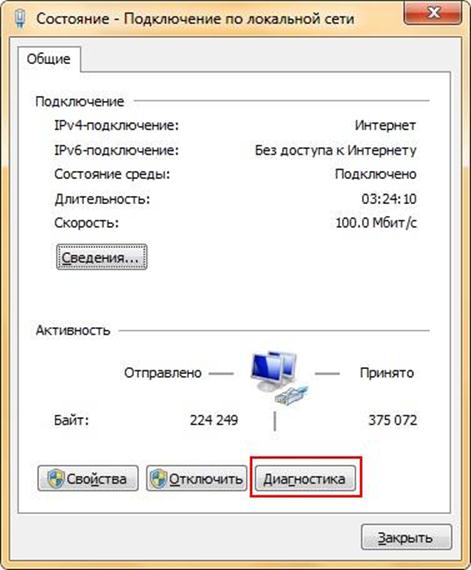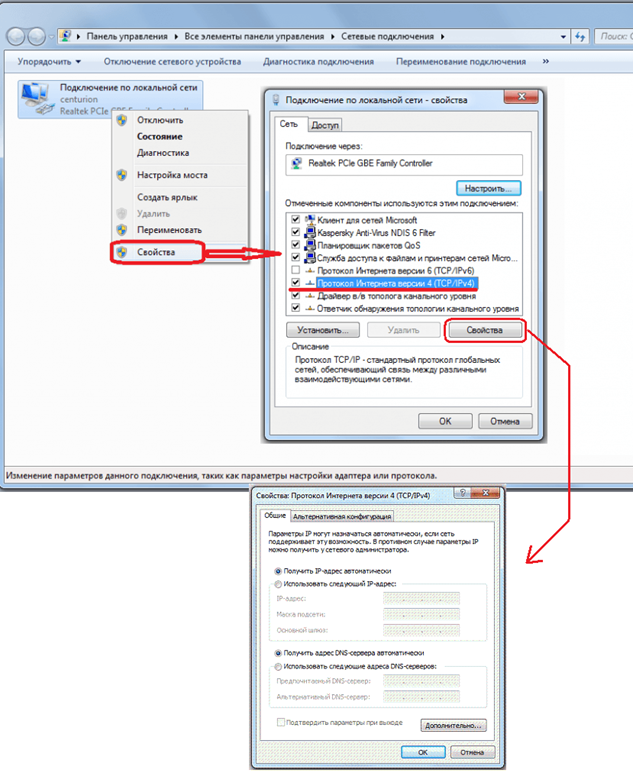Настройка любого роутера по-американски
Журналист по имени Джастин Фелпс на сайте PCWorld опубликовал инструкцию, в которой приводятся шаги по настройке беспроводного роутера. Речь идёт не об определённом бренде или модели, а обо всех офисных роутерах, из чего следует, что способы их настройки отличаются не сильно. Набрав в поисковике Google сочетание router set up, в первой же строке Вы получите ссылку на pcworld.com, точнее, на рассматриваемую статью. Что ж, если данный обзор так популярен, то перенять опыт зарубежных коллег должны и мы. Дальше идёт перевод этой инструкции.
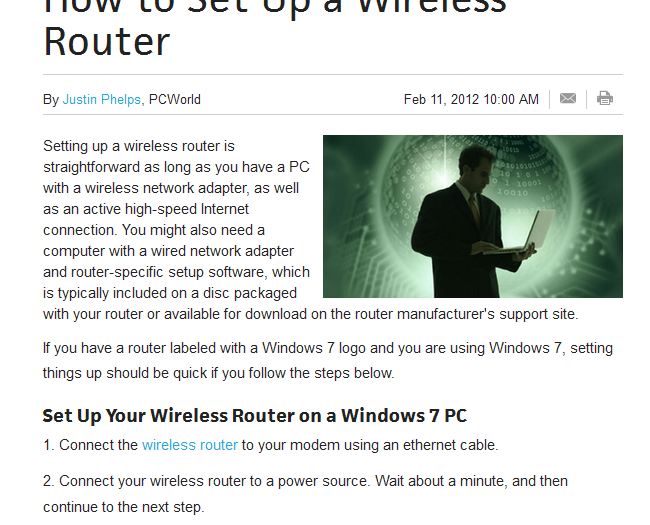
Название рассматриваемой инструкции – «How to Set Up a Wireless Router» (как настроить беспроводной роутер). В самом начале автор предупреждает нас, что для выполнения настройки в обязательном порядке понадобится ПК, оборудованный проводным адаптером. Первоначальный вход в графический интерфейс осуществляется именно по проводу (через патч-корд LAN). Ещё рекомендуется располагать CD-диском, на который записано программное обеспечение, помогающее настроить устройство. Или же можно зайти на сайт производителя, чтобы этот софт скачать.
Contents
Зачем нужна седьмая Windows?
В тексте обзора говорится так: «Если на роутере есть наклейка Windows 7, и Вы используете Windows 7, установка и настройка не займет много времени, если следовать указанной последовательности действий». Дальше идёт пошаговая инструкция, содержащая несколько шагов. Мы сейчас переходим к той части обзора, где рассказывается о настройке при отсутствии фирменного ПО. Набор действий в этом случае содержит 7 шагов.
Универсальная инструкция по настройке
Итак, рассмотрим, что же нам предлагает Джастин Фелпс для того, чтобы «победить» любой роутер. Перевод приводится дословно:
- Подключите беспроводной роутер к модему, используя кабель Ethernet.
- Включите питание. Подождите порядка одной минуты, чтобы удостовериться в том, что роутер работает (похоже, говорится о загрузке встроенной ОС).
- Соедините роутер и ПК, используя Ethernet-кабель.
- Зайдите в web-интерфейс, открыв браузер и набрав в адресной строке значение IP-адреса устройства. Это значение должно указываться в документации, а если не можете найти его, попробуйте общеизвестные цифры: 192.168.1.1, 192.168.0.1 или, возможно, 192.168.2.1.
- Введите установленные по умолчанию имя и пароль, которые Вы найдете в документации. Иногда используется другой вариант – появляется вкладка, где значение пароля Вы устанавливаете сами.
- Используя web-интерфейс, установите имя сети и пароль на неё (очевидно, говорится о сети Wi-Fi).
- Разъедините компьютер и роутер, после чего подключаться к последнему Вы будете через Wi-Fi.

Вот, собственно, и всё. Картинок не было, мы их добавили сами.
Настройка сетевой карты
Добавим ещё кое-что, а точнее, инструкцию по настройке сетевой карты. Когда компьютер включён, на значке сетевого подключения появляется восклицательный знак. Чтобы исправить это, выполните правый клик по значку, а затем нужно выбрать строку «Состояние»:
Не хотите ждать, когда ПК соизволит отправить роутеру запрос DHCP – нажимайте кнопку «Диагностика». Все эти действия нужно производить не раньше, чем через минуту после включения роутера.
Вряд ли сетевая карта была настроена неправильно. И всё же, есть смысл проверить её параметры. Откройте «Центр управления», для чего выполняется двойной клик по значку сетевого подключения. Дальше, действуйте согласно рисунку:
После правого клика по иконке мы выбрали «Свойства», «Протокол Интернета версии 4», ещё раз «Свойства». Нужно задействовать автоматическое получение DNS и IP, с исправным роутером этого будет достаточно.
Важные советы эксперта PCWorld
Джастин Фелпс рекомендует использовать парольную защиту сети Wi-Fi в обязательном порядке. Неавторизованный пользователь, согласно тексту инструкции, может подключиться к незащищенной сети в любое время. Нам советуют в качестве пароля использовать комбинации букв и цифр, а главное – паролем не должно быть одно слово, которое есть в словарях. Что ж, всё это выглядит логично.
В свою очередь, есть другие распространенные советы, о которых надо знать всем. Часто пользователю вообще не удается открыть стартовую вкладку интерфейса, вне зависимости от того, какое соединение используется (Ethernet или Wi-Fi). Вписав IP-адрес и нажав Enter, попробуйте через секунду нажать F5 («Обновить») – некоторые устройства настраиваются только так.
Стандартным браузером, с которым обычно всё работает, является IE, а второй в списке «правильных» программ будет FireFox. Все, что сказано выше, относится к настройке нового устройства, а роутер б/у лучше сбросить, нажав reset на 10-15 секунд (выполняют сброс через минуту после включения).
Базовая настройка роутера Linksys
http://youtu.be/-QSSEcF9X3U
Предыдущая