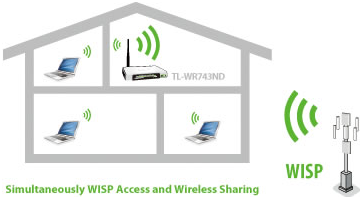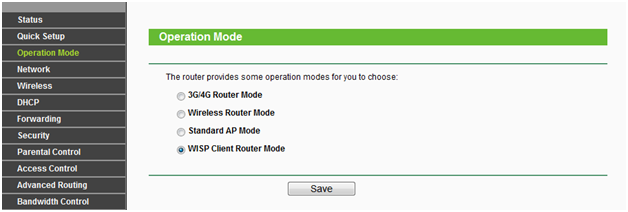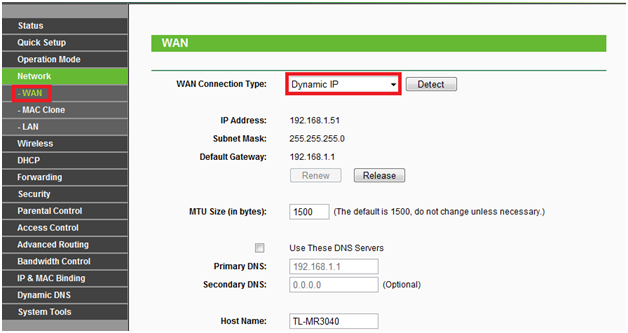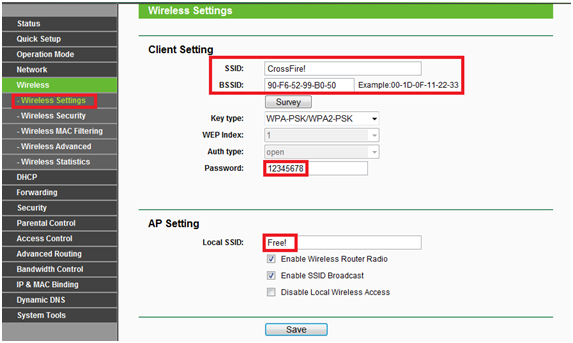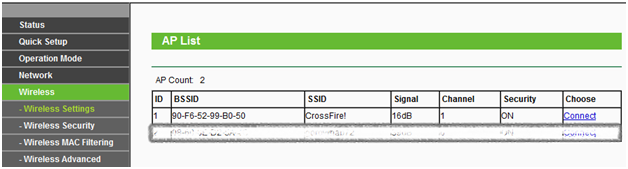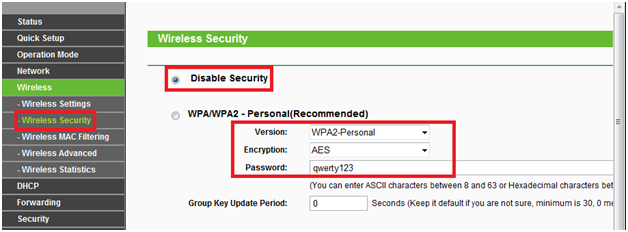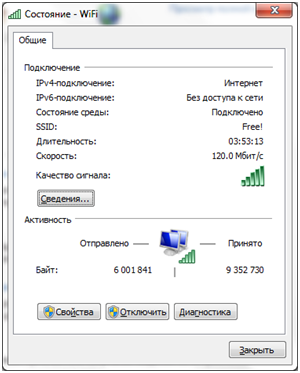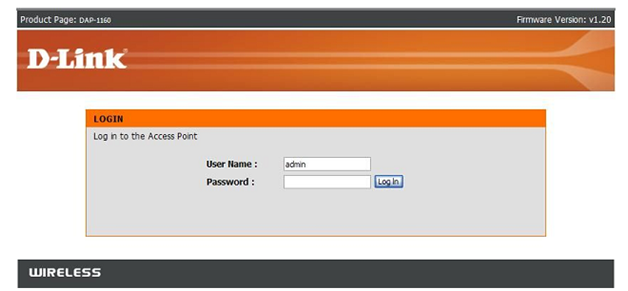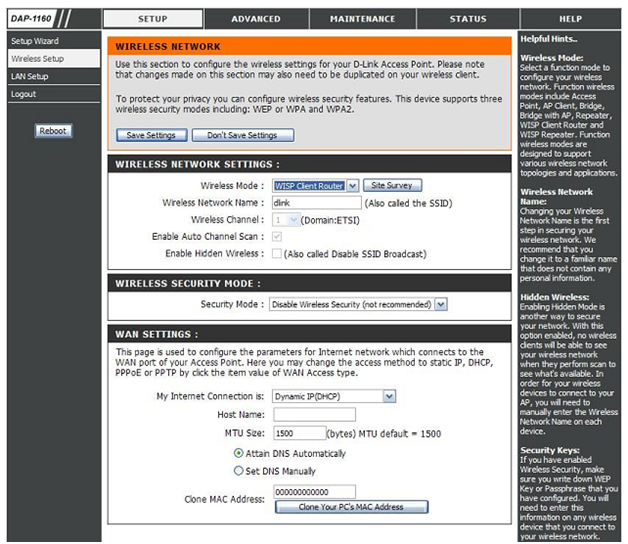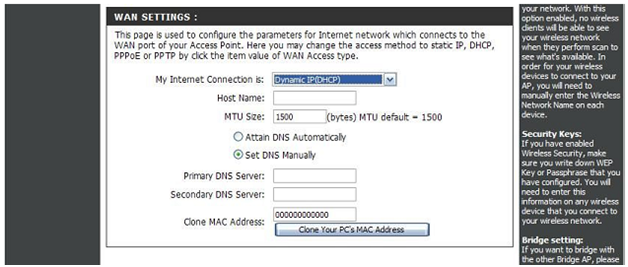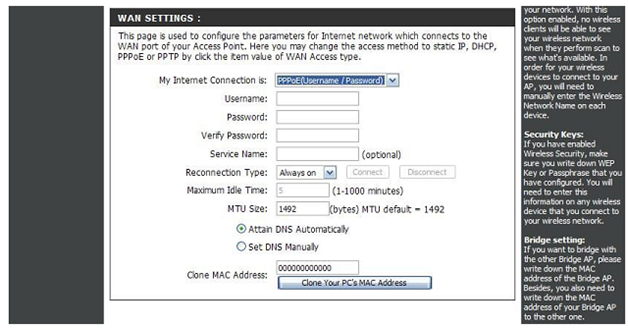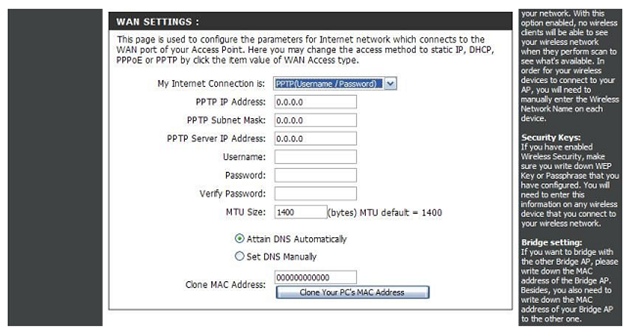Настраиваем wisp client router
Представьте себе ситуацию, когда у вас в одной точке помещения Wi-Fi сигнал присутствует на нужном вам уровне, а в другой точке помещения он или отсутствует или сильно слабый для комфортной работы в интернет. Чтобы решить эту проблему можно к основному роутеру подключить второстепенный и настроить на нем режим – wisp client router.
Давайте более детально рассмотрим возможности работы в этом режиме.
Contents
Режимы работы wisp client router
Wisp client router –это режим работы раздающего устройства (роутер или точка доступа), при котором раздающее устройство получает интернет через сеть Wi-Fi и раздает его другим устройствам или по Wi-Fi или при помощи кабельного соединения.
Возможны два варианта работы в wisp client router. Первый – раздающий роутер в вашем пользовании, просто вам нужно увеличить зону покрытия Wi-Fi. Второй – к вам в одну точку помещения приходит сигнал Wi-Fi от провайдера, и вы хотите его передать в другую точку находящеюся вне зоны приема Wi-Fi провайдера.
Настройка первого варианта
В первом случае для примера используем два устройства: основное – TP-Link WR 1043ND и второстепенное TP-Link TL-MR3040.
Учитывая, то, что основной роутер находится в вашем пользовании, то все нужные настройки на нем уже произведены, т.е. он подключен к интернет и распространяет его по Wi-Fi. А вот второстепенное устройство придется настроить. Для этого при помощи патч-корда подключаем точку доступа к компьютеру и через браузер (нужно ввести адрес точки доступа, обычно он написан на корпусе устройства) заходим в веб интерфейс настроек устройства.
Проходим простейшую авторизацию: логин и пароль указаны на корпусе устройства, а иногда пароль вводить не надо. Нам нужна вкладочка Operation Mode, в которой следует включить режим WISP Client Router Mode. Нажимаем кнопочку SAVE, роутер должен перезагрузится.
Переходим во вкладку Network, далее WAN и включаем режим Dynamic IP, клацаем SAVE, перезагружаемся.
Настраиваем беспроводную связь
Входим во вкладку Wireless, потом в Wireless Setting. В строке SSID нужно прописать точное название сети раздаваемой основным роутером, т.к. этот роутер наш, то название сети мы должны знать. После этого прописываем MAC адрес основного устройства. Но эти процедуры можно обойти, нажав кнопку Survey, в автоматическом режиме отобразятся все доступные сети, выбираете свою, и МАС адрес пропишется автоматом.
Далее выполняем такие действия:
- В строке password вписываем пароль для входа в сеть.
- В строке Local SSID прописываем название будущего WISP клиента (пишем латиницей любое слово).
- Нажимаем кнопочку Connect.
Настраиваем параметр безопасности
Опять заходим во вкладку Wireless, далее Wireless Security. Можно оставить безопасность отключенной, ведь сеть является второстепенной.
Лучше всего применить метод шифрования WPA – Personal, т.к. он является самым эффективным средством защиты сети от взлома.
На этом все. WISP клиент настроен. Теперь к нему можно подключать нужные устройства и пользоваться интернетом и сетью. Для примера, на картинке, можно увидеть работу WISP клиента с именем Free!
Теперь перейдем ко второму варианту.
Настраиваем точку доступа DAP-1160 WISP клиентом
В принципе во втором варианте настройки аналогичны первому, с той разницей, что Wi-Fi интернет раздает нам провайдер, а вот тут могут быть нюансы. Вот давайте их и рассмотрим.
Начало настроек везде одинаковое. Подключаем компьютер к раздающему устройству, в браузере вводим 192. 168.0.50, проходим авторизацию (логин – admin, пароль отсутствует). Входим во вкладку SETUP, затем – Wireless Setup. В графе Wireless Mode включаем режим – WISP Client Router. Во вкладке WAN SETTINGS в графе My Internet Connection is –настраиваем тип подключения. Он будет зависеть от вашего провайдера и может быть следующих видов: с динамическим IP адресом (Dynamic IP (DHCP)), с использованием статического адреса (Static IP), с использованием PPPoE-соединения, с использованием PPTP-соединения.
Dynamic IP (DHCP)
Выбираем вкладку – Dynamic IP (DHCP).
1. Ставим точку напротив поля Set DNS Manualy, если вы знаете адреса DNS-серверов вашего провайдера и вводим их вручную.
А) Primary DNS Address – предпочтительный DNS сервер.
В) Secondary DNS Address – альтернативный сервер провайдера.
2. Если провайдер сделал привязку к МАС адресу, значит, в строчке Clone MAC Address нажимаем кнопочку Clone Your PC’s MAC Address.
3. Жмем Save Settings.
Static IP
Переходим в пункт – Static IP.
- IP Address – адрес выдаваемый провайдером сети.
- Subnet Mask – маска вашей подсети.
- Default Gateway – шлюз вашего провайдера.
- Primary DNS Address – это первичный DNS сервер сети.
- Secondary DNS Address – вторичный сервер.
- Если провайдер сделал привязку к МАС адресу, значит, в строчке Clone MAC Address нажимаем кнопочку Clone Your PC’s MAC Address.
- Жмем Save Settings.
PPPoE
Выбираем пункт – PPPoE.
1. User Name – это имя для авторизации.
2. Password – пароль авторизации.
3. Verify Password – повторяем пароль.
4. Service Name – это имя сервиса у провайдера (включается по желанию провайдера).
5. Reconnection Type – режим установок соединения (Connect-on-Demand – соединение устанавливается при наличии трафика, Manual – установка соединения вручную).
6. Ставим точку напротив поля Set DNS Manualy, если вы знаете адреса DNS-серверов вашего провайдера и вводим их вручную.
А) Primary DNS Address – предпочтительный DNS сервер.
В) Secondary DNS Address – альтернативный сервер провайдера.
7. Если провайдер сделал привязку к МАС адресу, значит, в строчке Clone MAC Address нажимаем кнопочку Clone Your PC’s MAC Address.
8. Жмем Save Settings.
PPTP
Выбираем пункт – PPTP.
1. PPTP IP Address –вводим адрес от провайдера.
2. PPTP Subnet Mask – вводим маску подсети.
3. PPTP Server IP Address – вводим адрес VPN сервера.
4. User Name – вводим имя для авторизации.
5. Password – пароль авторизации.
6. Verify Password – повторяем пароль.
7. Ставим точку напротив поля Set DNS Manualy, если вы знаете адреса DNS-серверов вашего провайдера и вводим их вручную.
А) Primary DNS Address – предпочтительный DNS сервер.
В) Secondary DNS Address – альтернативный сервер провайдера.
8. Если провайдер сделал привязку к МАС адресу, значит, в строчке Clone MAC Address нажимаем кнопочку Clone Your PC’s MAC Address.
9. Жмем Save Settings.
Вот это и все настройки связанные с созданием wisp client router.