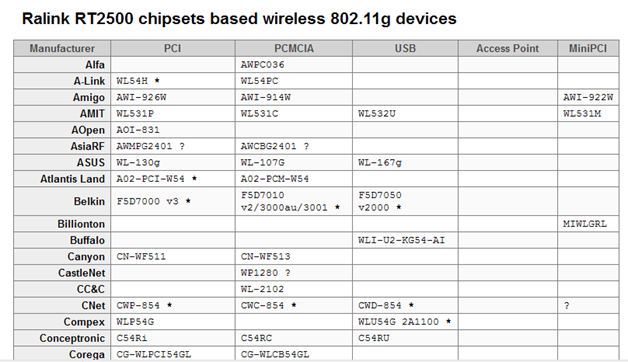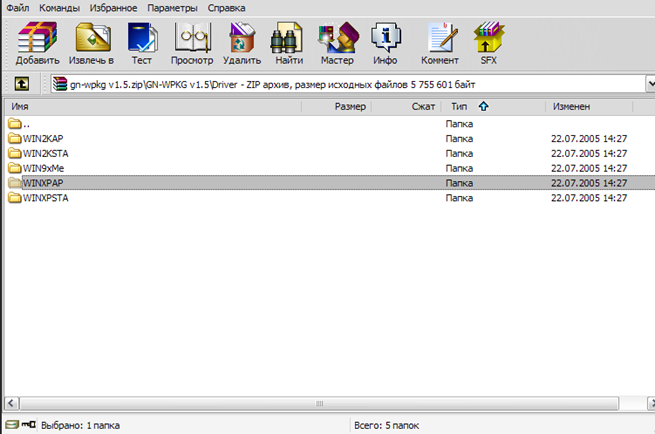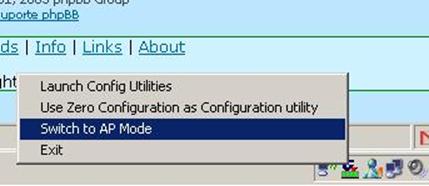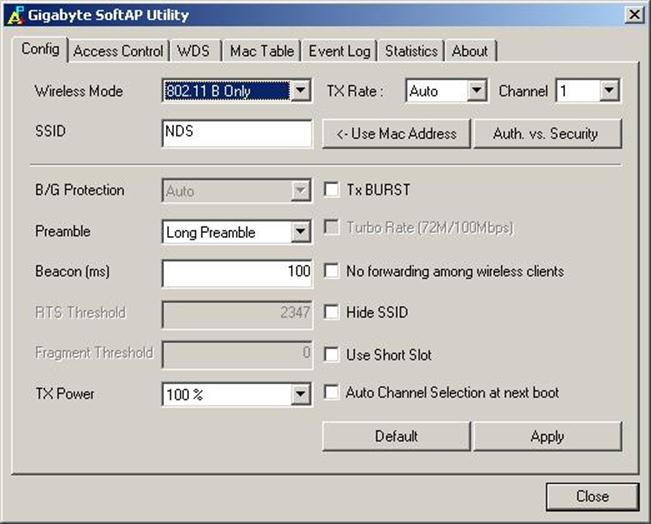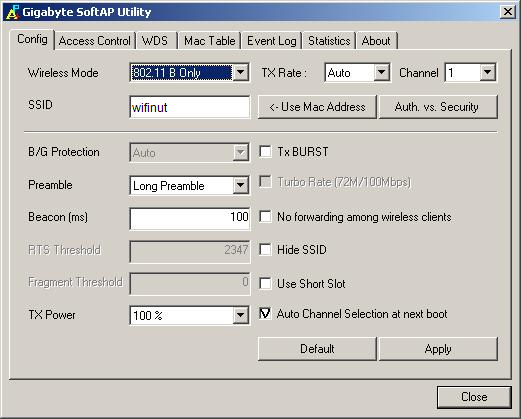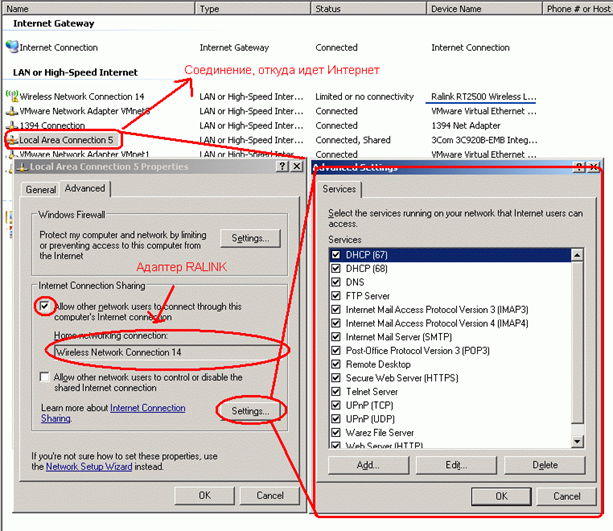Адаптеры Ralink: раздаем Wi-Fi
Существуют разные адаптеры Wi-Fi, предназначенные для компьютеров: встроенные, подключаемые через PCI и по USB. Беспроводную сетевую карту можно переключить в режим «точка доступа», но предусмотрен он далеко не для всех адаптеров. Для устройств, основанных на чипсете Ralink RT2500, ограничений нет, и любой подобный адаптер действительно можно заставить раздавать Wi-Fi. Фирма Ralink даже выпускает специальный софт под Windows, являющийся аналогом программ Connectify, Виртуал роутер и других подобных. Проблема в том, что владельцам некоторых устройств (вроде CNET) не удается использовать указанный режим, хотя все выполняется согласно инструкции. Просто для определенных моделей оборудования есть небольшая хитрость.
Прежде всего, мы укажем, где размещен список устройств, для которых наша инструкция подходит. Если Вашей модели в списке нет, дальше можете не читать. Перечень оборудования, построенного на базе контроллера RT2500, фирма Ralink разместила на сайте ralink.rapla.net:
Звездочка означает, что в конструкции адаптера может использоваться другой чипсет, не Ralink. Ну а знак вопроса показывает, что фирма Ralink не гарантирует работоспособность такого устройства с ее приложением.
Contents
Хитрость с драйвером контроллера
Отметим, что если Вы действительно хотите использовать адаптер Ralink в режиме «точка доступа», придется скачать и установить драйвер, выпущенный фирмой Gigabyte. Скачайте архив, используя ссылку http://lamas.lorenzo.free.fr/gn-wpkg%20v1.5.zip
Затем Вы удалите старый драйвер и установите новый. Кроме этого, для устройства Linksys WMP54G V4 придется сначала отредактировать inf-файлы. В зависимости от версии системы, откройте две директории, например, WINXPAP и WINXPSTA, где будет по одному inf-файлу.
В первом файле параметр «GIGABYTE_WIKG.DeviceDesc» должен получить значение «GIGABYTE.ndi, PCI\VEN_1814&DEV_0201&SUBSYS_00321737». А в другом файле установите в строке «Ralink.DeviceDesc» значение «RALINK.ndi, PCI\VEN_1814&DEV_0201&SUBSYS_00321737». Кавычки использовать не нужно.
Если устройство действительно является совместимым с софтом Ralink, драйвер будет установлен без проблем. Просто запустите на выполнение файл setup.exe, расположенный в директории Ulility, и следуйте указаниям мастера шаг за шагом. После перезагрузки ПК в трее появится новая иконка, при этом драйвер уже будет установлен в системе. Можете сразу выполнить правый клик на иконке, чтобы задействовать режим «точка доступа»:
По-английски рассматриваемая опция называется «AP Mode», а буквы «AP» означают «Access Point» (точка доступа). Надеемся, данный этап был пройден успешно.
Самое приятное – настройка сети
Как только Вы задействуете пункт «Switch to AP Mode», появится окно конфигурирования Wi-Fi-сети. Здесь все выглядит, как в настоящем роутере:
Интерфейс приложения позволяет выбирать и устанавливать разные параметры передатчика, включая мощность. Можно настроить шифрование, нажав кнопку «Auth. vs. Security», а первым делом Вы зададите имя сети, заполнив строку «SSID». Автоматический выбор номера канала реализован программно, а задействуется он при каждой загрузке операционной системы. Рассмотрим, как использовать все опции, более подробно.
Настройка локальной беспроводной сети
Нас будет интересовать только первая вкладка интерфейса, на которой доступны все параметры Wi-Fi. На других вкладках настраивается доступ по MAC-адресу и прочие опции, которые вначале будут неактуальны. Поэтому не уходите со страницы с надписью «Config»:
Итак, начальная настройка нашего «роутера» выглядит следующим образом:
- Параметр «Wireless Mode» установите в значение «B Only»
- Заполните поле с именем сети
- Если требуется, установите галочку «Hide SSID», что позволит скрыть имя сети
- Установите последнюю галочку на вкладке, нажмите «Apply».
Собственно, осталось только выполнить перезагрузку.
Замечание по пункту 1 – режим «N» выбирать смысла нет, так как микросхема RT2500 все равно не поддерживает.
Если все было настроено, как указано выше, через минуту после загрузки ПК пробуйте найти сеть Wi-Fi.
В случае, если она существует, откройте интерфейс управления (нужна вкладка «Config»), снимите галочку «Auto Channel Selection…», нажмите «Apply». Так Вы обезопасите себя от смены номера канала в будущем. Ну а шифрование можно настроить, нажав кнопку «Auth. vs. Security», о чем мы уже говорили. Не пытайтесь подключиться к Wi-Fi-сети на данном этапе – мы еще не включили сервер DHCP.
Расшариваем Интернет, настраиваем DHCP
В последней главе рассматривается настройка соединения, с которого идет Интернет. Откройте свойства этого соединения, перейдите к вкладке «Дополнительно» (Advanced):
Во-первых, требуется разрешить всем абонентам сети пользоваться подключением, для чего Вы устанавливаете первую галочку на вкладке. Затем, надо выбрать, на какой из адаптеров внешняя сеть будет расшарена. Нам нужно подключение по беспроводной сети, организуемое устройством с именем «Ralink RT2500…». Укажите это подключение в ниспадающем списке, расположенном под галочкой.
Осталось только нажать кнопку «Settings» («Параметры»), отвечающую за настройки сервиса ICS. Проверьте, что на появившейся вкладке выставлены все галочки, особенно «DHCP», и нажмите «OK». После применения указанных настроек Вы получите компьютер, являющийся роутером Wi-Fi. Если что-то не работает, проверьте следующие условия:
- Брандмауэр Windows и другие брандмауэры – отключены
- Сервис брандмауэра Windows – включен (по умолчанию это так)
- Соединение с Интернет является работоспособным (иногда может мешать антивирус).
Удачного роутинга!