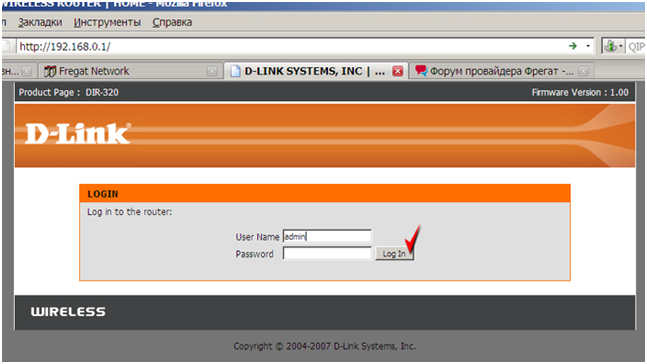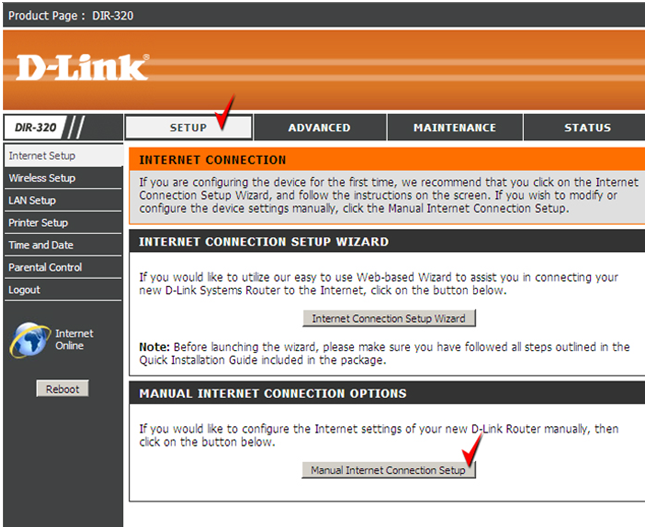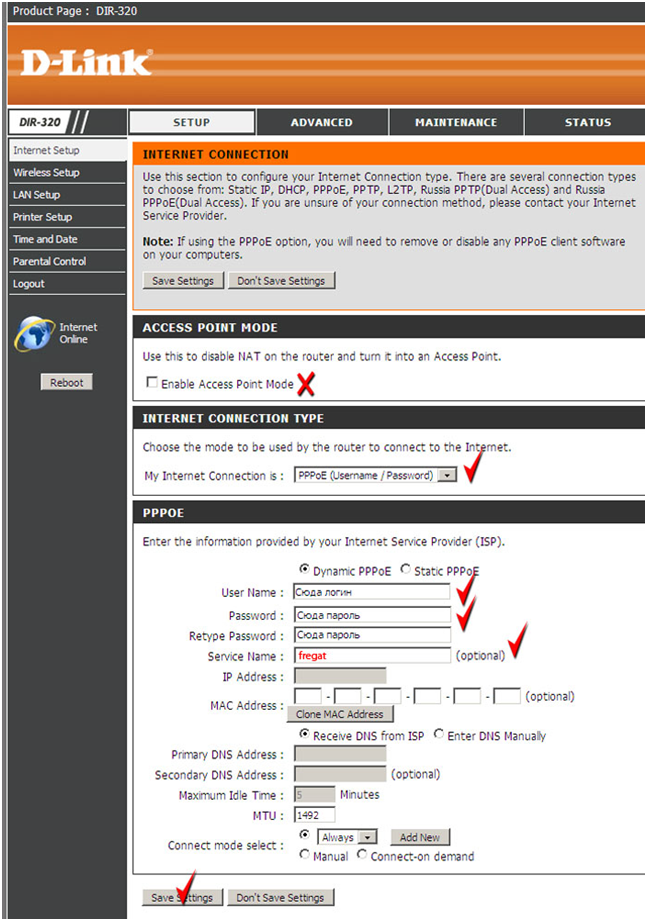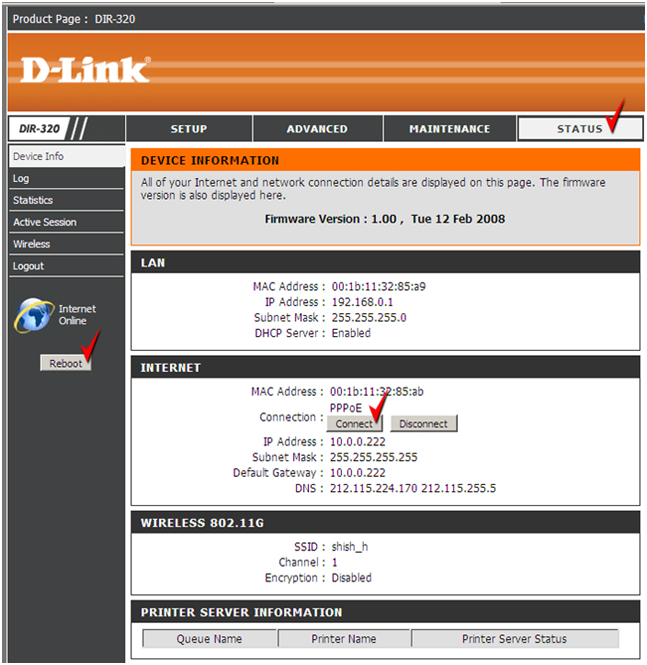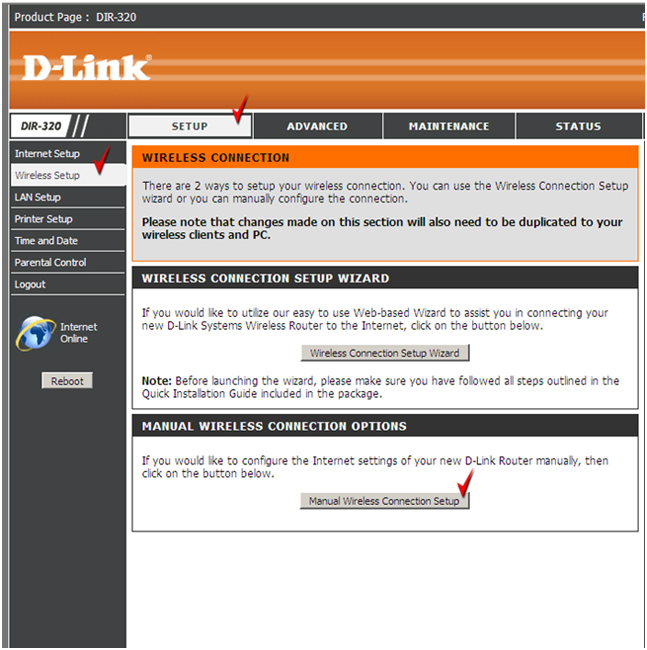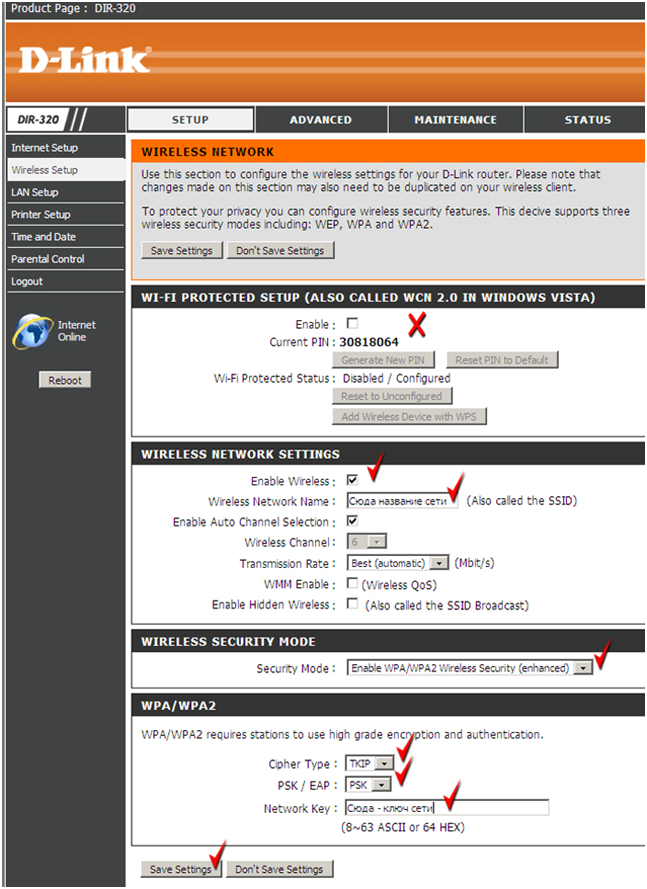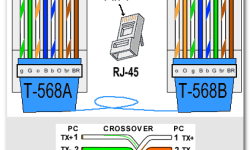Знакомство с WiFi роутером
Собрались создать свою собственную локальную сеть, но не знаете с чего начинать. Тогда вам нужно познакомиться с таким устройством, как вайфай роутер. Это устройство разработано специально для того, чтобы организовывать связь между различными компьютерными устройствами и раздавать им интернет. Еще современные роутеры способны ограничивать доступ к опасным сайтам, работать в режиме межсетевого экрана, шифровать трафик и многое другое. Так что давайте будем разбираться более подробней, какие роутеры бывают и как их настраивать.
Contents
Какие бывают WiFi роутеры
Основной задачей любого роутера является обеспечение связи между компьютерами сети и раздача им доступа в интернет. Связь может осуществляться как по проводам, так и по беспроводной связи. Бывают роутеры, которые раздают интернет только по WiFi, но тогда они будут называться точкой доступа. Сейчас основная масса роутеров способна соединить в сеть четыре компьютера по проводам и пару десятков устройств по беспроводной связи, но здесь увлекаться не стоит, а, то роутер может начать «подвисать».
Как раздает роутер интернет, мы разобрались, а вот как он его получает, поговорим дальше. Большинство современных роутеров получает интернет через Ethernet-кабель провайдера (сейчас эта технология очень распространена). Существуют роутеры со встроенным модемом, и тогда получать интернет он может через телефонный кабель. Есть роутеры, которые принимают интернет через коаксиальный кабель кабельного телевиденья.
А вот что делать, вдруг под рукой нет Ethernet, телефонной линий или кабельного телевидения. Но и тут производители постарались и сконструировали роутеры способные принимать интернет без проводов и на довольно таки большом расстоянии. Это технологии 3G и WiMAX. Представьте, как удобно сидишь, где нибудь на даче и наслаждаешься доступом в интернет.
Какие роутеры бывают нам теперь понятно, теперь давайте перейдем к рассмотрению одной из самых важных процедур, как – настройка вайфай роутера.
Настройка роутера
Для ознакомления с процессом настройки выбран один из наиболее распространенных роутеров фирмы D-LINK – DIR-320. Если вы разберетесь с настройками для этой модели, то и настройки других роутеров фирмы D-LINK будут для вас не сложны.
Непосредственно в этой статье рассмотрена настройка доступа в интернет (PPPoE соединение) и настройка беспроводного модуля, этого вполне достаточно для создания сети и комфортному доступу в интернет.
Подключение роутера
Подключение данной модели к интернет осуществляется при помощи Ethernet-кабеля, а создание локальной сети можно осуществить как по проводам (4 компьютера), так и по беспроводной связи. Так что всовывайте кабель от провайдера в гнездо с надписью WAN, а кабель, идущий от компьютера в гнездо LAN.
Вот и все, можно включать роутер в розетку.
Вход в роутер
Все современные роутеры имеют веб-интерфейс для настроек, и DIR-320 не исключение.
Обратите внимание – если роутер новый, то после подключения к компьютеру он автоматически назначит ему IP адрес, поэтому убедитесь, что в настройках сетевой карты стоит автоматическое получение IP адреса. Если роутер «бэушный», то следует произвести возврат в заводские настройки (нажимаете кнопку «reset» и ждете несколько секунд).
Перед входом в настройки роутера, посмотрите данные для входа (они написаны на наклейке внизу роутера). Открываем любой браузер, вводим адрес с наклейки, должна открыться страничка с запросом на авторизацию. Вводите данные с наклейки, жмем кнопку Log In и попадаем на административную страницу настроек.
Настройка PPPoE
Для примера было взято PPPoE соединение (у вас оно может быть другое, зависит от провайдера).
На странице административного меню жмите – Manual Connection Setup.
На страничке, которая появиться, выставьте настройки как показано на картинке ниже:
- My internet connection is – ставим PPPoE (Username/password).
- Dynamic PPPoE – ставим точку.
- User Name – логин от провайдера.
- Password – пароль от провайдера.
- RetypePassword – повторение пароля.
- Service Name – название провайдера.
Нажимаем – SAVE SETTINGS, происходит сохранение настроек.
Для вступления настроек в силу нужно перезагрузить роутер (осуществляется нажатием кнопки – REBOOT, меню слева). Не забывайте это делать, а то роутер не будет работать так, как вы хотите.
Для того, чтобы проверить правильность установок PPPoE соединения, жмите кнопку SТATUS (верхнее меню).
Здесь, при помощи кнопок CONNECT, DISCONNECT можно отключить или включить интернет. Статус соединения можно увидеть в левой колонке – Internet Online.
Настройка беспроводного модуля
К этим настройкам следует отнестись с особым вниманием, от их правильности зависит безопасность вашей сети, а это ваши личные данные и информация на всех компьютерах сети. Представьте себе, не очень приятно, если посторонние лица смогут заходить в вашу сеть и пользоваться вашим доступом в интернет.
Жмите – SYSTEM, затем – WIRELESS SETUP и MANUAL WIRELESS CONNECTION SETUP.
В отрывшейся страничке введите параметры как на картинке ниже:
- WiFi protected setup (WCN2.0) – выставьте отключить.
- Enable Wireless – поставьте включить.
- Wireless Network Name (SSID) – сетевое имя (придумайте любое).
- Enable Auto Channel Selection – нажмите включить.
- WMM Enable – выставьте отключить.
- Enable Hidden Wireless – поставьте отключить.
- Security Mode – выберите WPA/WPA2.
- Cipher type – установите TKIP.
- PSK/EAP – поставьте PSK.
- Network key – пропишите любой пароль (чем он лучше, тем тяжелее взломать вашу сеть, английские буквы или цифры, не менее восьми знаков).
Все, жмите – SAVE SETTINGS.