Настраиваем L2TP-сервер на роутере серии MSR900
Мультисервисный роутер hp серии MSR900 входит в состав HP FlexBranch архитектуры FlexNetwork и является составной частью одного из модулей. Этот роутер собирается в едином корпусе и представляет встроенный функционал коммутации, маршрутизации, обеспечения полной безопасности в сети, а также поддержка беспроводных сетей стандартов IEEE 802.11b/g для создания надежных сетей в небольших офисах.
Данное устройство имеет идеальную платформу для конвергентных сетей т.к. обладает возможностями передачи данных, голосового и видео потоков, работой с протоколом IPv6 и эффективными функциями, обеспечивающими качественное обслуживание (QoS). При использовании роутера этой серии производители гарантируют увеличение возможностей соединения и возрастание пропускной способности устройства. Эта серия основана на открытых стандартах передачи данных, что дает возможность полной совместимости в сетях с применением аппаратуры других производителей.
Contents
Основные характеристики
- Совмещение в одном корпусе возможностей маршрутизации, коммутации, обеспечения безопасности беспроводной связи.
- Наличие 2 портов Fast Ethernet WAN, 4 или 8 портов LAN.
- Работа с сетями IEEE 802.11b/g и 3G WAN.
- Поддержка шифрования, межсетевого экрана и функций сетевой безопасности.
- Единая платформа для управления сетью.
Настраиваем L2TP-сервер на роутере серии MSR900 при помощи Web-интерфейса
Роутеры серии MSR900 в своем функционале имеют http-сервер с возможностью производить настройки с помощью Web-интерфейса. Протокол L2TP входит в семейство VPN сетей. При помощи этого протокола, возможно, решить задачи по удаленному доступу сотрудников которые находятся вне офиса в корпоративную сеть с помощью авторизированного входа. Компьютер сотрудника должен иметь любой L2TP клиент, к примеру, тот, что идет с ОС Windows.
Начальные настройки
В заводских настройках роутера MSR900 прописан адрес 192.168.1.1 /24 – это порты с 2-го по 5-й. Значит, присваиваем компьютеру, с которого мы будем производить настройки адрес из той же сетки, к примеру – 192.168.1.3 /24, по умолчанию шлюз – 192.168.1.1. Подключаем компьютер при помощи патчкорда к внутреннему шлюзу и вводим в браузере следующий адрес: http://192.168.1.1. В результате чего должна появиться вот такая картинка:
Изначально логин и пароль: admin/admin. Чуть ниже нужно ввести Verify Code, он изображен чуть правее от окошка ввода.
Переходим к настройкам L2TP в открывшемся меню:
Ставим галочку в пункте Enable L2TP и нажимаем кнопку Apply, этими действиями мы запускаем сервис L2TP. Далее при помощи кнопки Add добавляем L2TP group. Видим следующее окно настроек:
Заполняем следующее разделы меню:
- L2TP Group Name –вводим имя L2TP group.
- Tunnel Authentication – ставим Disable.
- Authentication Method – ставим CHAP.
- ISP Domain – ставим system.
- PPP Server IP mask – вводим 10.0.10.1/255.255.255.0 (адрес L2TP сервера).
- User Address стоит значение pool1, но для того чтобы оно появилось его нужно создать нажав кнопку Add:
В настройках ISP Domain нажимаем кнопку Modify и вводим следующие настройки: Authentication Method – выставляем значение Pimary, Server Type – вводим LOCAL.
Добавление пользователей и их паролей
После того как все настройки L2TP группы завершены, следует произвести ввод пользователей и их паролей, для возможности доступа этим людям в корпоративную сеть вне офиса. Эта процедура выполняется во вкладке System Management – Users – Create User:
Обратите внимание, что в строке Service Type требуется обязательно выставить значение PPP.
После этого роутер можно считать настроенным. Проверьте что в поле VPN- L2TP Config включена галочка Enable L2TP обозначающая, что сервис запущен. Теперь можно приступить к настройкам клиента входящего в ОС Windows.
Настройки клиента Windows
Все настройки в принципе стандартны:
В этом меню нужно ввести адрес, с помощью которого пользователь будет общаться с сервером. В тестовых целях можно указать внутренний адрес 192.168.1.1. А вот, если настройка производится в корпоративных целях, то вводится адрес внешнего интерфейса, который «направлен» в интернет и будет отображаться пользователям, находящимся вне сети.
Здесь ставим галочки в пунктах – Отображать ход подключения, а также Запрашивать имя, пароль, сертификат.
Во вкладке настроек безопасности выставляем тип VPN – L2TP IPsec VPN. В пункте протокола проверки пароля (CHAP) ставим галочку.
Все можно проверять соединение. Открываем меню удаленного доступа и вводим имя зарегистрированного нами пользователя и пароль, ждем соединения с сервером.


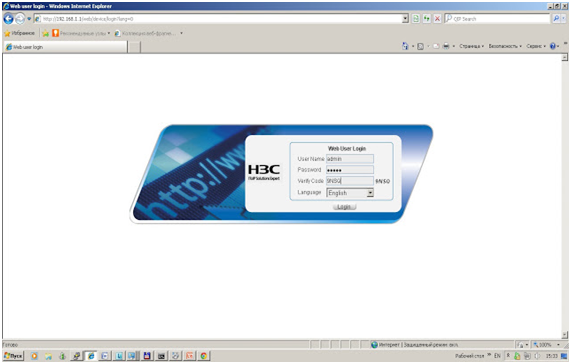
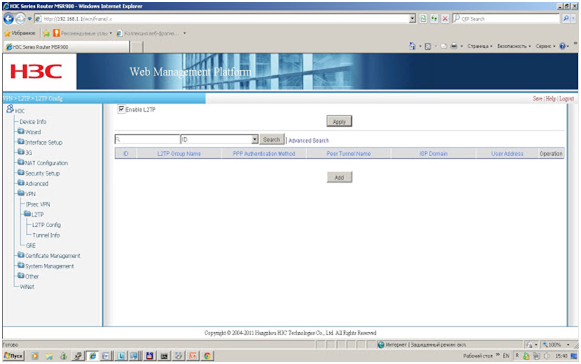
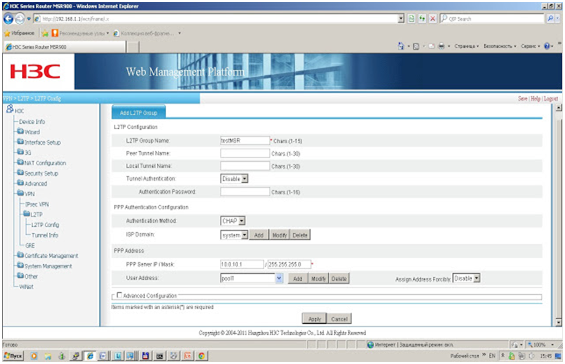
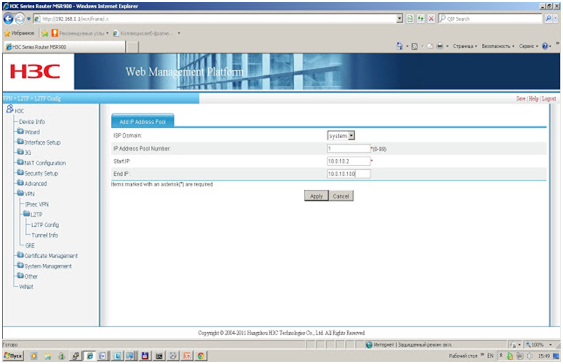
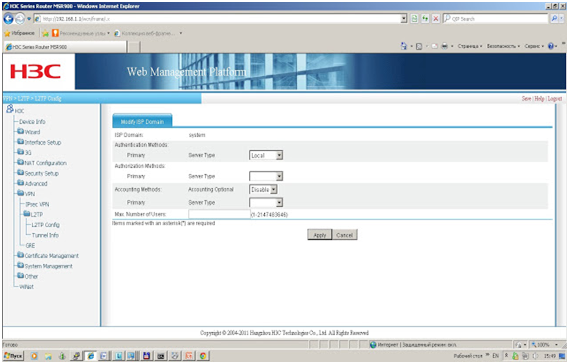
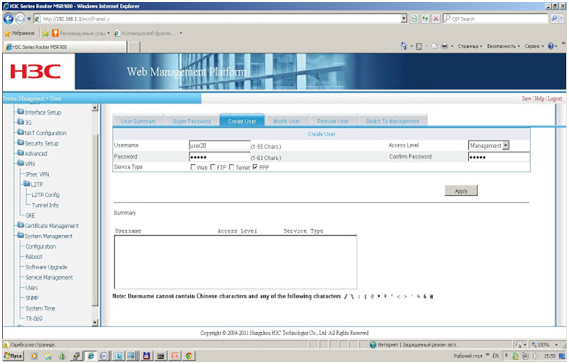
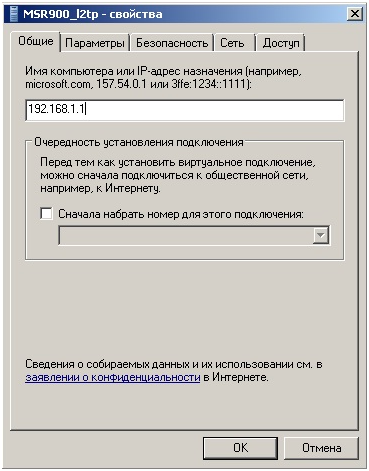





Выполнил все инструкции, подключение устанавливается,но доступ к ресурсам сети нет. Во вкладке “состояние” – без доступа к сети
Выполнил все по инструкции, ВСё работает
Юрий DNS сервер пропиши в настройках vpn на пк