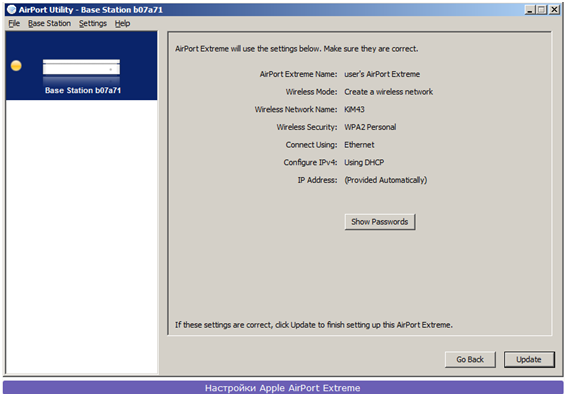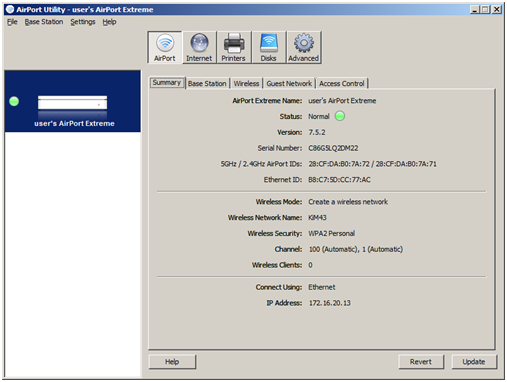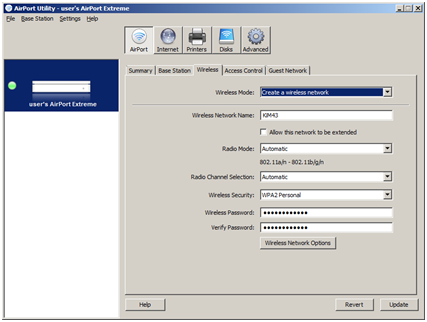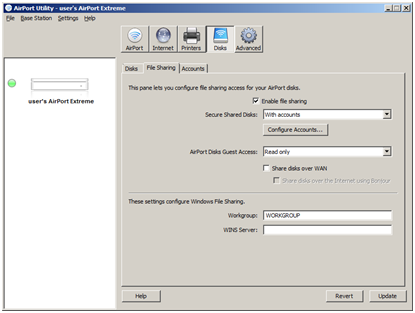Маршрутизатор от Apple
В сегодняшней статье будет рассмотрено детище всемирно известной корпорации Apple – маршрутизатор Apple AirPort Extreme.
Как известно, «яблочные» девайсы не только используют собственную операционную систему, но и само «железо». Поэтому Apple AirPort Extreme – это роутер для ipad, айфона, мак бука и всех остальных продуктов Стива Джобса, способных выйти в Интернет через Wi-Fi соединение.
AirPort Extreme представляет собой устройство пятого поколения роутеров данного производителя, технические возможности которого удовлетворят даже самого требовательного покупателя. Но далее все по порядку.
Contents
Комплектация маршрутизатора
Как и всегда, Apple признает только белый цвет. И роутер не исключение – белоснежная коробка с изображением белоснежного роутера на лицевой части и логотипом надкушенного яблока на боковой стороне выделяет коробку среди остальных роутеров на прилавках магазинов.
Apple уделяет огромное внимание каждой мелочи, и упаковочная коробка роутера отличного качества, ее просто жалко выбрасывать.
Заводская комплектация очень лаконична – сам роутер, очень мощный блок питания на 12 Вольт 1,8 Ампер диапазонов , в то время как вторая пара только в одном с длинным проводом (3 метра) и инструкция на русском языке. Все белоснежное.
Патч корда в комплектации нет. Связано это с постепенным переходом на использование только Wi-Fi сетей, хотя роутер оборудован Ethernet портом.
Внешний вид маршрутизатора
Внешне роутер безупречен. Стильный корпус с закругленными краями сделан из белого пластика – это требование для эффективной работы внутренних антенн.
Прорезь по контуру служит вентиляционным отверстием для охлаждения начинки, потребляющей до 20 ватт (при активном использовании USB порта).
На передней панели расположен всего один, но многоцветный, индикаторный светодиод.
Днище маршрутизатора прорезинено, что не дает ему скользить даже по стеклу. Размещение на стене или вертикальное положение конструкцией не предусмотрено.
Задняя панель роутера
Все подключения производятся на задней панели.
Их можно перечислить слева на право:
- Гнездо блока питания;
- USB 2.0 порт. Можно использовать USB-концентратор, мощность блока питания это позволяет;
- Один гигабитный WAN порт;
- Три гигабитных LAN порта;
- Кнопка сброса настроек;
- Замок Кенсингтона.
Антенн внешних не предусмотрено. Wi-Fi модуль работает по стандарту 802.11n в обоих частотных диапазонах (2.4 ГГц и 5 Гц).
Аппаратная конфигурация роутера
Встроенных антенн четыре, две из которых могут работать одновременно в любом из диапазонов, а вторая пара только в одном определенном. Управляет радио блоком чип Broadcom BCM4331. Процессор Marvell 6281, частота тактов не превышает 1,5 ГГц. Оперативная память составляет 128 мегабайт, флеш память – 16 мегабайт. USB порт и проводная сеть управляется центральным процессором.
Настройка маршрутизатора
Настройка маршрутизатора возможно только при помощи специального программного обеспечения, которое можно скачать с сайта производителя. Вход в меню настроек через веб интерфейс не предусмотрен.
В версии для Mac OS X меню полностью русифицировано, чего нельзя сказать про OS Windows. Скачиваем программу, устанавливаем и запускаем. Программа-помощник настроена таким образом, что он пошагово проведет пользователя по всем необходимым пунктам со всеми подсказками для полной настройки роутера.
Начнем с базовых настроек.
Базовые настройки
Выбираем в верхнем углу значок «Air Port».
В первой вкладке мы видим общее состояние нашего роутера, версии прошивки и внутренностей, имя беспроводной сети и так далее. Как видно по данному меню – вай вай работает одновременно в обеих диапазонах.
Настройка Вай-фай
Переходим в подменю «Wireless».
Тут задаем имя беспроводной сети, диапазон частот, тип шифрования и, самое главное, сам пароль.
Пароль должен состоять длиннее чем из восьми символов, состоящих из английского алфавита и цифр.
Настройка USB
Если вы решили в USB порт подключить жесткий диск, то соответствующую функцию также придется настроить. Переходим в меню «Disk».
В поле «Secure Scared Disk» задаем имя шары, на которой будут располагаться распаренные файлы диска, обязательно следим, чтобы поле «Workgroup» совпадало с нашем именем группы, где будут располагаться компьютеры с доступом к шаре.
Продвинутые настройки
В последней вкладке расположены продвинутые настройки, но в которые стоит заглядывать только по знанию дела.
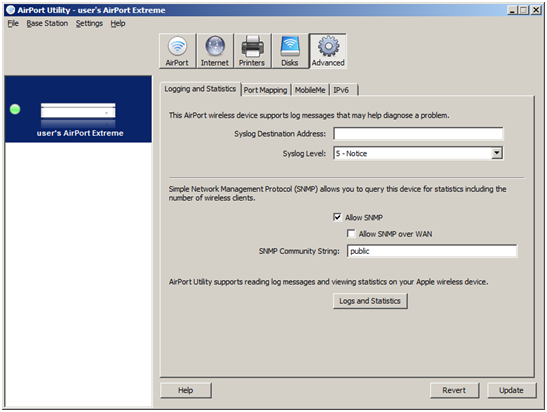
Тут можно настроить проброс портов, отправку логов на некоторый внешний сервер, включить поддержку нового протокола IPv6.
Напоследок видео распаковки, первичного обзора и базовой работы маршрутизатора:
http://youtu.be/y3mIC8ubsNM
Предыдущая