Настройка роутера при помощи программ
В данной статье будут рассмотрены способы настройки маршрутизаторов с помощью специализированных программ, а не через веб интерфейс. Как правило, программа для настройки роутера пишется производителем данного устройства, и установить ее можно либо с компакт диска из комплектации, либо скачать с официального сайта производителя.
Также существуют программы-помощники под определенного провайдера, если последний сотрудничает с производителем роутеров.
Данные программы направлены на облегчение настройки подключения для малоопытных пользователей, и от пользователя требуется лишь выбрать провайдера из списка и ввести логин и пароль, но обо всем по порядку.
Contents
Программа-помощник от производителя
Первым делом ознакомимся с программой автоматической настройки от производителя ZyXEL. Называется программа Netfriend.
Перед началом настройки если маршрутизатор уже ранее подвергался настройкам, то делаем полный сброс настроек. Для этого нажимаем кнопку «Reset» на задней стенке аппарата и удерживаем 10 секунд.
Далее берем прилагаемый в комплектации диск, и устанавливаем программу на компьютер, с которого и будем производить дальнейшую настройку роутера.
Установка программы
Вставляем компакт диск в CD привод компьютера, откроется главное окно программы. Если на компьютере отключен автозапуск дисков, то запускаем диск через «мой компьютер».
Внимание! На первых шагах настройки сетевой провод от провайдера (WAN порт) стыкать не надо!
Выбираем первый пункт в списке – настройку доступа в Интернет. Начнется установка программы Netfriend.
В процессе инсталляции программы мастер установки предложит установить Яндекс Бар. Устанавливать надстройку или нет на ваше усмотрение.
После успешной установки программы появится ярлык на рабочем столе, с помощью которого запускаем помощника.
Выбор режима работы маршрутизатора
Первым окном после запуска программы будет краткая инструкция по подготовке к настройкам. Желательно, чтобы все рекомендации были соблюдены.
Жмем «Далее». Следующий шаг – выбор, чего конкретно вы хотите от роутера. Можно либо начать настройку, либо сменить пароль администратора, либо провести диагностику устройства.
Разумеется, нас интересует настройка роутера, выбираем первый пункт в списке. Netfriend сразу начнет автоматический поиск подключенного к компьютеру маршрутизатора. Наш роутер уже должен быть подключен к компьютеру и включен (кроме WAN порта).
Выбор провайдера, настройка подключения
На двух следующих шагах выбираем пункты подключение по выделенной линии и настройку подключения к Интернету. Далее Netfriend попросит выбрать в предлагаемом списке страну, город, и провайдера.
Данный список достаточно большой, в нем присутствуют все крупные и средние провайдеры, вероятность не обнаружить свой очень мала.
На следующем шаге от нас потребуется ввод физического mac-адреса маршрутизатора. Тут сложно что-либо советовать, так как дальнейшие действия зависят от конкретного провайдера и технологии подключения. Некоторые провайдеры привязывают аккаунт пользователя к mac-адресу, некоторые нет. Для вашего случая берем договор с провайдером и внимательно читаем соответствующий раздел. Если все слишком сложно – берем телефон и звоним в тех. поддержку.
Для примера введем mac-адрес маршрутизатора.
И заключительная часть настройки подключения – ввод логина и пароля идентификации. Они также обязательно присутствуют в договоре.
Все, настройка закончена, далее пробуем выйти в глобальную сеть.
Выход в Интернет
На данном этапе программа попросит нас подключить интернет-кабель. Подключаем его в WAN порт.
После того, как на передней панели загорится индикаторный светодиод, тем самым сообщив нам об обнаружении Интернет-кабеля, жмем Далее.
На последок программа предложит нам дальнейшие действия:
- Настроить беспроводную Wi-Fi сеть;
- Изменить пароль администратора;
- Закончить настройку и выйти.
Выбираем последний пункт (либо который вам необходим), перезагружаем маршрутизатор и пробуем выйти в Интернет. Если все сделано правильно – проблем быть не должно.
Программа провайдера
Теперь рассмотрим программу-помощника, разработанную не производителем маршрутизатора, а провайдером. В качестве примера возьмем провайдера Ростелеком, программа-помощник написана для маршрутизатора Sagemcom F@st 2804.
Как и в первом случае, вставляем прилагаемый компакт диск в привод компьютера, и устанавливаем программу. Появится ярлык на рабочем столе – запускаем программу.
Установка региона провайдера
На первом шаге быстрой настройки нас попросят выбрать режим работы мастера.
Так как мы производим настройку первый раз – выбираем пункт полной настройки. Жмем Далее. Дальше мы будем показывать программу, где мы намерены получить доступ в Интернет.
Для удобства мы видим карту России – достаточно просто щелкнуть мышкой в регионе, где мы сейчас находимся, и мастер сам распознает регион. Жмем «Далее», где нас попросят указать филиал провайдера (если таковых в данном регионе более одного).
Выбираем нашу область, и идем далее.
Подключение проводов
Дальше мы начинаем сами подключения. Берем провод провайдера, и подключаем к WAN порту роутера. В мастере настройки указываем наш выбор.
Разумеется, если мы подключаемся через Ethernet, то указываем его. Но в большинстве случаев это ADSL.
Мастер картинкой подскажет нам, что и куда подключать.
И на следующей картинке-подсказке он попросит подключить питание маршрутизатора. Подключаем блок питания.
Включаем роутер кнопкой, на передней панели загорятся светодиоды.
Настройка подключения к Интернет
Осталось самое малое – настроить само подключение. Достаем договор с провайдером, и в следующем окне программы-помощника пишем указанный в договоре логин и пароль.
Поставьте галочку, если ваш провайдер не требует данной информации. Жмем «Далее».
Дальше маршрутизатор начинаем отображать несколько схем подключения в зависимости от используемого нами оборудования – будет ли подключаться стационарный телефон, IPTV приставки, сплиттер.
Все, жмем «Далее», и программа начнет автоматическую, но довольно длительную, настройку маршрутизатора. Можно идти пить чай.
Настройка Wi-Fi роутера
И на последнем шаге, после успешного завершения настройки, помощник спросит про беспроводную Wi-Fi сеть.
Можно оставить как есть (все данные видно), можно и изменить.
Если что-то осталось неясным, смотрите видео материал
http://youtu.be/bz1ZLkB11Qc
Предыдущая
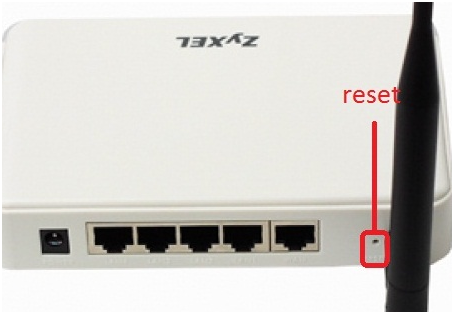

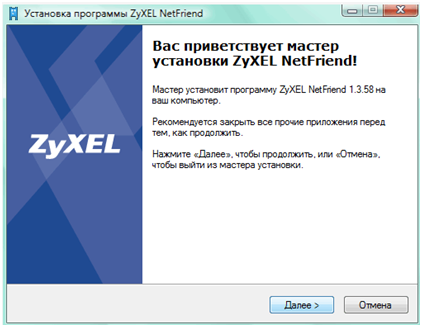
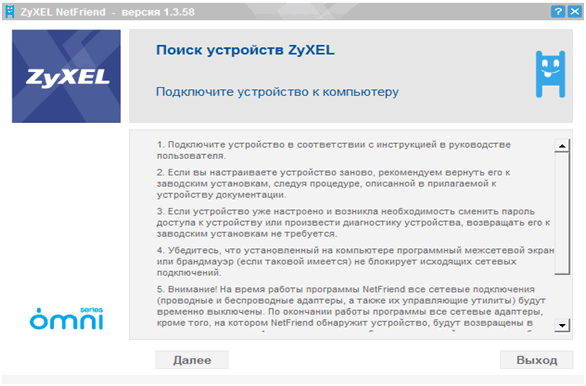
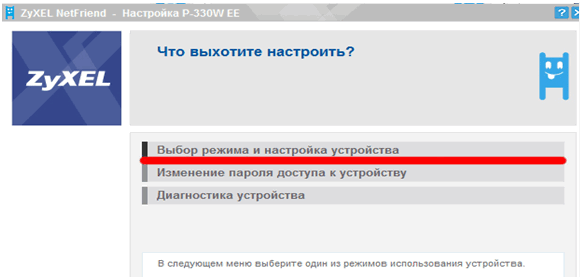
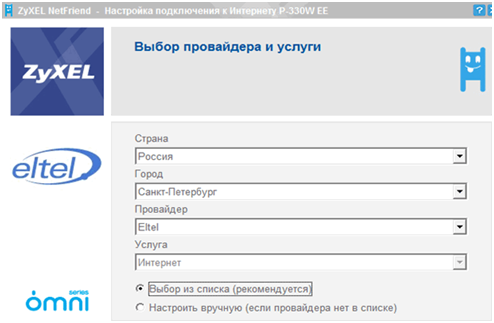
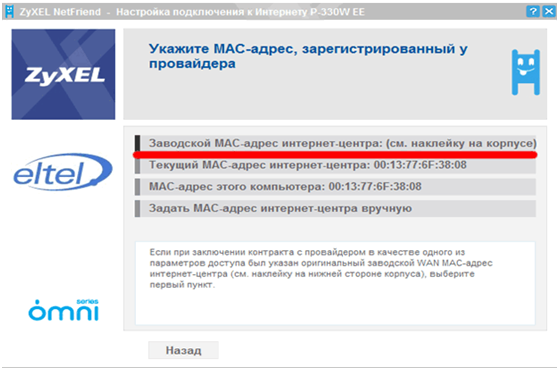
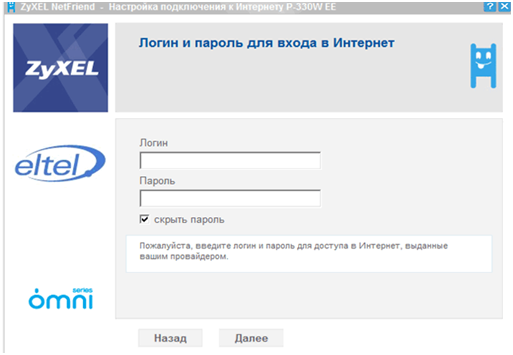
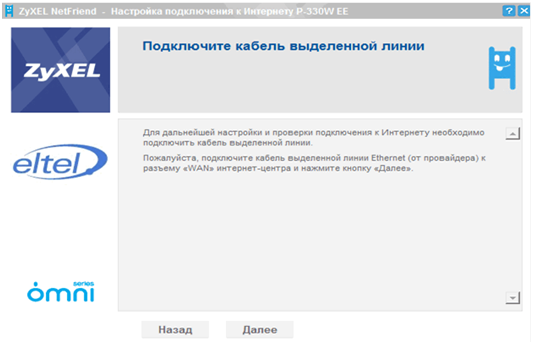
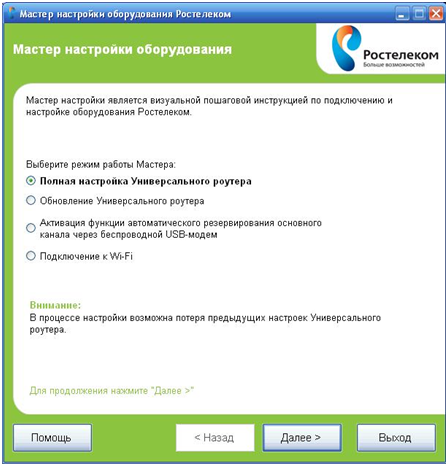
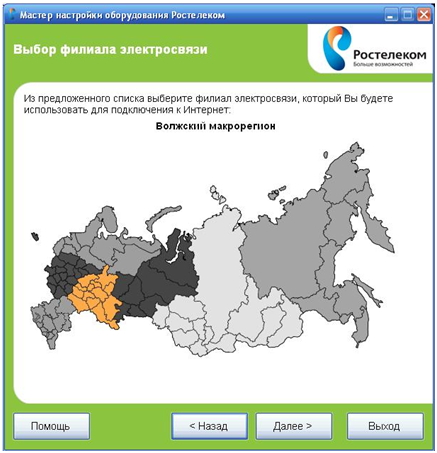
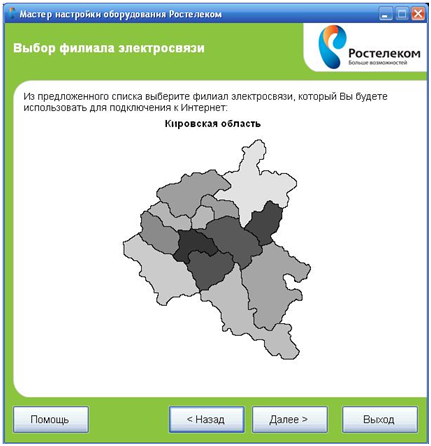
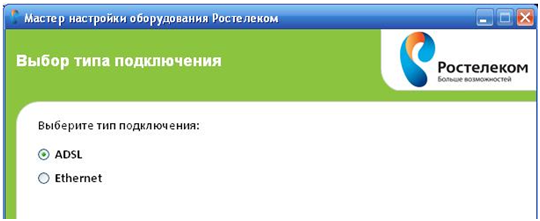


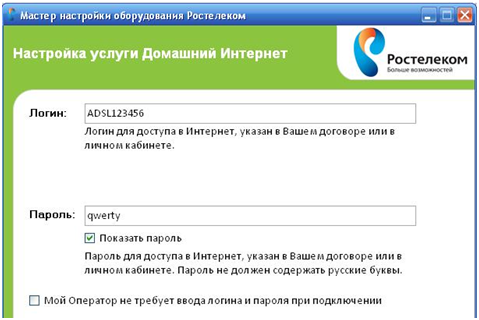
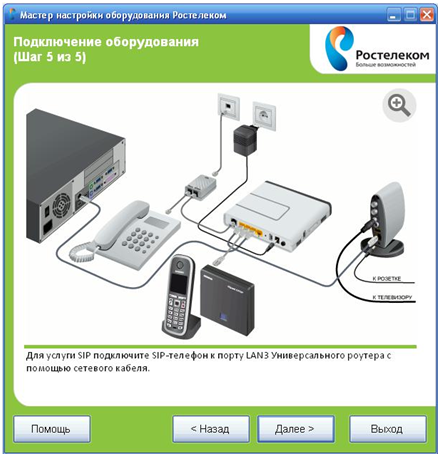
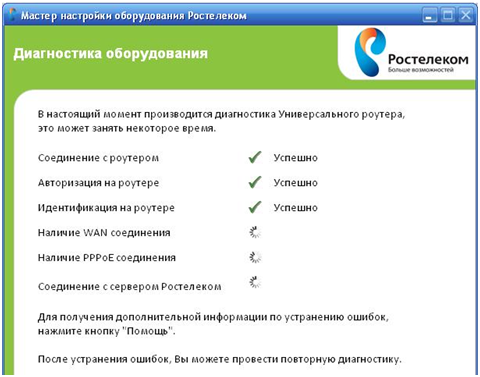
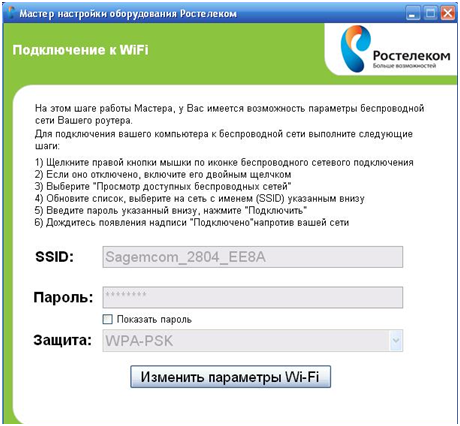

Какой диск и куда его вставлять. Пойду засуну коту а анус флешку