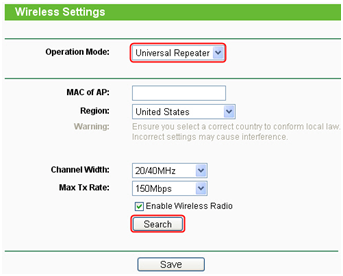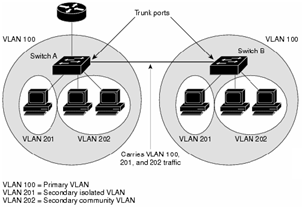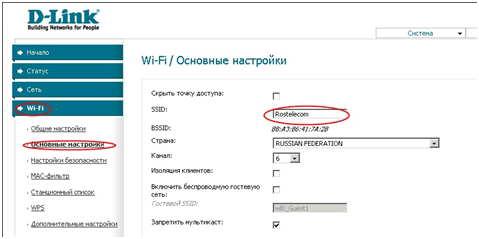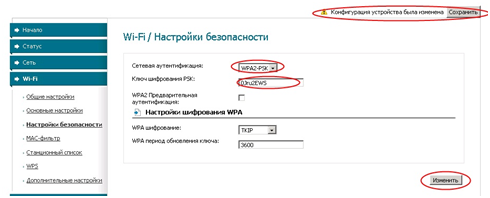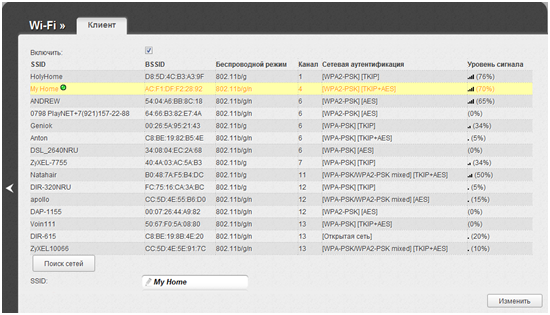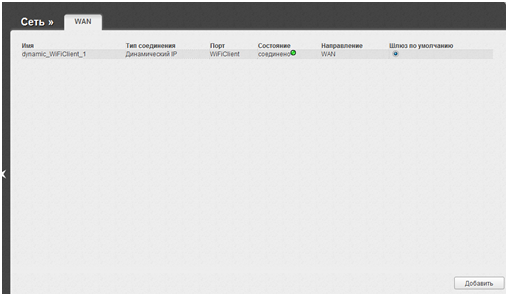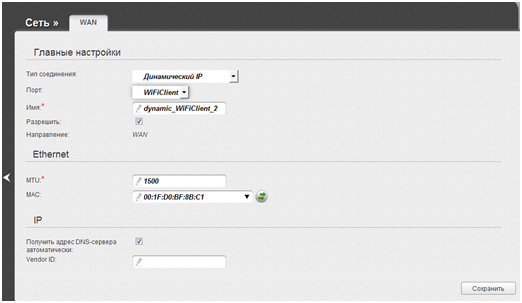Несколько маршрутизаторов в сети
Компьютерные сети очень разнообразны, их огромное количество конфигураций, топологий и размеров. Маршрутизатор задуман и сконструирован таким образом, что он в состоянии справиться с практически любой сетью, обеспечивая ее работоспособность.
И часто сетевики при настройке сталкиваются с проблемой, как соединить роутер через роутер. И в данной теме действительно требуется определенный опыт и знания, методом попыток вслепую настроить сложную многороутерную сеть не получится. И данная статья хоть частично поможет в этом разобраться.
Разумеется, в статье будут рассмотрены ситуации на примерах достаточно дорогих моделей роутеров, так как бюджетные модели попросту не обладают необходимым функционалом. Это касательно как внутренней начинки (слабый процессор, мало памяти), так и микропрограммы, другими словами прошивки, в которой нет необходимых настроек.
Contents
Необходимость в нескольких роутерах
Рассмотрим самые частые ситуации, в которых требуется использовать несколько маршрутизаторов.
Ситуация первая – увеличить радиус действия компьютерной сети. Данная ситуация справедлива для беспроводных Wi-Fi сетей, когда роутер-шлюз, подключенный к провайдеру, расположен слишком далеко (например, многокомнатная квартира), и в дальнем углу дальней комнаты сигнала нет, и возможности перемещения роутера тоже нет. В таком случае самый оптимальный вариант – установить по середине квартиры дополнительный беспроводной роутер в качестве репитера, то есть повторителя.
Он будет ловить сигнал от шлюза и с новой силой передавать его дальше, тем самым обеспечив выход в Интернет даже в самых дальних уголках квартиры.
Настройка маршрутизатора в режим репитера
Но нам также потребуется и соответствующая настройка устройства. Для этого заходи на веб интерфейс маршрутизатора через любой веб браузер, и переходим в меню «Wireless Setting».
В поле «Operation Mode» выбираем режим «Universal Repeater». Жмем «Save».
Теперь маршрутизатор просто будет передавать по Wi-Fi с новой силой все, что улавливает, тем самым работая просто в режиме удлинителя сигнала. Таких «удлинителей» может быть сколько угодно.
Режим моста
Вторая частая ситуация, требующая дополнительного роутера – разделить компьютерную сеть на два или более сегментов.
Это бывает необходимо для двух ситуаций:
- Сети, в которых идет передача секретной информации, так как в разделенной на сегменты сети конфиденциальная информация не покидает пределов своей подсети, и нет возможности прослушать и своровать ее злоумышленником (так называемое «снифферство»).
- Данный режим не «засоряет» общую сеть, так как получатель находится внутри подсети, а значит вся остальная сеть не будет вхолостую пропускать через себя заведомо ненужные данные.
Физическое подключение двух роутеров
Далее от теории перейдем к практике, и рассмотрим конкретное подключение двух маршрутизаторов.
Типичная ситуация – пользователь подключен к Интернет через ADSL, в качестве модема работает D-Link 2650U, который одновременно является и беспроводным маршрутизатором.
К данному роутеру необходимо подцепить другой роутер (например, D-Link dir-300), чтобы увеличить радиус действия Wi-Fi сети с общим доступом в Интернет. Сначала необходимо настроить D-Link.
Настройка точки доступа
Заходим в настройки маршрутизатора по IP-адресу, указанному в инструкции по настройке. Заходим в меню «Wi-Fi». Сначала возьмемся за «основные настройки».
В данном меню задаем имя беспроводной сети, выбираем номер канала, можем скрыть название. Далее настроим безопасность Wi-Fi. Переходим
В сетевой аутентификации выбираем WPA2-PSK, придумываем ключ шифрования (пароль), жмем кнопку «Изменить».
Внимание! Ключ пишем только английскими буквами и цифрами!
Этот маршрутизатор теперь будет у нас точкой доступа, к которой мы будем подключаться вторым роутером.
Подключение к точки доступа
Теперь заходим в настройки dir-300. Переходим в меню «Wi-Fi», далее подменю «клиент».
В списке обнаруженных маршрутизатором беспроводных сетей находим нашу, созданную на прошлом шаге, выделяем ее кнопкой мышки. Далее переходим в меню «Сеть», подменю «WAN».
Далее нам потребуется настроить подключение к точке доступа.
Настройка подключения к точке доступа
В открытом окне нажимаем кнопку «Добавить». Откроется окно настройки подключения.
В поле «Тип соединения» выбираем «Динамический IP», в поле «Порт» выбираем «WiFi Client». Имя сети создается автоматически путем суммирования двух предыдущих пунктов.
Далее нажимаем кнопку «MAC», чтобы клонировать физический адрес компьютера, к которому подключен роутер, и нажимаем кнопку «Сохранить».
Перезагрузка роутера
Чтобы все заработало, необходимо перезагрузить с охранением настроек роутер dir-300. После перезагрузки снова заходим в настройки, меню «WAN», и на против «Состояние Соединено» должен гореть зеленый индикатор. Значит связь установлена, и компьютер, подключенный к dir-300, тоже будет иметь доступ в Интернет.