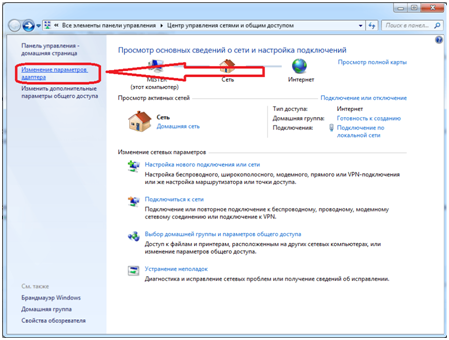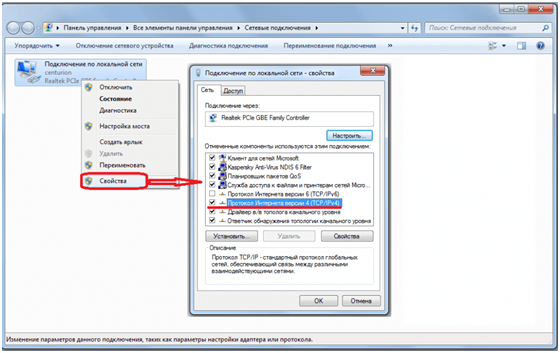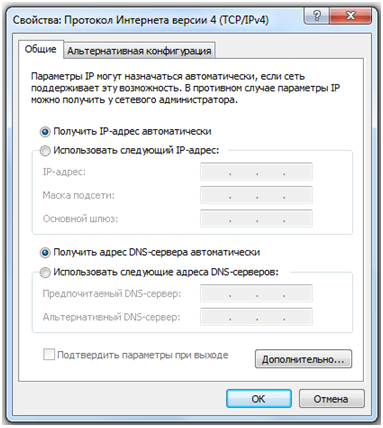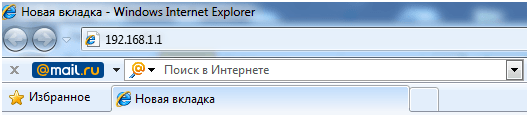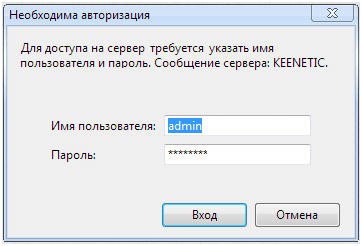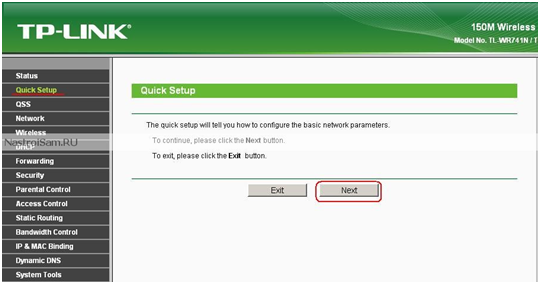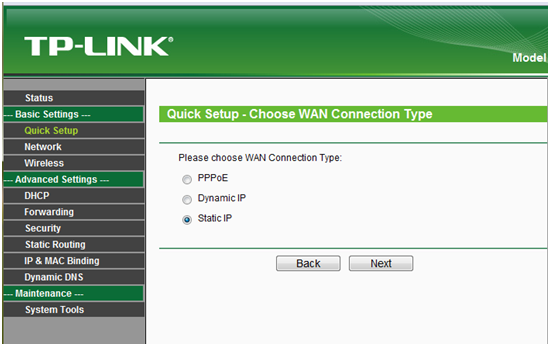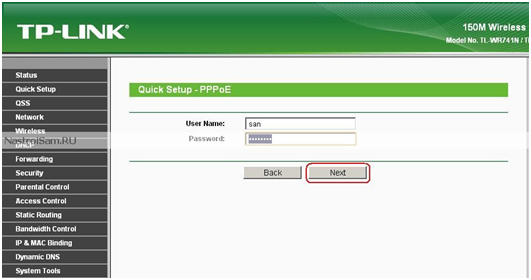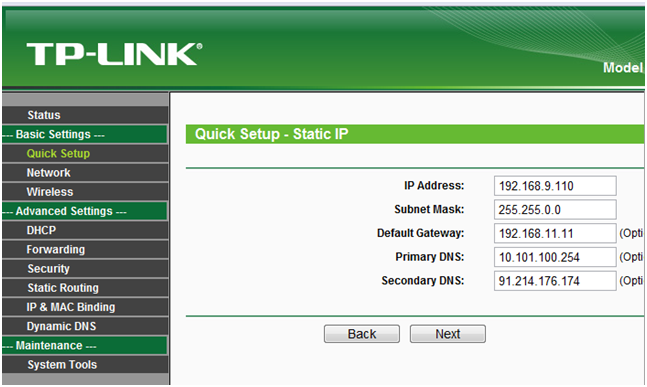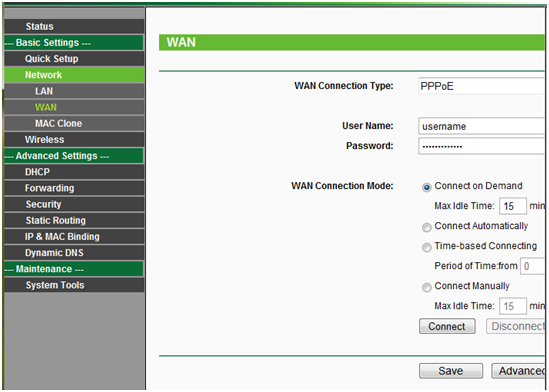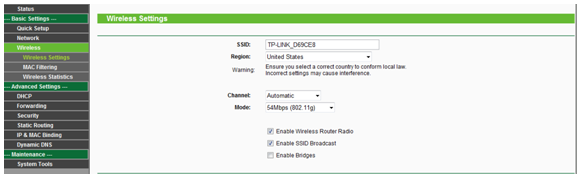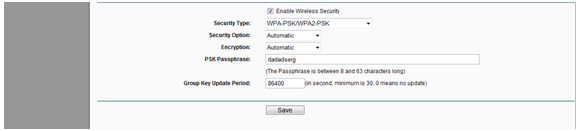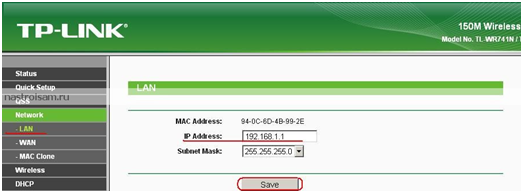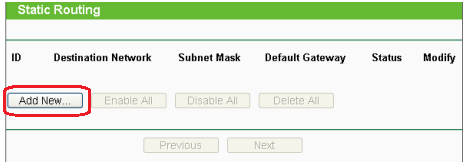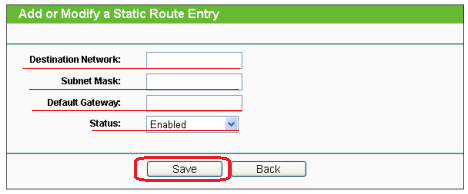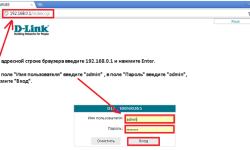Настраиваем роутер
W i Fi роутер, или по определению производителей этих устройств – интернет-центр, это электронное устройство, которое осуществляет соединение с Интернет-провайдером, создает локальную сеть и предоставляет интернет устройствам подключенным в эту сеть. Для опытного пользователя подключение и настройка роутера, не составляет ни какого труда. Но не все являются таковыми и для многих, эта процедура может вызвать затруднения. Встает ряд вопросов – как подключить fi fi роутер, где установить роутер, как настроить и др. Давайте попытаемся разобраться с основными моментами работы с роутером.
Contents
Правильная установка
Перед установкой роутера следует подумать, как он будет применяться, какое количество проводных и беспроводных подключений будет осуществляться, где будут расположены эти устройства. Допустим, если у вас один компьютер, то зачем вам придумывать, где расположить роутер, заводите кабель провайдера себе в комнату, ставьте роутер возле компьютера и все. Если появятся другие устройства требующие интернета, то их можно подключить там же. А вот если у вас большая семья и компьютеры расположены в каждой комнате, то роутер лучше расположить в центре квартиры, обычно это коридор.
Совет – перед тем как стационарно закрепить роутер, расположите его в месте будущей установки и пройдите по всей квартире с вашим Wi-Fi «девайсом», убедитесь, что везде есть Wi-Fi сигнал, а уже после этого закрепляйте роутер.
Правильное подключение
Возьмите ваш роутер в руки и поверните задней стороной, обычно четыре порта выделены одним цветом и один другим. Первые четыре – это LAN (подключаются все проводные устройства) и один WAN (подключается кабель провайдера). Если эти порты не выделены цветами, то на них должны быть надписи – LAN и WAN.
После подключения всех проводов, подайте на роутер питание. Должны замигать индикаторы всех подключенных портов. Теперь можно перейти к настройке роутера.
Правильная настройка
Заходим в настройки
Перед тем как попасть в настройки роутера, следует настроить сетевое подключение компьютера. Зайдите в Сетевые подключения (клацните по иконке мониторчика в правом нижнем углу монитора).
Перейдите в Центр управления сетями и общим доступом, а там, в Изменить параметры адаптера.
Вы должны увидеть все ваши сетевые подключения. Выберите нужное вам и зайдите в его свойства.
В свойствах выберите – Протокол Интернета версии 4 (TCP/IPv4). В следующем меню выставьте автоматическое получение адреса и сервера, жмем Ок.
Теперь сетевое соединение настроено, переходим к настройкам роутера. Открываем браузер и вводим адрес- 192.168.1.1, а может и 192.168.0.1 (зависит от производителя вашего роутера)
Должно открыться меню авторизации. Введите логин/пароль (написаны на самом роутере). Жмем вход.
Теперь вы попадете в главное меню настроек.
Настраиваем роутер
Рассмотрим процесс настроек на базе популярного роутера, китайской фирмы TP-Link. Есть два способа настроек: простой и сложный.
Первый. Простой способ подойдет для тех, где провайдер использует PPPoE или IPoE подключение. Если так, то выбирайте пункт – Quick Setup.
Жмем Next. В появившемся меню выбираем тип подключения.
Жмем Next. Пишем имя пользователя/пароль которые вам дал провайдер.
Жмем Next. Попадаем в настройки беспроводной точки. Вводим следующие данные:
- SSID – впишите любое имя, главнее чтобы в дальнейшем вы могли его различить.
- Регион – Russia.
- Channel – Auto.
- Wireless Security –устанавливаем WPA-PSK/WPA2-PSK.
- PSK Password – придумайте любой пароль.
Жмем Next. Настройка окончена. Жмем Finish.
Второй. Этот способ более продвинутый, он позволяет настроить роутер практически под любого провайдера. Зайдите в меню – Network -> WAN.
В поле – WAN Connection Type установите тип подключения вашего провайдера. Впишите логин и пароль выданный провайдером, режим соединения – Connet Automatically. Жмем – Save.
Теперь настраиваем Wi-Fi. Заходим – Wireless -> Wireless Settings.
Здесь можно назначить имя беспроводной сети (поле SSID), выставить регион – Russia, все остальное оставьте как есть. Жмем Save. Заходим в – Wireless Security.
В – WPA-PSK/WPA2-PSK ставим галочку. Security Type ставим WPA2-PSK. Encryption – Automatic. PSK Password – придумываем пароль. Жмем Save.
Если есть необходимость замены адреса вашего роутера в локальной сети, значит зайдите в – Network -> LAN.
Выставляем нужный IP-адрес, жмем Save.
Настраиваем статическую маршрутизацию
Некоторые провайдеры организовывают свою внутреннею сеть так, что для работы некоторых внутренних сервисов, типа файлообменника, нужно прописать статические маршруты. Вначале список этих маршрутов нужно взять в техподдержке вашего провайдера. Теперь заходим в – Advanced Routing. Выбираем Static Routing List.
Жмем – Add New. Видим такое меню.
Здесь вводим данные маршрута:
- Destination Network – требуемая подсеть.
- Subnet Mask – маска подсети.
- Default Gateway – требуемый шлюз.
- Status – Enabled.
Жмем Save, готово.